4つの簡単な方法でMacでHEICファイルを開く方法
デバイスに HEIC ファイルが保存されている場合、この記事では、この画像形式に関する役立つヒントを紹介します。 iPhone ユーザーの場合、携帯電話で写真を撮った後、写真アプリでフォーマットを確認できない場合があります。それらをMacに転送した後、HEIC形式であることを確認できます.ただし、一部の HEIC 写真は Mac で開くことができません。したがって、次のヒントは、Mac で HEIC ファイルを開く方法と、Mac で HEIC 写真を開けない問題を解決するための解決策です。
パート 1: HEIC ファイルとは パート 2: Mac で HEIC ファイルを開く方法 パート 3: Mac での Open HEIC ファイルに関するよくある質問パート 1: HEIC ファイルとは
HEIC は High-Efficiency Image Container の頭字語であり、iOS デバイスに写真を保存するために Apple によって開発されました。このファイル形式は、サイズを抑えながら画像の品質を高く保つことができます。
HEIC形式はサイズが小さく高品質ですが、広く使用されているわけではありません。そのため、他のデバイスに転送すると、開くことができない場合があります。幸いなことに、HEIC を使用して画像を iPhone に保存するかどうかを決めることができます。
iPhoneでHEICをJPGに切り替える
ステップ1。iPhone のロックを解除し、設定アプリを開き、[カメラ] をタップします。
ステップ2。[フォーマット] をタップして続行します。次に、CAMERA CAPTURE の 2 つのオプションが表示されます。 [最も互換性がある] をタップして切り替えます。
ステップ 3。その後、写真を撮ると、iPhoneにJPG形式で保存されます。
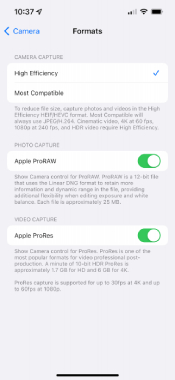
パート 2: Mac で HEIC ファイルを開く方法
既存の写真については、転送後に Mac で HEIC ファイルを開く必要があります。 MacBook と iPhone はどちらも Apple 製ですが、Mac で HEIC 写真を開くには macOS High Sierra 以降が必要です。ただし、心配しないでください。次の方法の 3 番目の方法は、macOS システムに関係なく役立ちます。次に、HEIC 写真を準備し、以下の手順で Mac で HEIC ファイルを作成する方法を確認します。
2.1 MacでHEICファイルを開く最も簡単な方法
フォト ライブラリを使用して Mac で HEIC ファイルを開く
この方法は、macOS High Sierra 以降を使用している前提でのみ実行できます。次に、以下の手順をお読みください。
ステップ1。HEIC ファイルを Mac に転送した後、Mac で「写真」アプリを開きます。
ステップ2。「ファイル」ボタンをクリックし、「インポート」ボタンをクリックします。開く必要がある HEIC 写真を選択し、クリックします。
ステップ 3。次に、[インポート] ボタンをクリックして確認すると、写真のライブラリに表示されます。
プレビューを使用して Mac で HEIC ファイルを開く
ステップ1。Mac に保存または転送された HEIC ファイルを見つけます。次に、それを右クリックします。
ステップ2。 ポップアップ メニューで、[プログラムから開く] ボタンをクリックします。次に、プレビューボタンをクリックします。
ステップ 3。その後、プレビューで Mac 上の HEIC ファイルを表示して開くことができます。
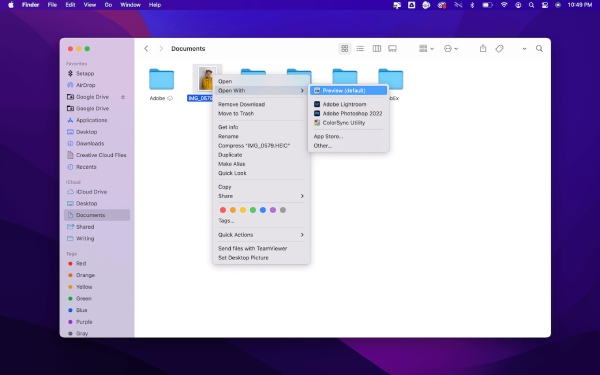
チップ
この方法は、macOS High Sierra 以降のシステムでのみ機能します。
HEIC 画像を変換して Mac で HEIC ファイルを開く
macOS システムとモデルの制限はありません。互換性のある形式に変換した後、Mac またはその他のデバイスで HEIC ファイルを簡単に開くことができます。たとえば、すべてのデバイスで最も互換性のある形式である JPG 形式に変換した後、HEIC 写真を簡単に開くことができます。 AnyRec 無料の HEIC オンライン コンバーター 変換を行うのに役立つツールです。ブラウザがあれば、いつでもこのツールにアクセスして HEIC 写真を変換できます。
◆ 一括変換モードで時間を節約。
◆ 数回クリックするだけで HEIC 写真を数秒で変換できます。
◆ EXIF ファイルの元の品質と HEIF 情報を保持します。
ステップ1。のウェブサイトに行く 無料の HEIC オンライン コンバーターをクリックし、「HEIC/HEIF ファイルを追加」ボタンをクリックします。 Mac 上にある HEIC ファイルを選択します。複数のファイルをアップロードできます。無料でアップロードできるファイルの最大数は 1 日あたり 10 個です。
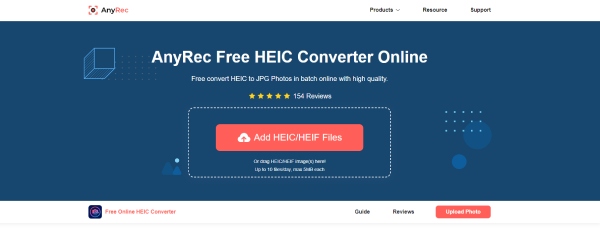
ステップ2。ファイルがアップロードされると、Web サイトは自動的にファイルの処理を開始します。すぐに、変換が完了したことがわかります。次に、「ダウンロード」ボタンをクリックして Mac に保存します。または、変換するファイルを追加し続けることもできます。
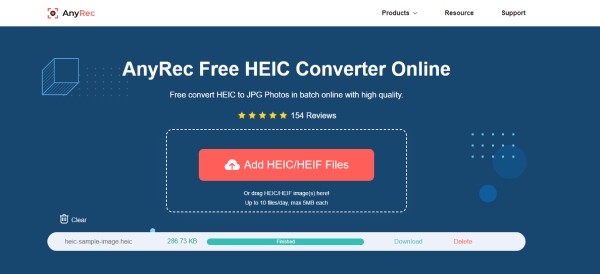
2.2 Cloud Services を使用して Mac で HEIC ファイルを開く
Google ドライブや Dropbox などの一部のクラウド ストレージ サービスは、HEIC ファイルを開くこともサポートしています。したがって、写真をオンライン ストレージ サービスにアップロードし、Mac で HEIC ファイルを開くことができます。
ステップ1。まず、iPhone に Google ドライブまたは Dropbox アプリがインストールされていることを確認する必要があります。
ステップ2。写真アプリを開き、HEIC ファイルを確認するには、情報アイコンをタップします。 HEIFの場合、この画像は HEIC ファイルです。
ステップ 3。共有ボタンをタップし、Google ドライブ/Dropbox を選択してアップロードします。次に、Mac でクラウド サービスにサインインします。
ステップ 4。アップロードしたばかりの HEIC ファイルを見つけて、ダブルクリックしてプレビューします。
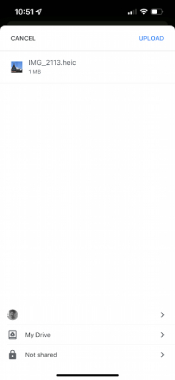
2.3 HEIC 写真が Mac で開かない理由
HEIC 写真が Mac で開かない場合は、問題を解決するための実用的なヒントをいくつか紹介します。
1. Mac を macOS High Sierra (10.13) 以降にアップグレードすると、HEIC 写真がこれらのシステムでサポートされるようになります。
2. HEIC を JPG などの他の形式に変換します。上記のガイドに従って、その方法を確認できます。その後、HEIC 写真を自由に開くことができます。
3. HEIC ファイルを Mac で再び共有できます。前回の転送中に、ファイルを開くことができなくなった何らかの干渉またはその他の不明な理由がある可能性があるためです。
パート 3: Mac での Open HEIC ファイルに関するよくある質問
-
Windows 10でHEICファイルを開く方法は?
MacBook を持っておらず、Windows コンピューターで HEIC 写真を開きたい場合は、Microsoft Store にアクセスして拡張機能 (HEIF 画像拡張機能) をダウンロードできます。次に、写真を含む HEIC ファイルを開くと、表示されます。
-
MacでHEICファイルを開いた後に編集する方法は?
プロの写真編集者である Photoshop をインストールすると、役に立ちます。 Photoshop は HEIC を含む多くの形式をサポートしており、HEIC 写真を簡単にインポートして、高度なツールで編集または仕上げることができます。
-
AndroidでHEICファイルを開くにはどうすればよいですか?
写真を HEIC 形式でダウンロードした場合は、Google ドライブにアップロードしてそこで表示するか、JPG 形式に変換することができます。その後、組み込みのギャラリーで写真を表示できます。
結論
これからは、手間をかけずに Mac で HEIC ファイルを簡単に開くことができます。 macOS High Sierra を使用しているかどうかに関係なく、上記のソリューションは常にお客様の要求を満たすことができます。ちなみに、すべてのデバイスで HEIC 写真を開こうとする場合は、無料のオンライン HEIC コンバーターが最適です。
