Mac で写真を小さくする 6 つの方法 (macOS 15 Sequoia を含む)
Mac に高解像度の写真を保存しすぎると、コンピューターが頻繁にクラッシュしたり、速度が低下したり、過熱したりします。これらの写真をすべて残しておきたい場合はどうすればよいですか。この間、画像を JPEG に変換して画像の解像度を下げることができます。 Mac で画像を小さくするのは簡単です。次のソリューションが示すように、Mac で大きな画像を一括または個別に圧縮できます。
Macで画像を小さくする6つの方法 Mac での写真圧縮に関するよくある質問Macで画像を小さくする6つの方法
画像形式、ピクセル寸法、画像コンテンツなど、多くの要因によって画像ファイルのサイズが大きくなります。 Mac でメモリ容量を節約するために、画像を変換、サイズ変更、および圧縮して、以前よりも小さくすることができます。
1.プレビューで画像サイズを縮小する
Mac Preview は、JPG/JPEG、PNG、PSD、TIFF、 HEICなど。ここでは、プレビューを使用して macOS で写真のサイズを変更できます。
ステップ1。プレビューで写真を開きます。
ステップ2。上部の [ツール] ドロップダウン リストから、[サイズの調整] をクリックします。
ステップ 3。「画像サイズ」セクションでは、画像の「幅」と「高さ」を「ピクセル」やパーセントなどで調整できます。
ステップ 4。カスタムの「解像度」を「ピクセル/インチ」で設定します。 「比例的に拡大縮小して画像をリサンプルする」の前に必ずチェックを入れてください。
ステップ 5。「結果の」サイズで小さい画像ファイル サイズを直接プレビューします。
ステップ 5。「OK」をクリックして、サイズ変更した画像を取得します。
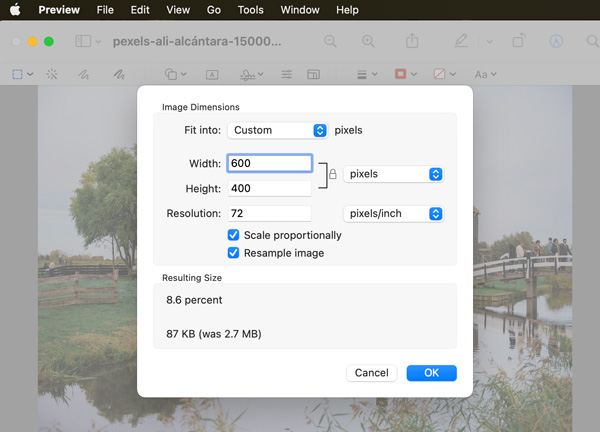
プレビューで WebP 画像を開くことはできますが、プレビューで WebP のサイズを変更することはできません。プレビューは、編集する前に画像を TIFF に複製するよう通知します。
2.写真付きの画像のサイズを変更する
Photos (古い Mac では iPhoto) を使用して無料で画像を圧縮することもできます。これがあなたが従うことができるチュートリアルです。
ステップ1。「写真」を開きます。上部の「ファイル」ドロップダウンリストから「新しいアルバム」をクリックします。
ステップ2。大きなファイル サイズのすべての写真をこのアルバムにドラッグ アンド ドロップします。
ステップ 3。上部バーの「ファイル」をクリックします。次に、「エクスポート」をクリックし、続いて「アルバムをエクスポート」をクリックします。
ステップ 4。「写真の種類」で出力形式を「JPEG」に設定します。
ステップ 4。Mac で画像を JPEG に変換するには、「エクスポート」をクリックします。
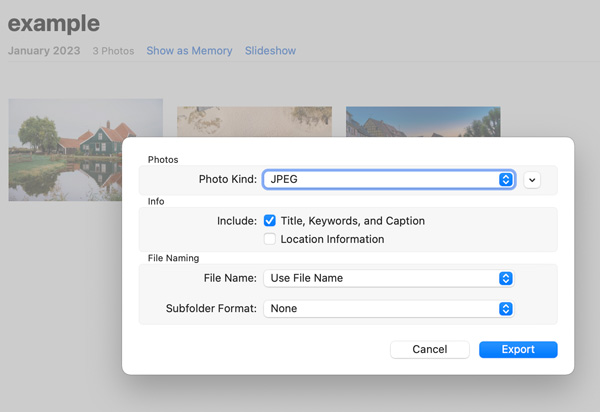
3. オンラインで画像を 200/100/50 KB 以下に圧縮する
オンラインで画像ファイルのサイズを小さくすることもお勧めします。元の画像形式を低品質で維持できます。透かしなしで JPEG、PNG、SVG、および GIF をオンラインで圧縮するには、次を使用できます。 AnyRec無料オンライン画像コンプレッサー.ここでは、最大 80% で最大 40 枚の写真を無料で圧縮できます。ファイルサイズの上限は5MBです。
ステップ1。ブラウザでオンライン画像圧縮プログラムにアクセスします。
ステップ2。「画像を追加」をクリックすると、画像を参照して一括アップロードできます。
ステップ 3。画像のアップロードと圧縮プロセスが自動的に開始されます。
ステップ 4。「すべてダウンロード」をクリックすると、すべての写真を小さいファイルサイズで取得できます。

4.Macでフォーマットを変更して画像ファイルのサイズを縮小する
上記のように、PNG を JPG、TIFF を JPG、BMP を JPG などに変換して、Mac のストレージ容量を解放できます。 JPG、PNG、および GIF 形式の画像サイズを縮小したい場合は、次の手順で行うことができます。
ステップ1。開く オンライン画像コンバーター ブラウザで。
ステップ2。出力画像形式を JPG、PNG、または GIF として設定します。
ステップ 3。「画像を追加」をクリックして、WebP、SVG、その他の形式で写真をアップロードします。
ステップ 4。「すべてダウンロード」をクリックすると、すべての写真が JPG 形式で取得されます。
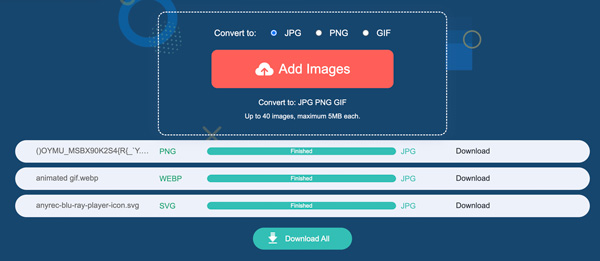
5. 写真をフォルダーに整理して圧縮する
これらの写真のバックアップを作成する場合は、写真を ZIP ファイルに圧縮できます。そうすることで、品質を損なうことなく Mac で画像を圧縮できます。また、余計な手間をかけずに、より多くの空き容量を確保できます。
ステップ1。圧縮したいすべての画像をフォルダーに集めます。
ステップ2。 このフォルダーを右クリックします。次に「「フォルダー名」を圧縮」をクリックします。
ステップ 3。.zip で終わる同じフォルダー名で検索します。
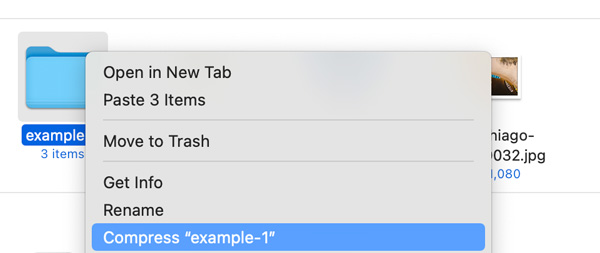
6. Microsoft Word で画像ファイルのサイズを縮小する
写真が四角い場合は、無料の画像圧縮ツールとして Word を使用することもできます。さらに、画質を最大 ppi から 96 ppi に変更できます。または、必要に応じて元の品質を維持することもできます。
ステップ1。新しい空の Word 文書を開きます。 「挿入」セクションで、「画像」リストから「ファイルからの画像」をクリックします。
ステップ2。すべての写真を選択します。次に、「テキストを折り返す」をクリックし、次に「正方形」をクリックします。
ステップ 3。すると、上部の「表示」の横に新しい「画像形式」タブが表示されます。クリックして。
ステップ 4。「透明度」の横にあるアイコンを見つけてクリックします。マウスをその上に移動すると、「画像の圧縮」が表示されます。
ステップ 5。画質を調整したり、画像のトリミングされた領域を削除したり、必要に応じてさらに変更を加えたりできます。
ステップ6。「OK」をクリックして写真の圧縮を終了します。
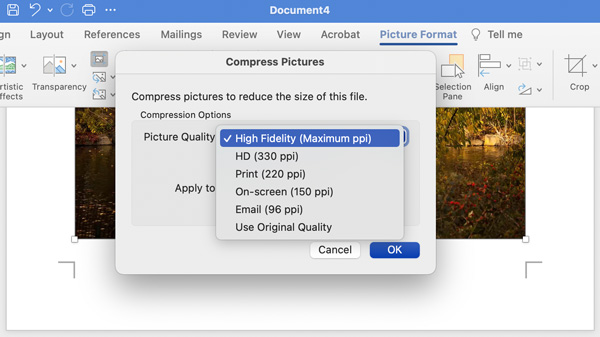
Mac での写真圧縮に関するよくある質問
-
プレビューで画像のサイズを一括変更できますか?
はい。プレビューの「設定」に移動します。 「画像」セクションで、「すべてのファイルを 1 つのウィンドウで開く」の前にチェックを入れます。次に、すべての写真を選択し、プレビューで開きます。ウィンドウのサイドバーでそれらの写真を選択します。後で、上部バーの「ツール」をクリックします。 「サイズを調整」をクリックすると、Mac 上で複数の画像のサイズを変更できます。
-
プレビューで「選択したアイテムをエクスポートできません」という問題を修正するにはどうすればよいですか?
「OK」をクリックしてポップアップを閉じます。後で、キーボードの「Command」キーを押したままにします。プレビューの左側のサイドバーで、異なる形式のいくつかの画像の選択を解除します。後で、Mac プレビューを使用して写真の圧縮を再試行できます。
-
JPEGを20KBに減らす方法は?
20KB 未満の画像を JPG/JPEG やその他の形式で圧縮する場合は、オンラインの写真サイズ リデューサーを使用して圧縮レベルを調整できます。そのため、写真の圧縮レベルをパーセンテージで調整し、ファイル サイズをすばやくプレビューできます。
結論
ご覧のとおり、多くのオンラインおよびオフラインの JPEG/PNG/GIF/WebP/HEIC 圧縮ツールが存在します。 Mac で個人的に使用するために画像を小さくしたい場合は、追加のツールをダウンロードしたり、料金を支払ったりする必要はありません。プレビュー、写真、オンライン画像リサイザー、オンライン画像コンバーター、および Word を実行して、問題を解決できます。または、ZIP ファイルを作成して、数十万枚の画像のファイル サイズを数秒で縮小することもできます。
