修正済み:Windows10で再生を記録するものがもう少しない
「記録するものは何もありません。もう少し遊んで、もう一度やり直してください。」オーバーウォッチ、LoL、Genshin、およびその他のゲームプレイのハイライトをゲームバーで記録すると、Windowsにポップアップ表示されます。あなたがゲームの喜びに没頭しているとき、それは非常に迷惑でイライラする問題になるでしょう。 Windows 10に組み込まれているスクリーンレコーダーは使いやすいですが、複数の理由でゲームバーのエラーが常に表示されます。したがって、この記事では、「これ以上録音再生するものはありません」というエラーを修正するのに役立つ5つの効率的なソリューションを提供します。さらに、この問題の再発を防ぐための究極の方法を学ぶこともできます。これにより、最高のゲーム録画体験が提供されます。
ガイドリスト
5 つの簡単な解決策: 録音するものが何もないので、もう少し再生してください 録画するものが何もないを修正する究極の方法 もっと再生してください 「録画するものが何もありません」「もっと再生してください」エラーに関するよくある質問5 つの簡単な解決策: 録音するものが何もないので、もう少し再生してください
#S解決策1:グラフィックカードドライバを更新または再インストールする
これは、Windowsのゲームバーを含むすべてのソフトウェアを無効にする基本的な問題です。したがって、最初に確認する必要があります。
ステップ1。キーボードの「Windows + X」ボタンを押して、「デバイス マネージャー」ボタンをクリックします。ポップアップウィンドウに「ディスプレイアダプター」アプリがあります。次に、ドロップダウン メニューの [グラフィックス カード ドライバー] を右クリックし、[ドライバーの更新] ボタンをクリックします。
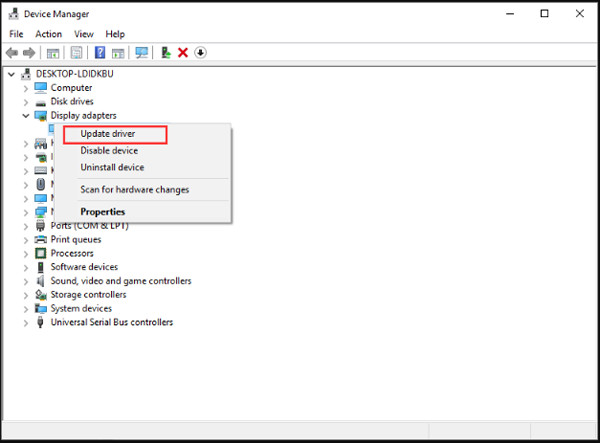
ステップ2。新しいウィンドウで、[更新されたドライバー ソフトウェアを自動的に検索する] ボタンをクリックして、グラフィック カード ドライバーを更新します。ガイドに従ってインストールするだけです。その後、ゲームバーを再起動して「プレイをもう少し記録するものがありません」が解決するかどうかを確認します。
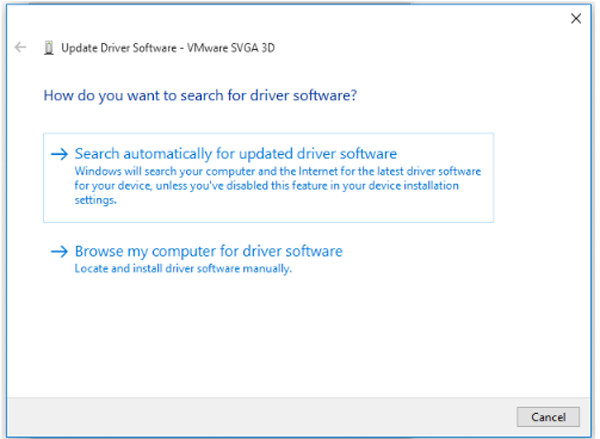
#Sソリューション2:ゲームプレイをフルスクリーンモードで実行する
ゲームプレイがゲーム バーで認識されない場合は、「これ以上プレイを記録するものはありません」というメッセージもポップアップ表示されます。直接的な解決策は、ゲームプレイで全画面モードを設定することです。録画したいゲームプレイが全画面モードをサポートしている場合は、「Alt + Enter」ボタンを押すだけです。もちろん、ゲーム内メニューからも設定を見つけることができます。
#Sソリューション3:記録用の十分なストレージスペースを確保する
ゲームプレイの記録を保存するのに十分なストレージスペースがない場合、「もう少しプレイを記録するものはありません」というゲームバーエラーも発生します。いくつかの一時ファイルをクリアするための簡単な手順を学びます。
ステップ1。「Windows」ボタンをクリックし、「設定」アプリを選択します。次に、に行きます システム メニューを選択し、 ストレージ オプション。その後、「このPC」ボタンをクリックして、 一時ファイル オプション。
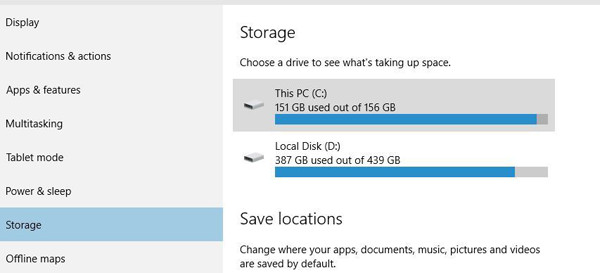
ステップ2。「一時ファイルの削除」ボタンをクリックすると、数分で完了します。次に、「録画再生するものが何もありません」問題を解決するには、コンピュータを再起動する必要があります。
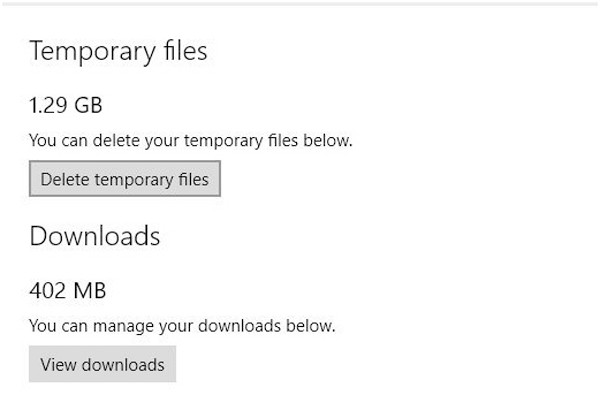
#Sソリューション4:ホットキーを使用してゲームプレイを記録する
ゲームプレイが確実に認識されるようにするには、ゲームプレイ ウィンドウをクリックし、ホットキーを使用してゲームプレイを記録します。 Windows + G ボタンを押して全画面の録画を開始するか、「Win + Alt + R」ボタンを押して画面の 30 秒をキャプチャできます。
#S解決策5:デフォルトのトラブルシューティングを行う
「もう少し録音再生がない」という問題の原因がわかったら、トラブルシューターを使って全体をチェックすることができます。
ステップ1。キーボードの「Win + S」ボタンを押して検索します。 トラブルシューター 検索バーで。 [トラブルシューティング設定] をクリックし、[追加のトラブルシューティング] ボタンをクリックします。
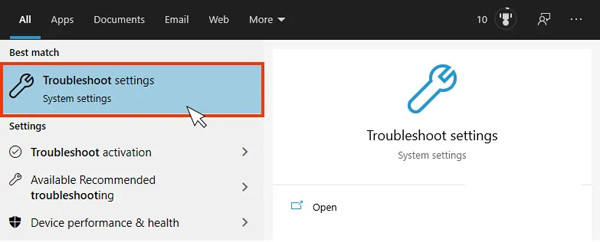
ステップ2。ポップアップ ウィンドウで、[トラブルシューティング ツールを実行する] ボタンをクリックする必要があります。その後、問題を自動的に検出して修正します。
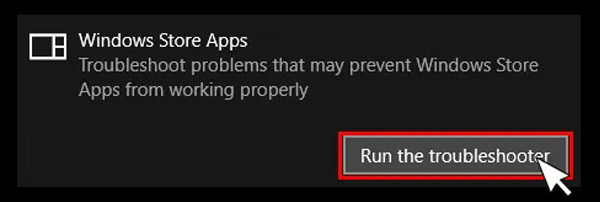
上記は、「もう少し再生を録音するものがない」問題を修正するためのすべての実行可能な解決策です。それでも機能しない場合は、次のパートで最後の100%の実行可能な方法を試してください。また、この問題が再発するのを防ぎます。
録画するものが何もないを修正する究極の方法 もっと再生してください
「もう少し再生を記録するものはありません」という問題を恒久的に修正するには、プロのビデオとゲームのキャプチャに頼ることができます- AnyRec Screen Recorder。これは、3つの異なるモードでのビデオ、オーディオ、およびゲームプレイの記録をサポートする多用途のスクリーンレコーダーです。クラッシュしたりスタックしたりすることなく、Windows / Macでゲームプレイを簡単かつスムーズに記録できます。

全画面表示、選択した領域、または特定のウィンドウで画面を記録します。
録音フォーマット、品質、フレームレートを調整できます。
ノイズキャンセル、タスクスケジュールなどの複数の追加機能。
エクスポートする前に、録音を自由に編集、プレビュー、およびクリップします。
ステップ1。Windows / MacでAnyRecScreenRecorderを起動します。次に、を選択できます ビデオレコーダー または設計された ゲームレコーダー あなたの必要に応じて。画面にゲームプレイやその他のものを記録することを選択できます。

ステップ2。選択した領域の「フル」ボタンまたは「カスタム」ボタンを選択して、好みに応じて画面またはゲームプレイをキャプチャします。マイクとシステムサウンドを別々の音量でオンにすることもできます。次に、「REC」ボタンをクリックすると、「録音するものが何もありません」という問題が発生せずに録音が開始されます。

ステップ 3。最後に、いつでも「停止」ボタンをクリックしてください。次に、余分な部分をクリップし、「保存」ボタンをクリックして録音をエクスポートします。

「録画するものが何もありません」「もっと再生してください」エラーに関するよくある質問
-
1.Windows 10でゲームバーを有効にする方法は?
キーボードのWin + Iボタンを押します。次に、 設定 アプリを選択し、「ゲームバー」ボタンをクリックします。次に、ゲームバーの下にあるボタンをオンにします。
-
2.ゲームを再開して「もう少しプレイを記録するものがない」を修正できますか?
はい、この方法を試すことができます。あなたがいる場合 Steamゲームプレイの記録、Steamアプリを再度開いてみてください。また、ゲームプレイがフルスクリーンモードであることを確認する必要があります。
-
3.「もう少し録音再生するものがない」とはどのエラーコードを指しますか?
この問題は、エラー2147942403のコードを参照しています。Microsoftコミュニティでこのエラーを直接検索して修正できます。
結論
この記事では、「これ以上録音再生するものがない」問題を修正する6つの効率的な方法を紹介しました。グラフィックカードドライブの更新、ゲームバーの更新などを行うことができます。また、AnyRec Screen Recorderを使用すると、次のことが可能になります。 Fortniteを記録する、LoL、さらにはゲームバーエラーなしでゲームプレイを切り替えます。お問い合わせ、ご質問をお待ちしております。
