iPhoneを大きな画面でMacにミラーリングする方法[チュートリアル]
大好きな映画を大きなスクリーンで見るのは素晴らしい経験です。 iPhone の画面から Mac などの大きな画面で視聴するにはどうすればよいですか? iPhone を Mac にミラーリングするのは非常に理想的なオプションです。良い点は、iPhone には、小さな画面から MacBook の画面に直接ストリーミングできる画面ミラーリングなどの素晴らしい機能があることです。それはどう聞こえますか?以下にiPhoneをMacにミラーリングしてデバイス間でコンテンツを表示する4つの簡単な方法を紹介します。今すぐ始めましょう!
ガイドリスト
AirPlay 経由で iPhone を Mac にミラーリングする直接的な方法 [システム制限] 制限なしでiPhoneをMacにミラーリングする最良の方法 QuickTime を使って iPhone 16 を Mac にミラーリングする方法 [USB が必要] Reflector を使用して Wi-Fi で iPhone を Mac にミラーリングする方法 iPhoneをMacにミラーリングする方法に関するよくある質問| 比較 | AirPlay | AnyRec電話ミラー | クイックタイム | リフレクター |
| 最も気に入った | ワイヤレス画面ミラーリングを提供します。 | Wi-Fi、USB、または QR コード経由でスクリーンミラーリング。 | ソフトウェアがプリインストールされており、簡単にアクセスできます。 | 洗練されたユーザーインターフェイスと簡単な操作を備えています。 |
| 短所 | Apple デバイスに限定 | 無料版では機能が制限されている | MOV ファイルのみをサポートします。 | 安定性の問題が発生する |
| 価格 | 無料 | $9.98から始まります | 無料 | $33.9から始まります |
| 最高の機能 | 4K画質を実現します。 | 高品質の画像をミラーリングし、ビデオを録画し、スクリーンショットを撮ります。 | 回転、配置、トリミングなどの基本的な編集を記録して実行します。 | iOS だけでなく Android デバイスもストリーミングおよび録画します。 |
AirPlay 経由で iPhone を Mac にミラーリングする直接的な方法 [システム制限]
AirPlay 機能を使用すると、ビデオ、写真、プレゼンテーションなどのコンテンツを共有したり、大きな画面でデバイスを制御したりできます。これにより、iPhone を MacBook にミラーリングでき、便利な視聴体験が可能になります。ただし、現在ではすべての iOS デバイスにこのミラーリング機能が搭載されているため、これを試す前にシステム要件を確認する必要があることに注意してください。 iPhone では iOS 14 以降を実行し、macOS Monterey 以降を実行する MacBook を実行する必要があることに注意してください。
AirPlay 機能をカバーする iPhone、iPad、MacBook のさまざまなモデルを以下に示します。デバイスに互換性があることが確認された場合は、詳細な手順に従って iPhone を Mac にミラーリングします。
| iOS 14以降 | macOS モントレー以降 |
| iPhone 7および最新モデル iPad Pro (第 2 世代) または最新モデル iPad(第6世代)または最新モデル iPad Air (第 3 世代) または最新モデル iPad mini(第5世代)または最新モデル | MacBook 2018 以降 MacBook Pro 2018 以降 MacBook Air 2018年以降 2020年以降のMac Mini 2019 年以降の iMac iMac プロ 2019 年以降の Mac Pro マックスタジオ |
ステップ1。まず、iPhone を開き、モデルに応じて下または上にスワイプして「コントロール センター」にアクセスします。そこで「画面ミラーリング」オプションを見つけてタップします。
ステップ2。その後、iPhone を画面にミラーリングしたいリストから Mac を見つけます。 Mac では、ミラーリング要求を受け取ります。 「承諾」してください。
ステップ 3。Mac が要求を受け入れると、画面ミラーリングが開始されます。 AirPlay を通じて iPhone を Mac にミラーリングするのはとても簡単です。
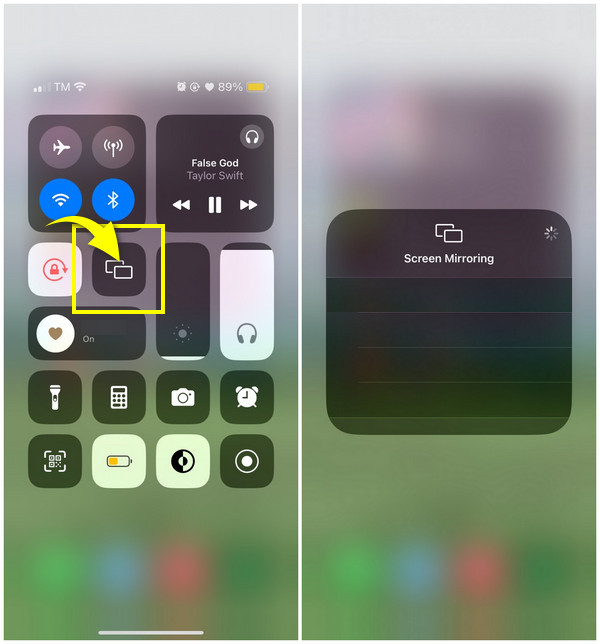
制限なしでiPhoneをMacにミラーリングする最良の方法
AirPlay機能では画面ミラーリングできるiPhoneやMacの種類が制限されるため、 AnyRec電話ミラー これらの制限を埋めることができます。このツールは、最新のiPhone 16を含むiデバイス間のミラーリングが可能です。ワイヤレスまたは有線プロセスでiPhone画面をMacにミラーリングするために使用できます。QRコードの使用も可能です!さらに、このツールを使用すると、詳細を失うことなく、すべての電話画面アクティビティを全画面または半分でキャストできるため、より大きな画面で視聴し、家族や友人と快適に劇場のような視聴体験を楽しむことができます。

Wi-Fi、USB ケーブル、または QR コードを使用して、iPhone 画面を Mac にキャストします。
ゲームプレイ、映画、会議などをキャプチャするための内蔵スクリーンレコーダーを提供します。
マイクとコンピューターの音を同時に録音することをサポートします。
必要に応じて、画面全体または半分のみで iPhone を Mac にミラーリングします。
安全なダウンロード
ステップ1。始める前に、iPhone と Mac が同じインターネットに接続されていることを確認してください。次に、プログラムを開いたら、「iOS Mirror」をクリックします。次に、新しいウィンドウで「画面ミラーリング」をクリックしてiPhoneをMacにミラーリングします。

ステップ2。iPhone に移動し、「コントロール センター」から「画面ミラーリング」オプションにアクセスします。それをタップし、プログラムを使用して Mac が認識されるまで待ちます。その場合は、画面上の「AnyRec Phone Mirror」をタップしてiPhoneをMacにミラーリングしてください。

安全なダウンロード
QuickTime を使って iPhone 16 を Mac にミラーリングする方法 [USB が必要]
iPhone を Mac にミラーリングする次の方法は、QuickTime プレーヤーを使用します。 QuickTime プレーヤーを使用すると、iPhone の画面が表示されるだけではありません。デモ、ゲームプレイ レビュー、スライドショーなどを含む Mac 画面の録画を開始することもできます。ファイルの変換や基本的な編集も行えます。これらすべてを実行するには、USB ケーブルを使用する必要があり、オペレーティング システムが macOS X Yosemite 以降および iOS 以降で実行されている必要があります。そしてあなたは遭遇するかもしれません iPhoneの画面ミラーリングが機能しない クイックタイムで。
準備ができたら、QuickTime を使用して iPhone から MacBook に画面を共有する方法は次のとおりです。
ステップ1。USB ケーブルを用意して、それを使って iPhone を MacBook に接続します。 「クイックタイムプレーヤー」を起動します。
ステップ2。後で、マウスを上のメニューに移動し、「ファイル」を選択します。ドロップダウンリストから「新規ムービー録画」をクリックします。
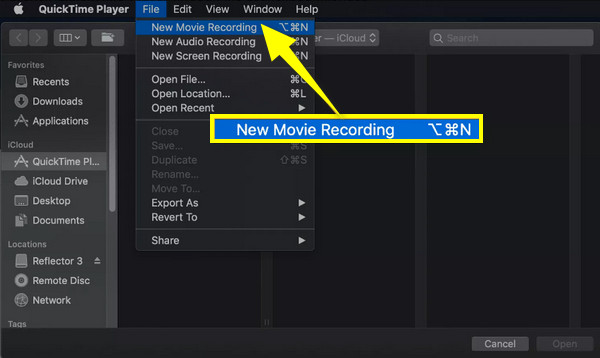
ステップ 3。[新しいムービー録画] セクションで、[ドロップダウン メニュー] をクリックして、iPhone デバイスが検出されたかどうかを確認します。その場合は、それをクリックしてください。 iPhone の画面がすぐに Mac 画面に表示されるはずです。
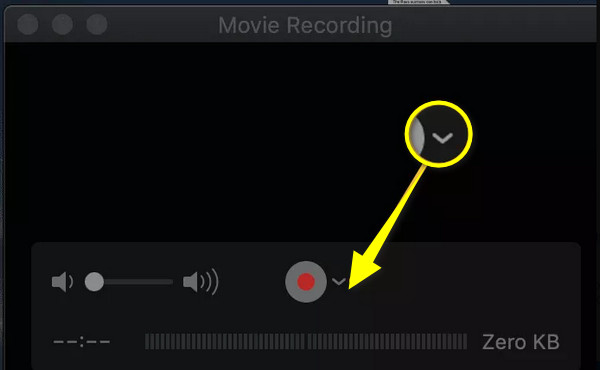
Reflector を使用して Wi-Fi で iPhone を Mac にミラーリングする方法
ここでの最後の方法はリフレクターです。 Android用ミラーアプリ そしてiPhone。このクロスプラットフォームで使いやすいアプリケーションは、Wi-Fi を使用して iPhone を MacBook にスクリーンミラーリングできます。 AirPlay、Google Cast、Miracast から画面ミラーリングを受信できるため、iPhone 画面のミラーリングを支援する最高のアプリの 1 つになります。これを使用して iPhone を Mac にミラーリングする方法は次のとおりです。
ステップ1。Mac に「Reflector」をインストールし、両方の Apple デバイスが同じ Wi-Fi 接続にリンクされていることを確認します。
ステップ2。iPhone で「コントロールセンター」を開いて「画面ミラーリング」オプションを見つけます。次に、デバイスのリストで MacBook を見つけてタップします。 Mac に「コード」が表示されたら、そのコードを iPhone に入力し、「OK」をタップして iPhone を Mac にミラーリングします。
ステップ 3。Mac に「Reflector」ウィンドウが表示され、iPhone のフレーム内に iPhone のミラーリングされた画面が表示されます。 iPhone で「ミラーリングを停止」をタップするか、完了したら Mac でアプリを終了します。
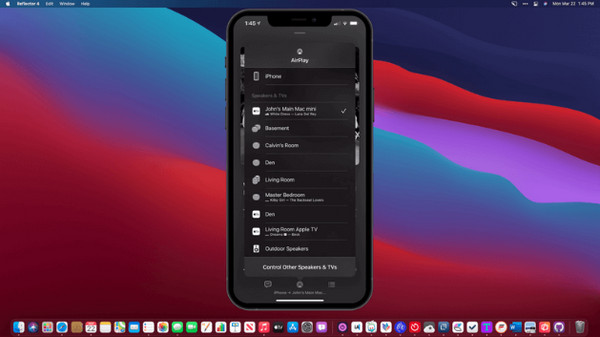
iPhoneをMacにミラーリングする方法に関するよくある質問
-
iPhoneからMacへのミラーリングを安定させるにはどうすればよいですか?
iPhone から Mac への画面ミラーリングを安定させるには、Wi-Fi ネットワークが安定していることを確認してください。画面ミラーリングでは安定した接続が仮想的に行われ、表示エクスペリエンスの遅延を回避します。また、接続をスムーズに行うために、iDevice を互いに近づけてください。
-
MacBook から iMac に画面をミラーリングできますか?
はい。これを行うには、アップル メニューに移動し、[システム環境設定] をクリックし、[共有] を選択します。 「画面共有」をクリックし、Mac の名前とアドレスを入力します。 Mac のユーザー名とパスワードを入力すると、接続されます。
-
Reflector を使用して iPhone を Mac にミラーリングする前に料金を支払う必要がありますか?
いいえ。Reflector を購入しない場合は、iPhone を Mac にミラーリングする際に費用がかからず、Reflector が提供する 7 日間の無料トライアルを利用できます。
-
AirPlay 経由で iPhone を iMac にミラーリングできますか?
はい。 2019 年以降にリリースされたすべての iMac は AirPlay 機能をサポートしています。互換性の問題を避けるために、QuickTime Player や iPhone を Mac にミラーリングする他の方法を検討することもできます。
-
ミラーリング中に Mac から iPhone を制御できますか?
画面ミラーリングを使用すると iPhone 画面を Mac で表示できますが、ミラーリングでは Mac から制御できないため、デバイスを制御するには iPhone のタッチ スクリーンを使用する必要があります。
結論
iPhoneからMacBookに画面をミラーリングできますか?絶対そうです!この記事では、QuickTime プレーヤー、Reflector、AirPlay など、iPhone を Mac にミラーリングするのに役立つ無線および有線の方法をまとめました。その中で、 AnyRec電話ミラー は、価格、機能、その他の機能を考慮した最適なツールです。あらゆるタイプの携帯電話の画面ミラーリングから、画面をスムーズに録画するコンピュータまで。今すぐ無料で試して、iPhone の映画を大きな画面で楽しんでください。
安全なダウンロード
