スムーズな再生で MOV 動画を視聴できる 2024 年の MOV プレーヤー ベスト 8
MOV ファイルは、高品質のビデオ コンテンツを保存するためにますます一般的になっています。現在のメディア プレーヤーに満足できない場合、または Windows や Mac で MOV が再生されない問題が発生した場合は、適切な場所に来てください。
ここでは、Windows 11/10/8/7 および Mac コンピューターで 8 つの優れた MOV ビデオ プレーヤーを入手できます。さらに、MOVが再生されない、または開く問題を修正するための実行可能な解決策を得ることができます.読み続けて、ここでシームレスな MOV 再生体験を手に入れてください。
ガイドリスト
パート 1: Windows 11/10/8/7 および Mac 向けの最高の MOV プレーヤー トップ 8 パート 2: Windows と Mac で MOV ファイルを再生できない理由 パート 3: MOV プレーヤーが MOV ビデオを再生しない問題を修正する 2 つの方法 パート 4: MOV 再生に関する FAQパート 1: Windows 11/10/8/7 および Mac 向けの最高の MOV プレーヤー トップ 8
インターネット上のフォーラムには、Windows で MOV を再生する際のエラーについて多数の苦情が寄せられています。一部のユーザーは完全な MOV オーディオを体験しましたが、ビジュアルは体験できませんでした。また、DLSR でキャプチャしたフッテージをコンピューターで再生できなかったユーザーもいました。しかし、Apple が最初に MOV を開発したため、他のオペレーティング システムが MOV をサポートしていないのは当然です。幸いなことに、MOV プレーヤーはこの目的のために存在します。
1. AnyRec ブルーレイ プレーヤー
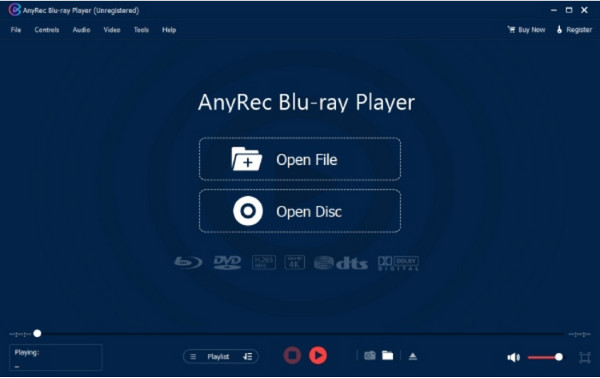
この MOV プレーヤー ソフトウェアは、映画鑑賞のためのオールインワン ソリューションです。 MOV、MP4、RM、ASFなど、さまざまなビデオ形式をサポートしています。デスクトップ ツールの主な機能は市販の DVD や自作の DVD を再生することですが、コンピュータ上のファイルを問題なく視聴することもできます。 AnyRec ブルーレイ プレーヤーの最も優れた点は、4K UHD と 1080p のサポートであり、エンターテイメント用のホーム シアターを作成します。

いつでも見られる MOV ファイルの印象的なビデオ品質。
オーディオビジュアルの経験が豊富な DVD、フォルダー、および ISO ファイルをサポートします。
ロスレス Blu-ray 再生のための高度な NVIDIA ハードウェア アクセラレーション。
メニュー、チャプター、字幕などをナビゲートするための直感的なコントロール。
2.VLCメディアプレーヤー
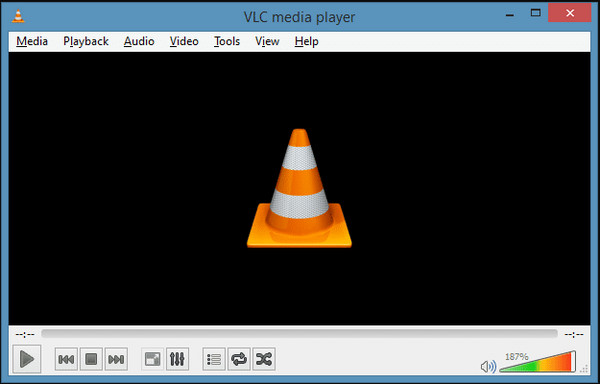
MKV、AVI、WebM などの独自のフォーマットの優れたメディア プレーヤーとして定評のある人気の MOV プレーヤーです。QuickTime フォーマットもこのツールでサポートされており、広範な出力設定でファイル拡張子を構成することもできます。 VLC は公式 Web サイトから無料でダウンロードできます。
特徴:
- ビデオ同期とビデオ フィルタの高度な制御。
- レコーダー、カット、編集などの基本的な機能を提供します。
- YouTube から動画をダウンロードできるようにします。
- Chromecast などの他のソースからビデオをストリーミングします。
3.クイックタイム
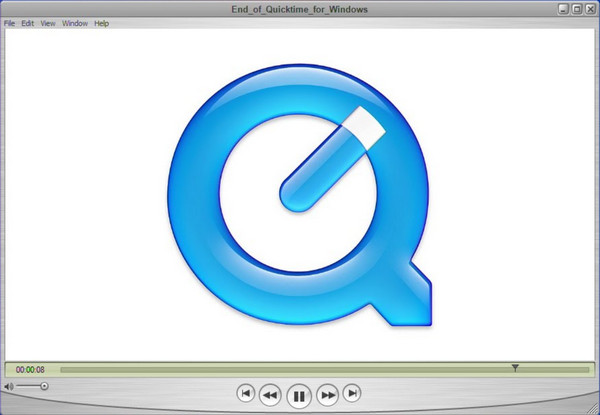
この無料の MOV プレーヤーは、Mac のデフォルトのメディア プレーヤーですが、Windows でダウンロードすることもできます。画面上のコントロールを使用すると、再生、停止、一時停止、または早送りを行うことができます。 QuickTime Player の唯一の問題は、Windows にダウンロードしたときに更新を受け取らないことです。
特徴:
- 画像ビューア、オーディオプレーヤーなどとして使用できます。
- 組み込みのレコーダーと基本的な編集機能。
- ユーザーが YouTube に動画を直接アップロードできるようにします。
- 大きなファイルの優れた圧縮方法。
4. Windows Media Player
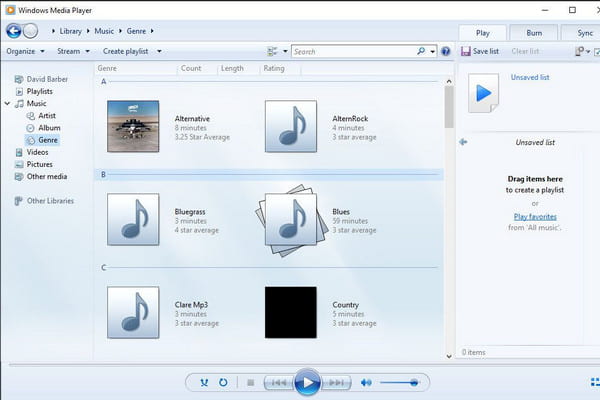
Microsoft が開発したこの Windows MOV Player は、映画鑑賞用の MOV ファイルをサポートしています。ただし、QuickTime 形式を再生できるのは、最新の Windows 12 のみです。 Windows のデフォルトのメディア プレーヤーを MP3 プレーヤーにすることができ、手間をかけずに DVD をリッピングすることもできます。 Microsoft Store で Windows Media Player を更新できます。
特徴:
- アーティスト、アルバム、年などのビデオの詳細を認識します。
- メディア ガイドにアクセスして、オンライン ストリーミング サービスを閲覧します。
- 効果的なオンスクリーン コントロールを備えた多彩なインターフェイス。
- さまざまなビデオとオーディオのプレイリストを作成します。
5.KMPlayer
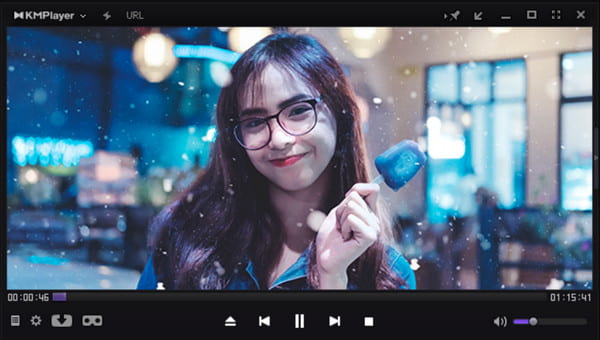
AVI、MP4、WMV、MPEG1、MOV などの形式も処理する無料の MOV 再生ソフトウェア。 60FPS で 4K と 8K をサポートしているため、ビデオの解像度を上げることができます。ファイルに損傷がないことを保証しますが、破損した MOV ビデオでも再生できます。
特徴:
- さまざまなメディア ファイルで効果的に使用するためのコーデック プリセット。
- さまざまな字幕形式をビデオに入力できるようにします。
- ノイズリダクション、ブックマーク、オーディオとビデオの同期。
- 世界中のユーザーのために 24 以上の言語をサポートします。
6.リアルプレイヤー
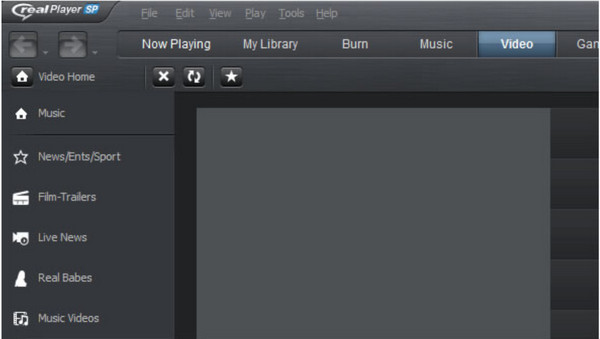
RealOne Player とも呼ばれる RealPlayer には、ブラウザ プラグインのようなプラグインがあり、インターネット上でビデオをダウンロードできます。その利点の 1 つは、ビデオを MP3 に変換し、携帯電話からコンピューターにファイルにアクセスできることです。この MOV メディア プレーヤーを使用するには、QuickTime をインストールする必要があります。
特徴:
- さまざまな形式のローカル ビデオとオンライン ビデオの再生に適しています。
- テレビなどの大画面にコンテンツをキャストできるようにします。
- ビデオの整理、検索、および削除の設定をカスタマイズします。
- ユーザーは、Twitter や Facebook などのプラットフォームに動画を投稿できます。
7. 5Kプレイヤー
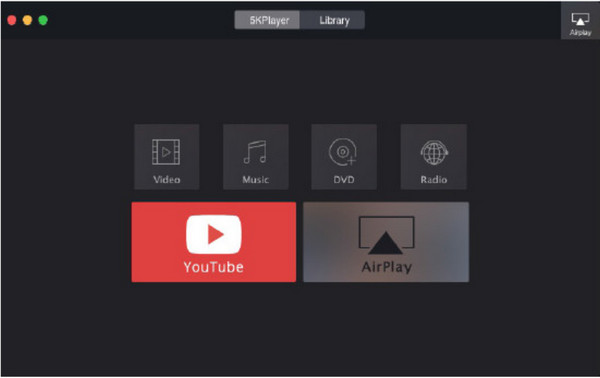
5KPlayers は、過去に Windows および Mac 用の最高の MOV 再生プレーヤーの 1 つとして有名でした。 DVDやISOイメージ、360度動画にも使えるので多機能です。 HEVC/H.264 でエンコードされた 4K UHD の MOV ファイルを開いて再生できます。 5KPlayer はライブ ストリーミングにも優れています。
特徴:
- MOVファイルのエンコードに欠かせないコーデックをサポート。
- ユーザーは、スピードアップやスローダウンなどの効果をビデオに適用できます。
- 問題なく AirPlay を介してコンテンツをストリーミングします。
- 360p から 4K までのビデオ解像度をサポートします。
8. ポットプレイヤー
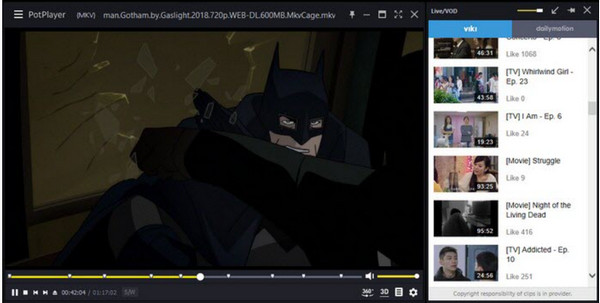
この MOV ファイル プレーヤーは、Windows 10、8、7、および Vista で無料でダウンロードできます。軽量で、強化されたハードウェア アクセラレーション モードを備えており、4K Ultra HD での優れたストリーミング パフォーマンスを実現します。サポートされているフォーマットにより、PotPlayer を使用すると MOV を簡単に再生できます。
特徴:
- 8K MOV 動画の高速でスムーズな再生。
- SRT、ASS、SSA などの字幕形式をサポートします。
- OpenCodec を使用すると、必要なコーデックを追加できます。
- シーンをプレビューし、画面の再生を変更します。
パート 2: Windows と Mac で MOV ファイルを再生できない理由
MOV ビデオ再生ツールで MOV ファイルを開いたときに、MOV ファイルでエラーが発生する理由として、多くの可能性があります。場合によっては QuickTime でも QuickTime で MP4 を開けない または、フォーマットをサポートしているため、ファイルにアクセスできない場合があります。 MOV ファイルには複雑な内部情報が含まれているため、ご使用のデバイスで MOV ファイルを再生できない理由を分析するには、憶測しかありません。
理由 1: 無効なメディア ファイル
MOV ファイルを開くときに常にエラーが発生する場合は、Finder または MediaInfo で詳細を確認して、ビデオの長さとファイル サイズを確認してください。ファイル サイズが 0KB でビデオの長さが 0:00 であることが確認できたら、ファイルが破損しており、MOV プレーヤーがアクセスできない可能性があります。
理由 2: 互換性のないフォーマット
MOV ファイルのビデオとオーディオのコーデックを確認します。エンコードされた形式には、Mac がサポートしていない従来の Apple 独自の圧縮形式が含まれている場合があります。この圧縮形式は、Mac OS X Mavericks がリリースされたときに廃止されました。ただし、古いバージョンの QuickTime Player で MOV ファイルを開くことはできます。または、QuickTime X のコンバーターを使用して、レガシー コーデックを H.264/AAC に変更します。
パート 3: MOV プレーヤーが MOV ビデオを再生しない問題を修正する 2 つの方法
デバイスの MOV プレーヤーでも MOV ファイルが機能しない場合は、ファイルが破損している可能性があります。これはよくある問題ですが、良い点は、それを修正するための解決策があることです!破損した MOV ファイルの最適な解決策を試してください。
解決策 1: MOV を MP4 (またはその他の一般的な形式) に変換する
最も一般的な解決策は、MOV を MP4 形式などの別の一般的な形式に変換することです。ただし、ビデオ品質が良好であることを保証するものではありません。質の高いアウトプットをするために、 AnyRec ビデオコンバーター 数回クリックするだけでファイルを変換できる優れたデスクトップ ツールです。出力の高度な設定があり、ビデオコーデック、ビットレート、解像度、品質、およびオーディオ設定を選択し、選択したオプションを保存して他のビデオに適用できます。さらに、このコンバーターは、MP4、MOV、MKV、WMV など、さまざまなファイル形式をサポートしています。AnyRec ビデオ コンバーターは、Windows と Mac で利用できます。

設定可能な出力で MOV を MP4 に変換して、ビデオ品質を向上させます。
大きなビデオ ファイルをサポートし、遅延なく一括変換できます。
組み込みのビデオ編集機能を提供して、効果をトリミング、トリミング、および適用します。
変換されたビデオ クリップの品質を向上させる AI ベースのアルゴリズム。
ステップ1。ソフトウェアをダウンロードしてデバイスにインストールします。 AnyRec Video Converterを起動し、「追加」ボタンをクリックしてMOVファイルをアップロードします。複数のビデオを含むフォルダー全体をインポートして一括変換することもできます。
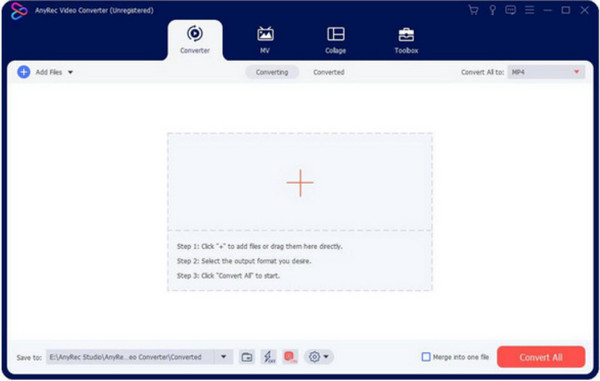
ステップ2。アップロード後、「フォーマット」ボタンをクリックしてリストを開きます。ファイルに必要な出力形式を選択します。複数のビデオをアップロードして同じ形式で変換した場合は、ウィンドウの右上にある「すべてを変換」メニューに移動します。 「ビデオ」セクションから出力形式を選択します。
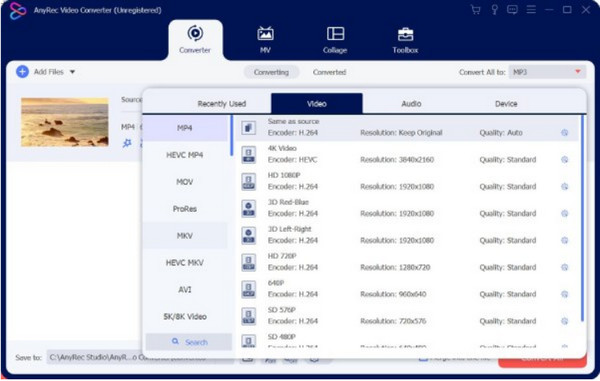
ステップ 3。出力を設定するには、歯車アイコンの付いた「カスタムプロファイル」ボタンをクリックします。小さなウィンドウに、エンコーダー、品質、その他の情報の設定が表示されます。 [新しいプロファイルを作成] ボタンをクリックして変更を保存します。
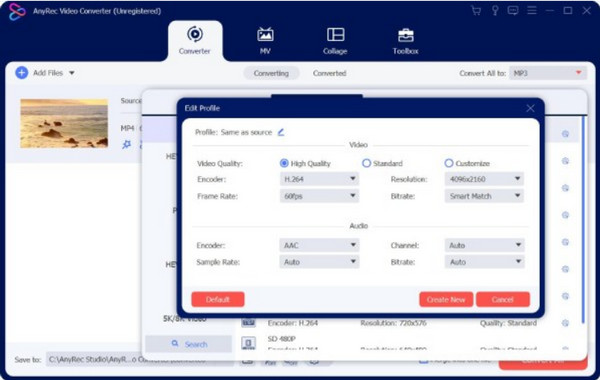
ステップ 4。メインインターフェイスの下部にある「保存先」メニューに進み、変換されたファイルを保存する指定フォルダーを選択します。次に、「すべて変換」ボタンをクリックしてビデオを処理します。お気に入りの映画を観て楽しんでください!
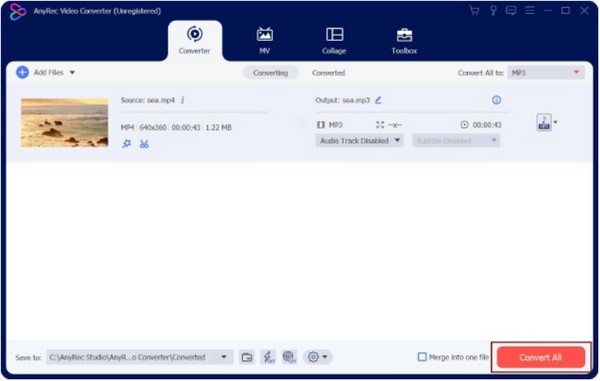
解決策 2: VLC Media Player で MOV ファイルを修復する
VLC Media Player は、無料でダウンロードできるクロスプラットフォーム ツールです。変換、調整、編集などのビデオ編集に役立つ多くの編集ツールがあります。 VLC でのビデオのトリミング. MOVをいつでも自由に変換・修正できる機能を提供します。破損した MOV ビデオの代替ソリューションとして VLC を使用する方法を見てみましょう。
ステップ1。デバイスにメディア プレーヤーが搭載されていない場合は、VLC の公式 Web サイトにアクセスし、「ダウンロード」ボタンをクリックします。インストールしたら、VLC Media Player を開き、[メディア] メニューに進みます。ドロップダウンリストから「変換/保存」オプションを選択し、「追加」ボタンをクリックしてMOVファイルをインポートします。
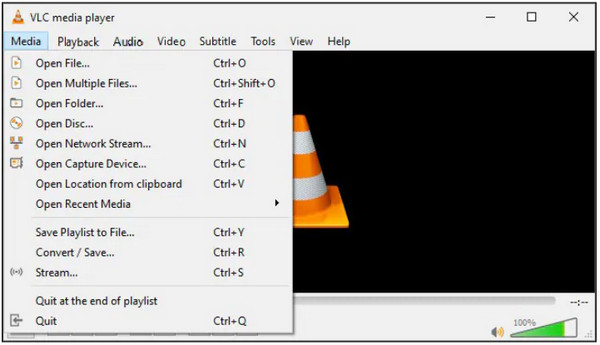
ステップ2。「変換」ウィンドウの「プロファイル」メニューから「レンチ」ボタンをクリックします。 「MP4/MOV」オプションを選択し、必要に応じて他の設定を構成します。 「作成」ボタンをクリックして保存します。すべての設定が完了したら、「保存先ファイル」メニューの「参照」ボタンをクリックしてフォルダーを選択します。 「開始」ボタンをクリックしてMOVファイルを変換します。
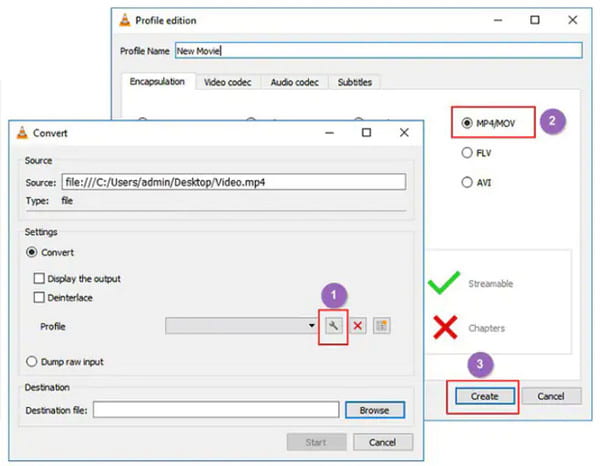
パート 4: MOV 再生に関する FAQ
-
Windows デバイスで MOV ファイルを転送できますか?
はい。 Windows でビデオを転送できます。ただし、Windows は MOV を完全にはサポートしていません。そのため、QuickTime 形式を開いて再生できるプロの MOV プレーヤーがあれば助かります。または、MOV を MP4 などの標準形式に変換することもできます。
-
MacでMOVを変換する方法?
デバイスでアプリを起動し、[ファイル] メニューを選択します。ドロップダウンリストから「新規ムービー」ボタンをクリックします。ファイルがインポートされたら、ビデオをクリックして、もう一度 [ファイル] メニューに移動します。今回は「共有」ボタンと「ファイル」ボタンをクリックします。目的のフォルダーを参照し、「保存」ボタンをクリックして完了します。
-
携帯電話で MOV ファイルを再生できますか?
はい。 iPhone ユーザーは、H.264、MPEG-4、または HEVC コーデックでエンコードされた MOV を直接再生できます。そうでない場合は、MOV を iPhone 形式に変換する必要があります。または、Android ユーザーと同じように、MOV プレーヤー アプリを使用することもできます。
結論
MOV プレーヤーは、Windows で見たい MOV ファイルがある場合に役立ちます。 Mac でも、ファイル形式がデフォルトのメディア プレーヤーで認識されません。これにはいくつかの理由があります。ありがたいことに、メディア プレーヤー、特に AnyRec Blu-ray Player をダウンロードできます。これ ブルーレイ再生ソフト また、よく使う MOV プレーヤーになる可能性もあります。 [無料ダウンロード] ボタンをクリックして、このプロフェッショナル メディア プレーヤーを試すことができます。
