Hot

AnyRec PhoneMover
Safe Way to transfer contacts between iPhone and Android.
Secure Download
Import/Export Contacts from iPhone to SIM for Transferring
You may want to import and export contacts from iPhone to SIM card when encountering the following situations:
- You’re planning to purchase a new mobile mobile device.
- Need to move essential contacts to another mobile phone.
- You’ll need to reset your iPhone to the factory default setting.
- You desire to switch to a new network provider.
Android supports importing contacts to a SIM card; however, the answer for iPhone could be somewhat disappointing. But the truth is, you just have to use some workarounds about it. In this guide post, you will learn how to import a contact to a SIM on iPhone in three hassle-free ways.
Guide List
Can You Import/Export Contacts from iPhone to SIM Directly? Import Contacts from iPhone to SIM Card One by One with Email Easiest Way to Import/Export All Contacts from iPhone to SIM How to Import/Export Contacts from iPhone to Mac via iCloud FAQs about Transferring Contacts from iPhone to SIM CardCan You Import/Export Contacts from iPhone to SIM Directly?
No.. When you want to save contacts to a SIM card on iPhone, the reality is iPhones are not explicitly made for preserving data like contacts on SIM since there is no need. Apple loves its users to save data on the device instead of any removable ones that can be easily replaced. You can backup data using iCloud or iTunes for easy data transfer between devices.
If that’s the case, switching from iPhone to Android may be challenging since your contacts will be left unless you jailbreak your device, though it’s not advised. Jailbreaking to save contacts to SIM on iPhone might harm your iDevice if it is not executed correctly. So, if you don’t have any try on your technical skills, just go for the following tested ways for you to import and export contacts from iPhone to SIM card.
Import Contacts from iPhone to SIM Card One by One with Email
Suppose you have to do a small number of copying contacts from iPhone to SIM card; you can use Email to transfer those contacts one at a time to your Android device. From there, you can import them to your SIM card. This method, however, may be a time-consuming process since you can only import contacts selectively from iPhone to Android SIM card.
Step 1.Head to the "Contacts" app on your iDevice, then go to your desired contact to move to the SIM card. Scroll down to locate the "Share Contact" option, and use "Mail".
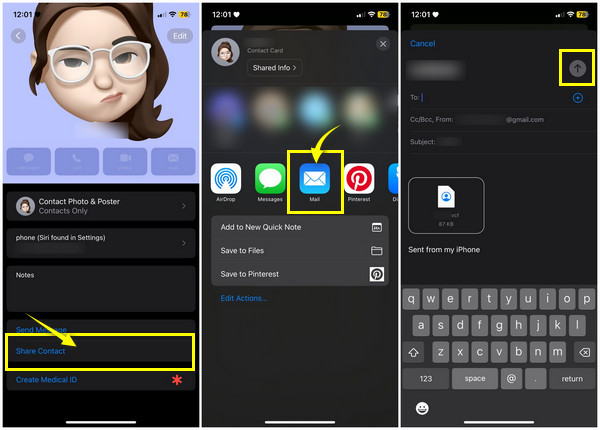
Step 2.To save contacts to the SIM card, open your Gmail on your PC and download the contacts as "vCard".
Step 3.Link your Android to computer via a USB cable, head to "Contacts", then tap "Menu" and select "Settings". Tap "Import from USB Storage" to export contacts from iPhone to Android SIM card.
Step 4.Later, check if the desired contact has been saved on Android, go to the "More" option once again, select "Settings", tap "Import/Export contacts", and select "Export to SIM card".
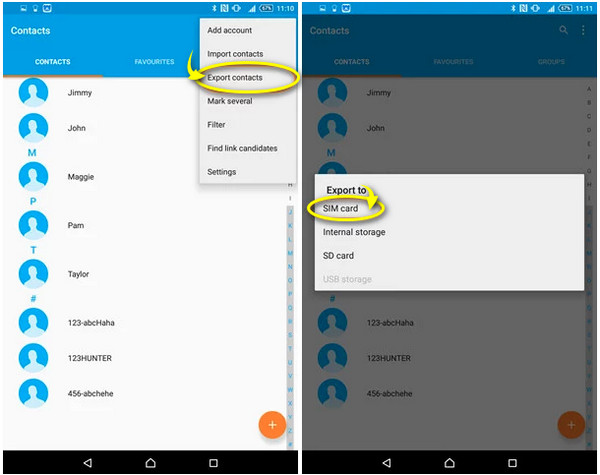
Easiest Way to Import/Export All Contacts from iPhone to SIM
Meanwhile, if you have a batch of iPhone contacts to export to a SIM card, AnyRec PhoneMover is by far the most convincing means for transferring and backing up essential data. It can deal with contacts, messages, music, and all data types. With it, you can learn how to save iPhone contacts to SIM card by sharing iPhone contacts to an Android device. Aside from that, you can also change contact information flexibly within the program.

Import and export contacts from iPhone to Android SIM card in batch.
Also transfer other files, including messages, contact information, videos, music, and more.
Provide a preview to check the selected data before transferring.
Merge identical contacts or delete duplicated contacts easily and quickly.
Secure Download
Step 1.Utilize a USB cable to attach iPhone to computer. Then, get the "MobieSync" app downloaded on your Android device and link it to your computer via cable or scan the "QR code". After connection, you can import/export contacts from iPhone to Android SIM card now.

Step 2.Click the "Contacts" section, and the program will scan your iPhone contacts. Once the scanning ends, all will appear based on Local, iCloud, Outlook, or others. Select which contact to move by clicking the checkbox. If accomplished, click "Export to Device" above.

Step 3.Don’t forget that you can import contacts on your PC as "CSV" or "VCard" files. Also, you can remove the contacts you exported from iPhone to SIM card using the "Delete" function. Then, you can transfer SIM card to iPhone or Android as you like.

Secure Download
How to Import/Export Contacts from iPhone to Mac via iCloud
Contrasting the other first two ways to export contacts from iPhones, this solution is more complicated. As already stated, iCloud can be utilized to import contacts to SIM on iPhone. Through its assistance, you can save tons of contacts to a SIM card by simply syncing to iCloud and exporting then importing them to a SIM card on your Android phone. You don’t need to remove the former SIM card on Android.
Step 1.Begin by heading to the "Settings" app, tap your "Name", and select "iCloud". Locate the "Contacts" button under the "Apps using iCloud", and turn it on.
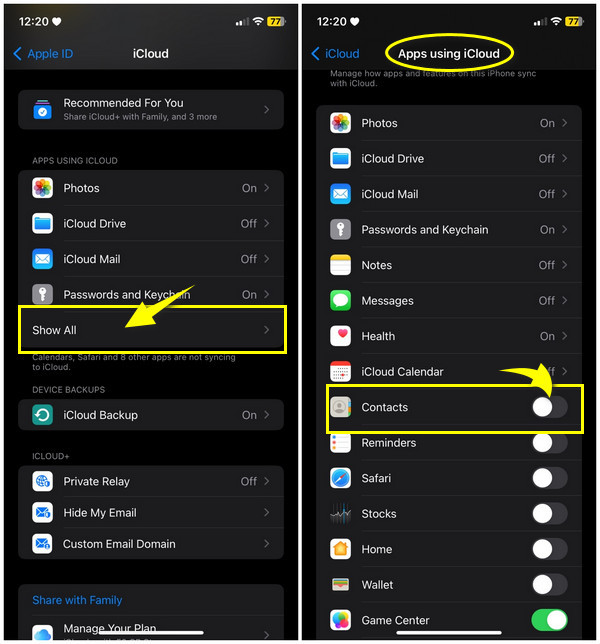
Step 2.Open your Mac, then use the "iCloud" app or visit the iCloud’s leading site on a web browser. Input the same Apple ID account you use on your iPhone, then click "Contacts" among many options.
Step 3.Navigate to the "Settings" button below and click on "Select All" to pick all contacts; you can also hold down the "Ctrl" key and select your desired contacts. Click the "Settings" button again and go for "Export vCard". All contacts will be exported to your computer now.
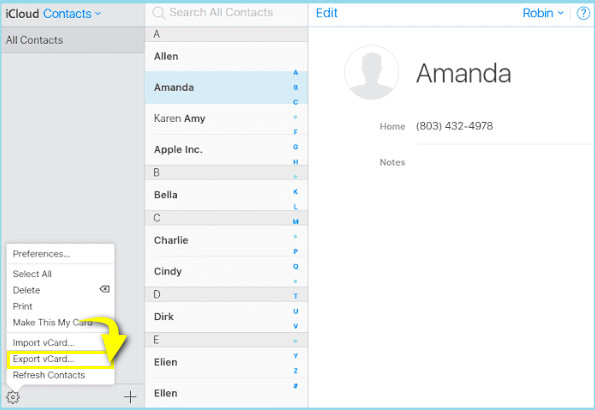
Step 4.Now, plug in your Android phone. Then, open the "Contacts" app, tap on the "More option", then "Settings", tap "Import/Export contacts", and select "Import from USB Storage" and then "Export to SIM card".
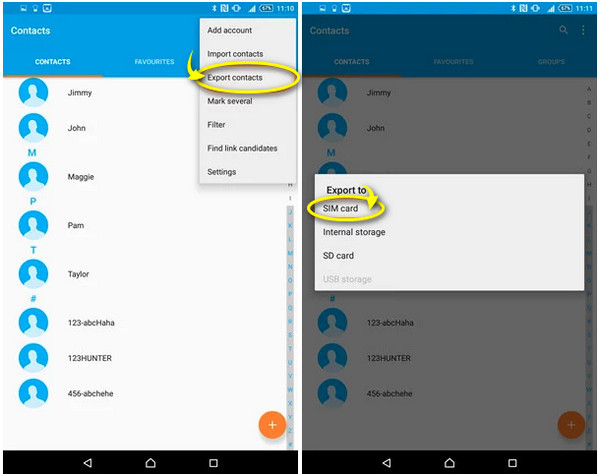
FAQs about Transferring Contacts from iPhone to SIM Card
-
How to remove the existing SIM card from my iPhone?
Utilize a paper clip or the SIM-eject tool to pop open the tray. Push it in on your iPhone and gently pull the SIM tray outside to remove the SIM card.
-
Can I sync my iPhone contacts to my new SIM card?
Yes. While the iPhone cannot store data on the new SIM card, you can import data from the old one and save them to your new SIM card. To do this, open Settings, go to Contacts, tap Import SIM Contacts, remove it, and replace it with the new SIM.
-
Is it possible to import-export contacts from iPhone to SIM card without iCloud?
Yes. iCloud is a workable way to save contacts to a SIM card. However, you can also consider using a third-party mover program, iTunes or Email.
-
How do I use Gmail to export iPhone contacts?
Upon going to the Settings app, go for Mail, then select Add Account and pick Google. Enter your correct email details. Tap Allow, and then find your way to the Contacts option to toggle its switch on.
-
How to save contacts on your iPhone?
Saving contacts to a SIM card can be achieved in several ways; you can use iCloud, Email, or other easy solutions mentioned in this post.
Conclusion
To simplify it, copying contacts from iPhone to a SIM card can be easily achieved with the help of the mentioned ways in this post. As you see, AnyRec PhoneMover provides a one-click solution to transfer data to other devices, where you can save contacts to SIM cards. Besides sharing contacts, the tool covers photos, videos, music, and messages. Explore more about its transferring and managing functionalities by trying it out today.
Secure Download
