Hot

AnyRec Screen Recorder
Screenshot Hogwarts Legacy advantures in HD.
Secure Download
How to Take Hogwarts Legacy Screenshots with 4K High Quality
How to take screenshots of Hogwarts’ magic world, wonderful adventures and stunning visual effects? The Hogwarts Legacy gameplay shows the world of Harry Potter with stunnung visuals, leading the players to take screenshots of the game to share their adventures with others. Thus, keep reading this article and learn the four easy and efficient ways to take high-quality Hogwarts Legacy screenshots.
Guide List
Part 1. Best Way to Take Hogwarts Legacy Screenshots on PC, PS5, and Xbox Part 2. 3 Default Ways to Take Hogwarts Legacy Screenshots on Windows PC Part 3. More Tips on Taking High-quality Hogwarts Legacy Screenshots Part 4. FAQs about Hogwarts Legacy ScreenshotsPart 1. Best Way to Take Hogwarts Legacy Screenshots on PC, PS5, and Xbox
If you are thinking of taking Hogwarys Legacy screenshots with photo mode, unfortunately, it lacks that feature. Before the built-in capture is updated on the game, you need to use other screen recorder to take screenshots of Hogwarts Legacy on PC and other game consoles. And with this program, you can level up how to capture the said gameplay; this is the AnyRec Screen Recorder. Besides having a Screenshot tool where you capture the entire screen, a selected window, a menu, etc., there’s a built-in Game Recorder. Using the feature, you can record as well as take Hogwarts Legacy screenshots on Windows and Mac operating systems.

An easy-to-use Screenshot tool to captue all activities on Hogwarts Legacy.
Can also record the gameplay in high-quality and frame rate without lagging.
Add shapes, texts, callouts, and more watermarks on your screenshots.
Customized hotkeys are set to take screenshots at any time when playing.
Secure Download
Secure Download
Step 1.Go to the Game Recorder option on the program's main screen. Click the "Select the Game" button to pick the window of Hogwarts Legacy. Don’t forget to enable the System Sound option to capture the game effects and music.
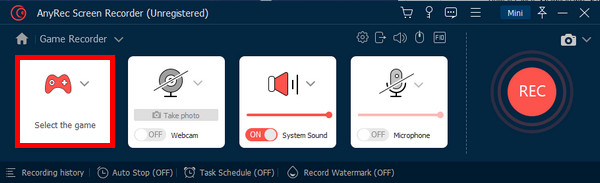
As for the PS5/Xbox capture card, ensure that it is connected before you can start recording the gameplay.
Step 2.You can now click the "REC" button. To take Hogwarts Legacy screenshots freely, click the "Snapshot" button from the floating toolbar. And it will be automatically saved on your computer.
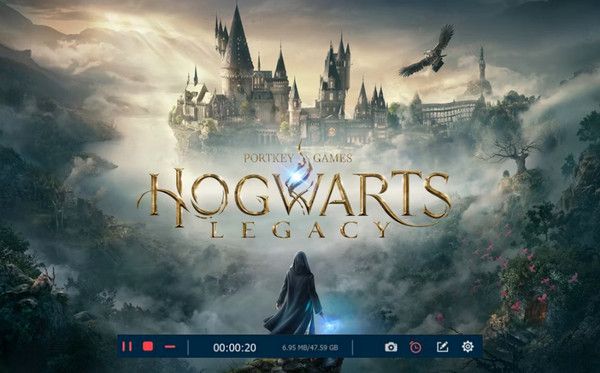
Step 3.Once done, go back to the main interface and click the "Recording history" button to find all screenshots and recordings. Here, you can directly open the files on your local folder. Of course, you can change the destination from the Preferences menu.
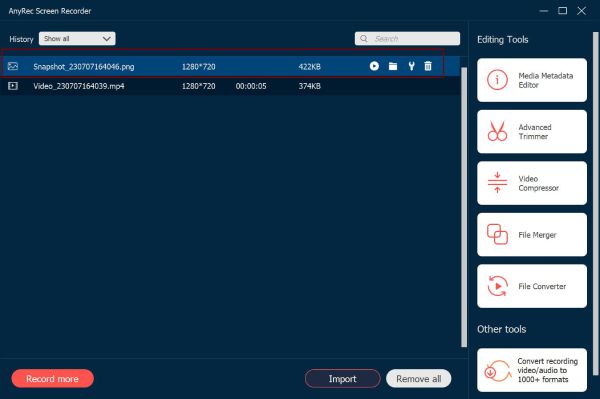
Part 2. 3 Default Ways to Take Hogwarts Legacy Screenshots on Windows PC
Aside from using a program to assist in taking Hogwarts Legacy screenshots, there are several ways to get it done in Windows. See below the three default ways you can do hassle-free.
Use the F12 Key to Take Hogwarts Legacy Screenshots in Steam
Simply press the F12 key to capture the gameplay in Steam automatically. All screenshots will be seen in the View option from the menu bar and saved in your PC's Screenshots folder. This default button to take screenshots can be changed; you can customize other customized screenshot shortcut keys other than F12.
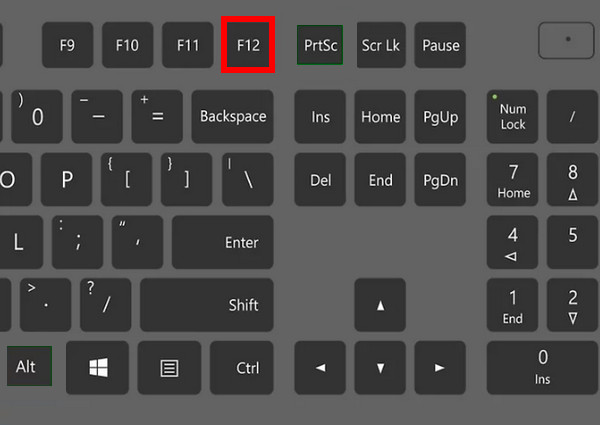
Use the Print Screen Key to Take Hogwarts Legacy Screenshots
Another key to use is the Print Screen key, which appears PrtScn on keyboards. You can press it simply to capture the entire window or use the combination of Alt + PrtScn to capture a specific active window. You can paste it to an image editor like Paint or go to the Screenshots folder to see all screenshots.
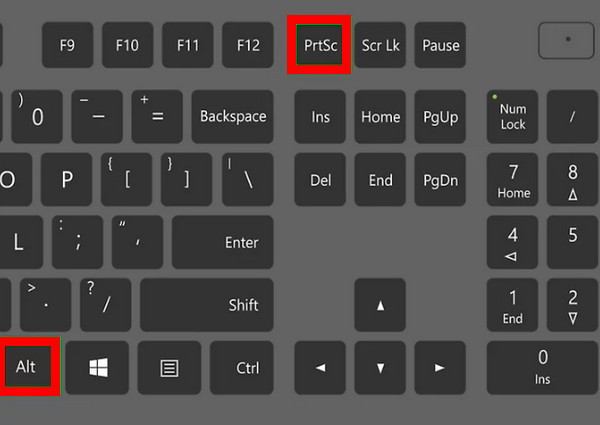
Use the Game Bar to Take Hogwarts Legacy Screenshots
Press the Windows logo and G keys on your keyboard on the Hogwarts Legacy window to access the Game Bar. Then, use the default shortcut combination of Windows logo + Alt + PrtScn, to take Hogwarts Legacy screenshots. It was then saved in the Captures folder of the Game bar; open it by hitting the Open folder below.
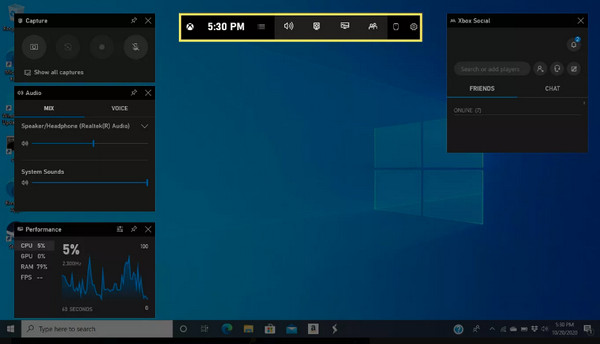
Part 3. More Tips on Taking High-quality Hogwarts Legacy Screenshots
Now that you have learned how to take Hogwarts Legacy screenshots in the ways provided, you might even consider taking a high-quality one on a PC. Although the gameplay isn't launched with a Photo mode, you can still help to take high-quality screenshots. To do it, some specific changes need to be done in the Settings of the gameplay.
On the Hogwarts Legacy main screen, head over to Settings, then locate User Interface Options and make sure to turn off the list below.
- Show HUD Tracking Icons
- Show Standard Notifications
- Show Quest Notifications
- Show Spell HUD
- Show Health/Ancient Magic Meter
- Show Minimap
- Show Enemy/Target Info
- Show Enemy Damage Numbers
- Show Mount Controls
Turning off each of them helps the player take screenshots on a full clean screen since none of them are visible in the gorgeous gameplay visuals or user interface. Besides adjustments in settings, if you’re using graphics cards that aren't solid options for the gameplay, the quality of the captured pictures can be reduced. Consider following these tips to take Hogwarts Legacy screenshots with excellent quality.
Part 4. FAQs about Hogwarts Legacy Screenshots
-
Can I take Hogwarts Legacy screenshots directly on Steam?
Yes. If you can play it directly on Steam, you can easily capture the gameplay using its built-in screenshot feature, which can be done by hitting the F12 key on your keyboard.
-
Is there a Photo mode in the gameplay to take Hogwarts Legacy screenshots?
No. Hogwarts Legacy doesn't have the feature to take screenshots which is the Photo Mode. However, there are a lot of ways available to capture it, and four ways are given in this post. You can go back to Parts 1 and 2 for more details.
-
What is the easiest way to take Hogwarts Legacy screenshots?
The easiest way is probably using keyboard keys since you won’t have to download a tool or program to assist. You can press the F12 if you’re playing it in Steam or hit the Print Screen keys on the keyboard for Windows PC.
-
Does Hogwarts Legacy support multiplayer window screenshots?
No. Hogwarts Legacy does not support multiple players or co-player support. It is only a single-player experience and take a screenshot from the player's single window.
-
How to use the Snipping tool in Windows to take Hogwarts Legacy screenshots?
Press the Windows logo, Shift, and S keys, allowing you to select the area to screenshot. You can select the Rectangular mode or select one from the Windows, Full-screen, and Free-form modes. If done, the screenshot is automatically copied and edited on the new window that will appear.
Conclusion
That’s all for taking Hogwarts Legacy screenshots and more tips for you to take high-quality screenshots. By default, there are three ways to take screenshots on Windows that you can quickly achieve. But, for more actions that you can apply to your captured screenshots, go for AnyRec Screen Recorder. A recording tool that supports capturing Hogwarts Legacy screenshots on Windows/Mac/PS5/Xbox with high resolution. Don’t miss out on its powerful features to edit the screenshots.
Secure Download
Secure Download
