4 Ways to Use GIMP to Upscale Images in JPEG/PNG/BMP/TIFF
In today's digital age, where high-resolution images are the norm, the need to upscale low-resolution pictures has become increasingly common. While using GIMP to upscale images stands out as a powerful and versatile option. With its extensive set of features and intuitive interface, GIMP provides users with the ability to enhance the quality and size of their images while preserving crucial details. This article will explore how GIMP to upscale images effectively, opening up new possibilities for photographers, designers, and anyone seeking to breathe new life into their visuals.
Guide List
Part 1: 4 Ways to Upscale Images with GIMP Part 2: Best GIMP Alternative to Upscaler Image with AnyRec Part 3: FAQs about Upscaling Images in GIMPPart 1: 4 Ways to Upscale Images with GIMP
Use GIMP to increase resolution on your computer with these four methods that you can easily use. The app works well to transfer small-format pictures to larger ones that you can use for prints, digital promotion, and more.
1. Upscale the Whole Photo
Step 1.Open the app and upload the photo you want to edit. From the "Image" menu, select the Scale command. Navigate to the "Interpolation" control and choose a desired interpolation method.

Step 2.Put the pixels for the "Width" and "Height" controls. Then, proceed to input resolution, which can be 72 pixels if you work on a web image. Click the "Scale" button to upscale the file with the settings.
2. Enlarge a Layer
Step 1.After uploading a file on GIMP, click the "Toolbox" button with a small square stacked on a giant square. Then, choose the scaling layers option from the Toolbox.
Step 2.Select a corner handle around the layer, then drag it away to scale it up. After that, press the "Ctrl" key and hold it to keep the width’s height ratio constant.

3. Use the Selection option
Step 1.Import a photo on the app’s interface and select the "Rectangle" option from the "Toolbox" menu. Drag the canvas to the desired region and press the "Enter" button to confirm the selection.
Step 2.From the "Toolbox" menu, click the "Scale" button and choose the red square icon to specify the selection scaling option. With the selection region, you can upscale it with the growing border. Click the "Scale" button to start upscaling.
4. Path Upscaling
Step 1.This method is different from the rest. First, you have to create a new document in any size. Open the Toolbox menu and choose the Paths tool with the nib pen icon. Create a vector point with your mouse and drag until you draw another vector point.
Step 2.Then, open the "Paths" panel and select the "Stroke" dialog box with the paintbrush icon. Press "Enter" to apply the default parameters. Proceed to upscale the image with the Scale tool from the "Toolbox" menu. Don’t forget to click the "Scale" button to complete the task.

Part 2: Best GIMP Alternative to Upscaler Image with AnyRec
AnyRec AI Image Upscaler is an online-based tool with the best upscaling algorithm. With AI technology, you can upload images and enlarge them up to 800% without losing the original quality. The tool also supports a wide range of image formats, including JPEG, PNG, BMP, GIF, TIFF, and more, which creates a fluid upscaling process for any picture you have. Furthermore, AnyRec AI Image Upscaler is a free online tool without applying an unwanted watermark on enlarged photos.
- Enlarge image without losing quality as a GIMP alternative.
- Magnify photos with options 200%, 400%, 600%, and 800%.
- Require no signing up or an account to utilize the features fully.
- Compare images before and after upscaling in a real-time window.
Step 1.Click the "Upload Photo" button from the webpage. Import the picture from your folder and click the "Open" button to confirm the selected file.
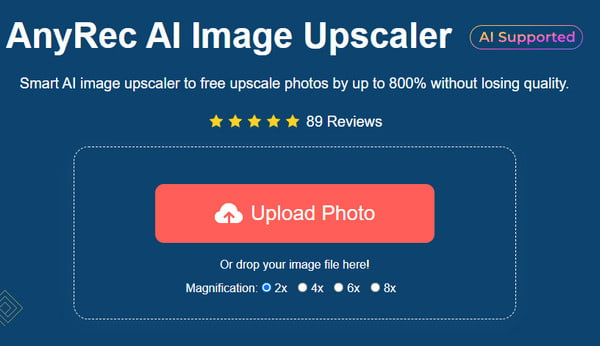
Step 2.Choose the "Magnification" level from the top part of the menu and see the result using the "Zoom" functions. Hover your mouse over the actual output and see the difference.
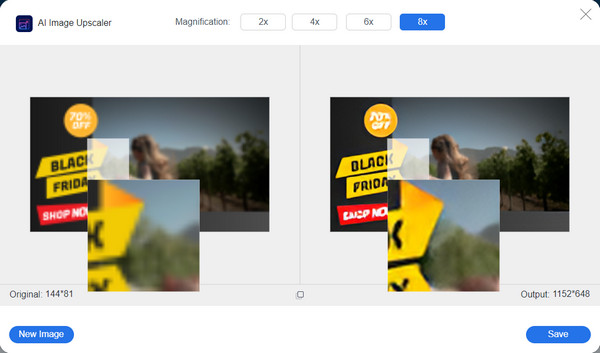
Step 3.Once satisfied with the result, click the "Save" button to upscale the picture. Download the final result to your computer.
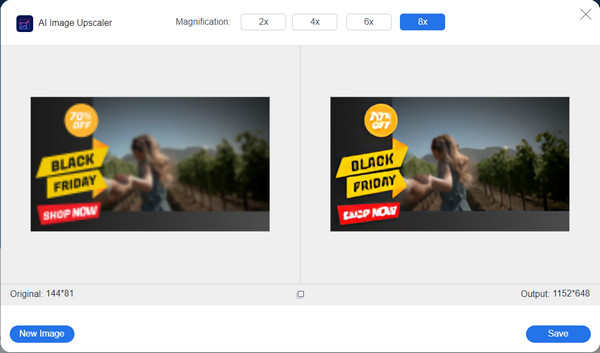
Part 3: FAQs about Upscaling Images in GIMP
-
1. Is GIMP free to use to increase resolution?
Yes. The app is 100% free to download and use for image editing. It is also an open-source program, open for developers to create software that aligns with its code. Still, you can donate to the developers of GIMP on Patreon for more favorable functions and updates.
-
2. Why it is better to use GIMP to upscale images?
Aside from the fact that it is free, GIMP is also a great alternative as it gives fantastic results when upscaling pictures. It supports almost all popular image formats and enlarges them in customized measurements, making them suitable for large printing.
-
3. How to reduce size using GIMP?
Other than increasing resolution, GIMP can also reduce file size. This can be done with the Scale tool. All you have to do when you are in the Scale Image dialog box is to change the resolution to more minor than the actual output.
-
4. Does GIMP's upscale image improve quality?
Yes. Enlarging has a factor for image quality, which can be good or bad, depending on your tool. In the case of GIMP, it simply upscales resolution and allows users to keep the original quality.
-
5. What are the best online alternatives for GIMP?
If you don’t want to use GIMP on your computer, it is best to use alternatives to resize photos online. You can try Upscale.media, Upscalepics, Fotor, Pixelcut, Zyro AI IMage Upscaler Online, and Image Upscaler. But for a guaranteed professional result, try AnyRec AI Image Upscaler for free.
Conclusion
GIMP can upscale images in various ways, and you can use them according to your needs. Aside from being improving image quality online and an open-source program, it also supports all popular image types for any photo editing, making it the best alternative for Adobe Photoshop. But if you are not down for GIMP, AnyRec AI Image Upscaler is always accessible online and conveniently. Visit the official webpage to see more free and high-quality tools.
