Jak synchronizovat své zprávy z iPhone do Mac - konečný průvodce pro vás
Pokud chcete pokračovat v konverzaci na počítači Mac, je to dobrý způsob, jak synchronizovat zprávy z iPhone do Mac. Provedení tohoto úkolu bude jistě velkou pomocí a přínosem pro prohlížení nebo odesílání textových zpráv. Navíc je to užitečné, protože synchronizované nebo přenášené zprávy lze také použít jako zálohu. Přečtěte si o třech způsobech, jak synchronizovat zprávy z iPhonu do Macu právě teď!
Seznam průvodců
Část 1: 3 nejlepší způsoby synchronizace zpráv z iPhone do Mac Extra tip: Jak synchronizovat zprávy iPhone s Windows Část 3: Nejčastější dotazy o synchronizaci zpráv z iPhone do MacMetoda 1: Jak synchronizovat zprávy z iPhone do Mac pomocí přeposílání textových zpráv
Pokud chcete na Macu odesílat a přijímat zprávy bez použití jiného softwaru nebo aplikací, můžete nastavit Přeposílání textových zpráv pro synchronizaci zpráv z iPhone do Mac. Po nastavení musíte použít stejné Apple ID a vaše zprávy z iPhonu budou synchronizovány a přístupné na Macu. Zde jsou konkrétní kroky k synchronizaci zpráv z vašeho iPhone do vašeho Mac tímto způsobem.
Krok 1.Před synchronizací se musíte ujistit, že se na svém iPhonu a Macu přihlásíte do iMessage pomocí stejného účtu Apple ID. A musíte svůj iPhone odemknout a jít do "Nastavení". Poté klepněte na tlačítko Zprávy a vyberte možnost „Odeslat a přijmout“.
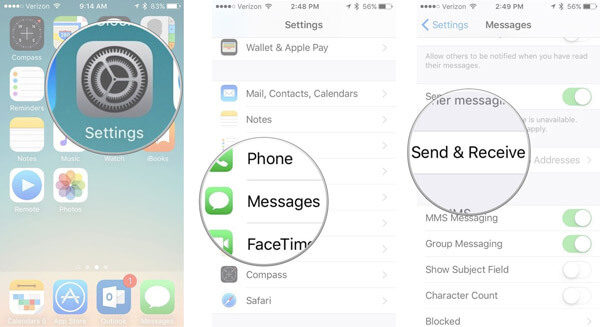
Krok 2.Na počítači Mac byste měli přejít do aplikace „Zprávy“ a kliknout na tlačítko „Zprávy“. Klikněte na tlačítko "Předvolby" v seznamu zpráv. Poté klikněte na tlačítko „iMessage“.
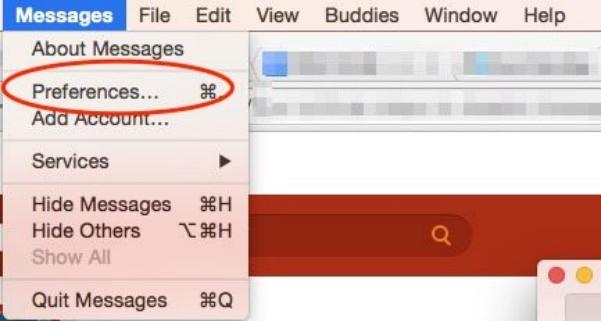
Krok 3Nyní byste měli na svém iPhonu znovu přejít do „Nastavení“ a klepnutím na tlačítko „Zprávy“ vybrat možnost „Přeposílání textových zpráv“. Vyberte si svůj Mac, abyste mohli synchronizovat textové zprávy z vašeho iPhone. K povolení tohoto nastavení pak musíte použít dvoufaktorovou autentizaci nebo ověřovací kód. Nyní můžete synchronizovat zprávy z iPhonu do Macu.
Pokud vaše Apple ID nepoužívá dvoufaktorové ověřování, na ostatních zařízeních se zobrazí ověřovací kód. Na svém iPhonu můžete zadat ověřovací kód.
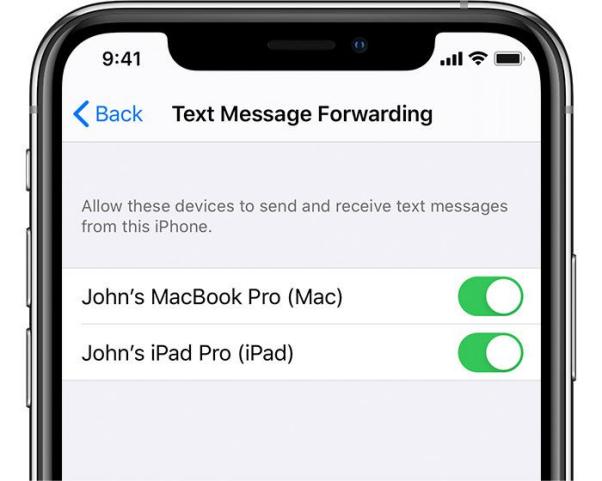
Metoda 2: Jak synchronizovat zprávy z vašeho iPhone do Mac přes iCloud
iCloud je slavný nástroj pro zálohování vašich dat, včetně kontaktů, zpráv a hudby. Můžete jej také použít k synchronizaci zpráv z iPhone na Mac. Navíc nepotřebujete USB kabel k propojení dvou zařízení pro přenos zpráv. Všimněte si, že potřebujete připojení k internetu a přihlaste se pomocí stejného účtu iCloud.
Krok 1.Spusťte aplikaci Nastavení přímo na vašem iPhone. Klepnutím na ["Vaše jméno"] otevřete stránku Apple ID. Poté klepnutím na tlačítko iCloud zapněte zprávu.
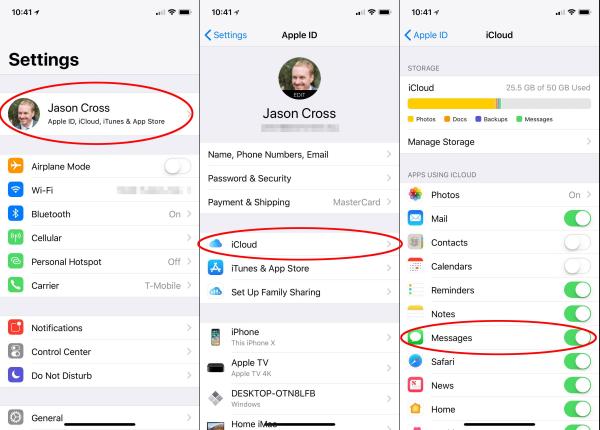
Krok 2.Otevřete na svém Macu aplikaci „Zprávy“ a nahoře klikněte na tlačítko „Zprávy“. Poté z nabídky vyberte možnost Předvolby a možnost Účty. V okně Účty můžete vybrat možnost "Povolit zprávy" na "iCloud". Nakonec klikněte na tlačítko „Sync Now“ pro synchronizaci zpráv z iPhone do Mac.
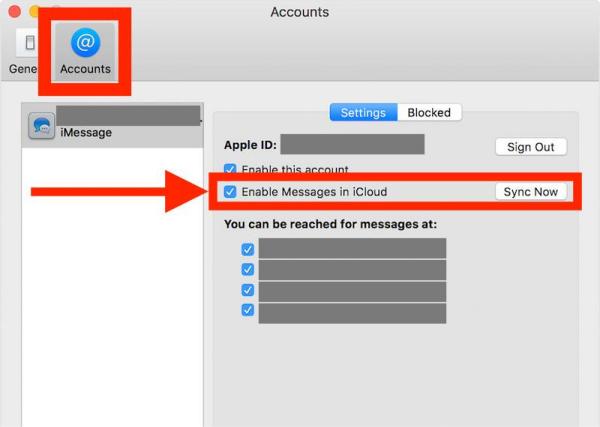
Metody 3: Jak používat Finder k synchronizaci zpráv z iPhone do Mac
Pokud používáte iOS 8.0 nebo novější, můžete také použít Finder k synchronizaci zpráv z iPhonu do Macu. Je to výchozí správce dat, který můžete upravovat, organizovat a zálohovat soubory na iPhone/Mac.
Krok 1.Spusťte aplikaci "Finder" přímo na vašem Macu. A nejprve byste měli svůj iPhone a Mac propojit stabilním kabelem USB.
Krok 2.Kliknutím na „Název iPhone“ na levé straně otevřete nové rozhraní. Zobrazí se informace o vašem iPhone, jako je název, typ a úložiště. Poté klikněte na tlačítko Obecné a zaškrtněte možnost „Zálohovat všechna data z vašeho iPhone do tohoto Macu“.
Krok 3Poslední je kliknout na tlačítko „Zálohovat nyní“ pro synchronizaci zpráv z vašeho iPhone do Macu.
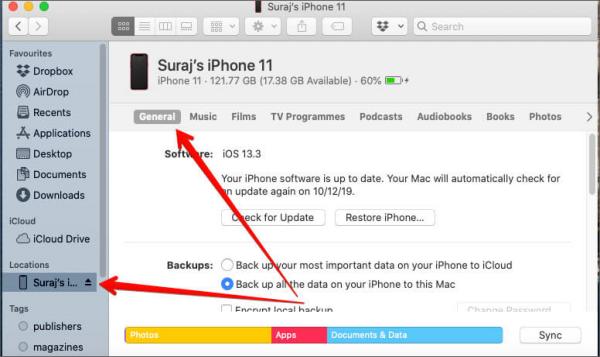
Extra tip: Jak synchronizovat zprávy iPhone s PC
Pokud nejste uživatelem Macu, můžete také synchronizovat zprávy z iPhonu do počítače. AnyRec PhoneMover je all-in-one nástroj, který můžete synchronizovat soubory mezi jakýmkoli iOS, Androidem a PC. Tento vynikající nástroj je také správcem iPhone, který vám umožní organizovat vaše data, jako je úprava, přidávání, mazání, změna, duplikování a přehrávání.

Synchronizujte zprávy ze svého iPhone do počítače v dávce jedním kliknutím.
Synchronizujte zprávy ze svého iPhone do počítače v dávce jedním kliknutím.
Najděte a odstraňte duplicitní soubory, abyste uvolnili více místa na svém iPhone.
Výkonná funkce pro vytvoření jedinečných vyzváněcích tónů pro váš iPhone.
Bezpečné stahování
Krok 1.Při instalaci AnyRec PhoneMover jej spusťte nyní. K připojení iPhone k počítači můžete použít pevný kabel USB. Naskenování QR kódu je další způsob, jak připojit iPhone k počítači, ale musíte si stáhnout aplikaci „MobileSync“.
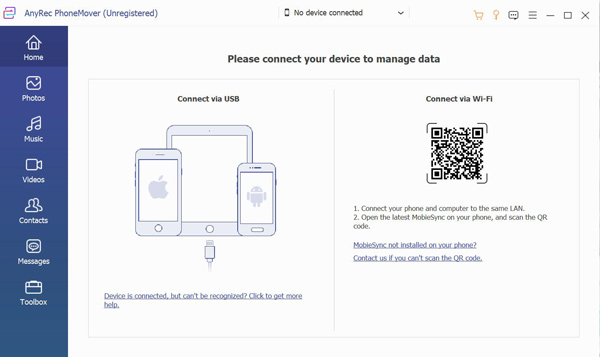
Krok 2.Klikněte na tlačítko "Zprávy" vlevo a v pravém okně se zobrazí všechny zprávy z vašeho iPhone. Kliknutím na zaškrtávací políčko můžete zobrazit náhled obsahu zpráv v reálném čase. Vyberte některé zprávy, které chcete synchronizovat v počítači, kliknutím na zaškrtávací políčko za zprávou. Můžete také kliknout na první zaškrtávací políčko a vybrat všechny zprávy.
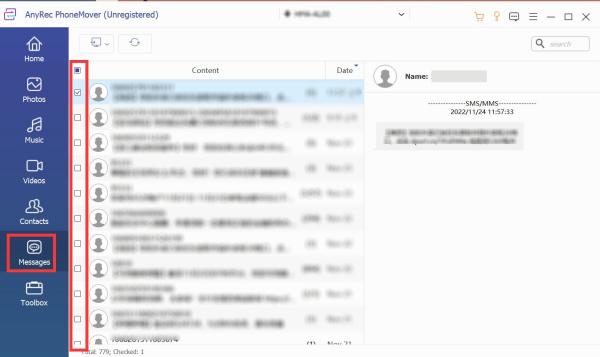
Krok 3Pro přenos zpráv klikněte na tlačítko "Exportovat do PC". Pro stahování zpráv byste měli vybrat tři formáty souborů, včetně „Soubor CSV, Soubor HTML“ a Soubor „TXT“. Poté vyberte výstupní složku pro synchronizaci zpráv z vašeho iPhone do počítače.
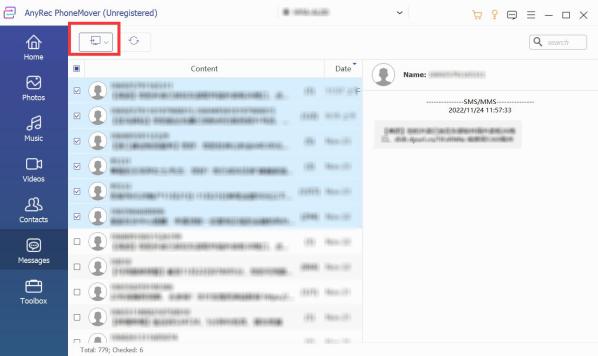
Část 3: Nejčastější dotazy o synchronizaci zpráv z iPhone do Mac
-
1. Proč iMessages nemůže synchronizovat zprávy z iPhone do Macu?
Možná váš iPhone a Mac používají různá Apple ID. Chcete-li synchronizovat zprávy z iPhone na Mac, musíte se ujistit, že se přihlásíte do iMessages se stejným Apple ID a heslem.
-
2. Jaký je rozdíl mezi iMessage a SMS/MMS?
Pomocí iMessage můžete posílat text, obrázky a videa na jiná zařízení iOS prostřednictvím sítě. A tyto zprávy jsou vždy zašifrovány. Ale můžete poslat SMS na jakékoli mobilní zařízení bez šifrování.
-
3. Jak synchronizovat zprávy z iPhonu do Macu s iTunes?
Otevřete iTunes na vašem Macu a připojte svůj iPhone a Mac. Klikněte na tlačítko iPhone a vyberte Tento počítač možnost synchronizace zpráv z iPhone do Mac.
Závěr
Nyní si můžete vybrat jednu ze tří metod synchronizace zpráv z iPhone do Mac. Nejdůležitější je, že všechna výše uvedená řešení jsou pečlivě vybraná a efektivní. Ale pokud chcete synchronizovat zprávy z iPhone do Windows, AnyRec PhoneMover je připraven počkat na vaši volbu!
Bezpečné stahování
