Přenos fotografií z Androidu do počítače pomocí Wire/Wireless [Neomezeno]
Pokud vašemu Androidu dojde úložný prostor nebo chcete zálohovat důležité fotografie, je to vynikající způsob, jak přenést fotografie z Androidu do počítače. Fotografie z Androidu můžete rychle přesunout do počítače bez ohledu na operační systém. Stačí číst a sledovat.
Seznam průvodců
Část 1: Import fotografií s vysokou přenosovou rychlostí na AnyRec Část 2: Synchronizace fotografií s aplikací Microsoft Phone Link Část 3: Odesílání fotografií přes USB připojení k počítači Část 4: Nejčastější dotazy týkající se přenosu fotografií z Androidu do počítačeČást 1: Import fotografií z Androidu do PC s rychlou přenosovou rychlostí na AnyRec
Při použití kabelu k přenosu fotografií z Androidu do počítače existuje přenosová rychlost. Ale AnyRec PhoneMover by mohl tento problém vyřešit, což vám umožní odesílat fotografie vysokou rychlostí, bez ohledu na velkou nebo malou velikost. A jsou podporovány dva způsoby připojení: připojení USB a připojení Wi-Fi. A co víc, tento software by mohl zobrazit všechny fotografie ve vašem počítači a nechat vás vybrat, kterou z nich odeslat. Na rozdíl od jiného způsobu musíte v telefonu Android vyhledat složku fotografií po složce.

Odesílejte své fotografie do počítače rychle v původní kvalitě.
Uspořádejte a kategorizujte svou fotografii, abyste si mohli rychle vybrat.
Spravujte a upravujte další soubory v telefonu v počítači.
Pokud ztratíte soubory a data z telefonu, zálohujte je.
Bezpečné stahování
Zde jsou kroky k použití AnyRec PhoneMover pro přenos fotografií z Androidu do počítače:
Krok 1.K připojení telefonu k počítači můžete použít USB, nebo si můžete stáhnout MobieSync a naskenovat QR kód pro připojení.
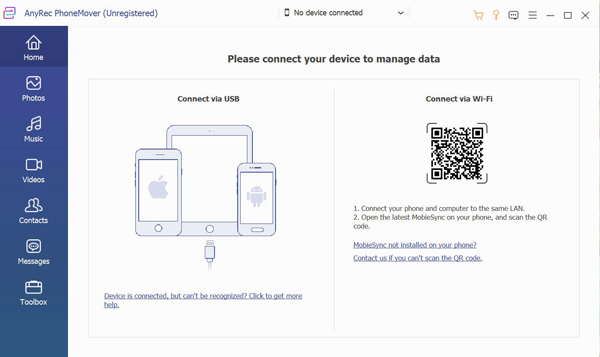
Krok 2.Po dokončení připojení se zobrazí informace na vašem telefonu. Nyní můžete kliknout na tlačítko Fotografie vlevo a zobrazit všechny soubory obrázků na vašem Androidu.
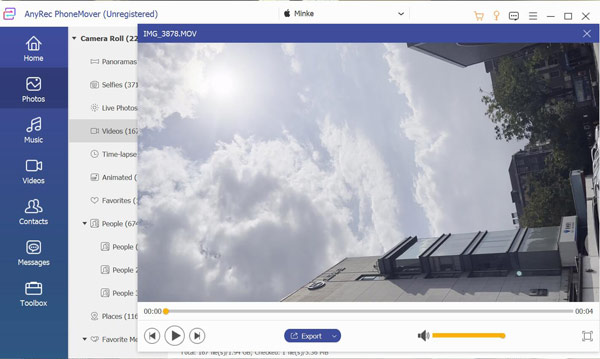
Krok 3Nyní si můžete prohlédnout náhled fotografie a vybrat, kterou chcete přenést. Kliknutím na tlačítko "Zálohovat" s ikonou počítače přenesete fotografii z Androidu do počítače.
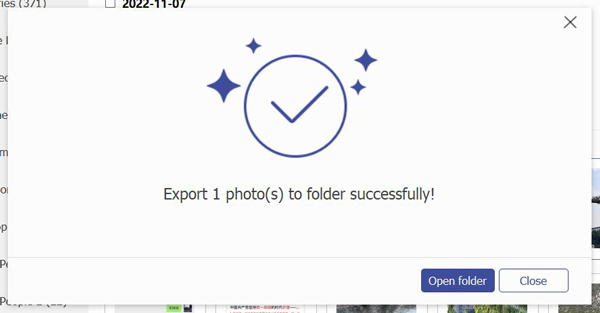
Část 2: Synchronizace fotografií z Androidu do PC pomocí aplikace Microsoft Phone Link
Microsoft má aplikaci, která umožňuje uživatelům Androidu synchronizovat jejich soubory z telefonu do PC. Tuto aplikaci tedy můžete použít i k přenosu fotografií z Androidu do počítače. A zde jsou kroky k použití aplikace Phone Link:
Krok 1.Otevřete v počítači aplikaci „Phone Link“. Pokud aplikaci nevidíte, stáhněte si ji z obchodu Microsoft Store.
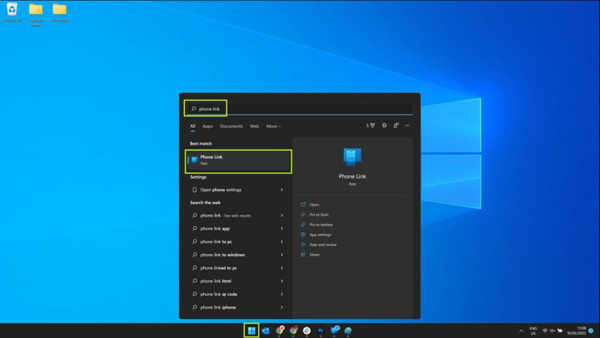
Krok 2.Otevřete v telefonu Android aplikaci Odkaz na Windows. Klepnutím na Odkaz na aplikaci Windows ji otevřete.
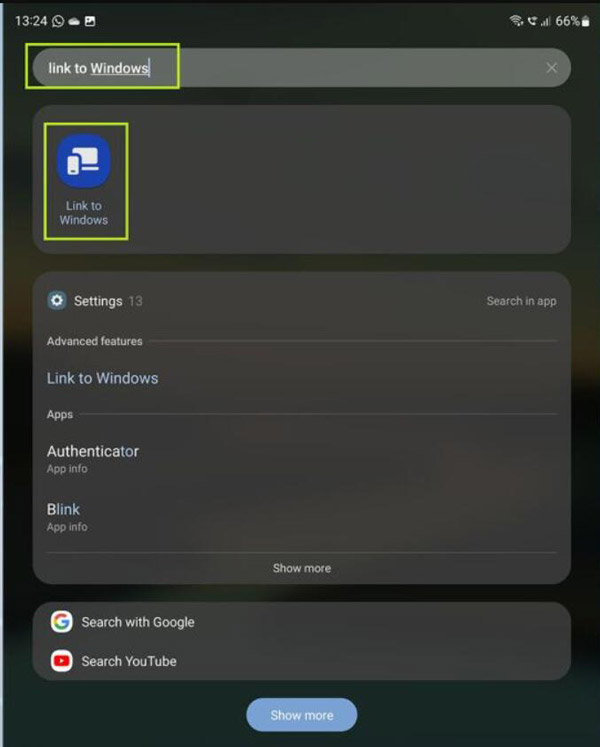
Krok 3Nyní uvidíte odkaz na stránku nastavení systému Windows. Klepnutím na přepínač funkci zapnete. Dále byste měli do telefonu přidat svůj účet Microsoft. A pokud už nějaký máte, nemusíte ho přidávat.
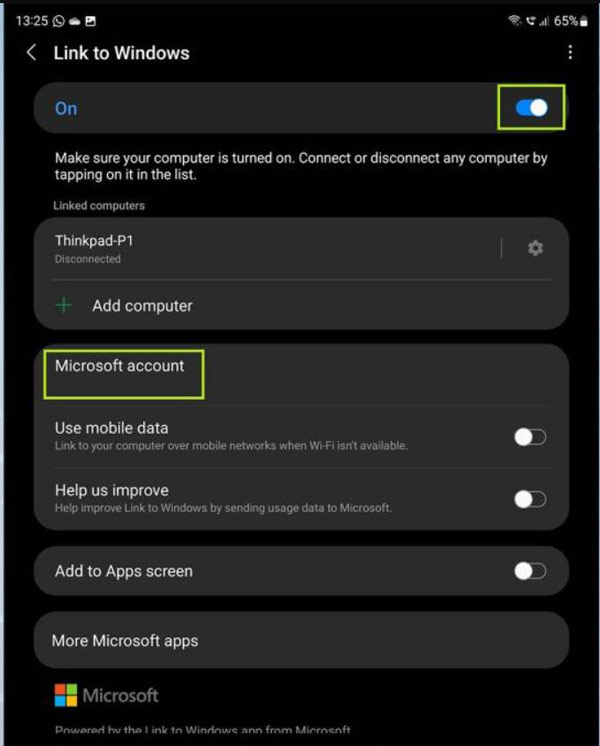
Krok 4.Otevřete v počítači aplikaci „Phone Link“ a klikněte na tlačítko Začít. Klikněte na tlačítko „Mám připravenou aplikaci Link to Windows“ a poté klikněte na tlačítko Spárovat.
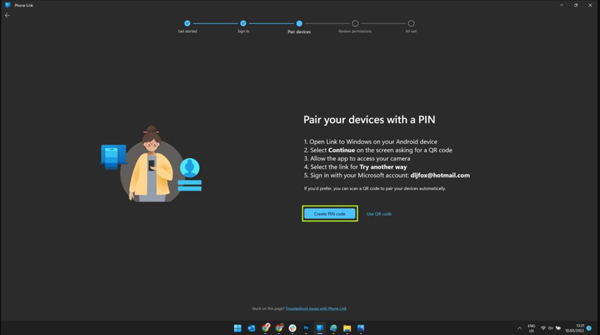
Krok 5.Klikněte na tlačítko „Vytvořit PIN“ a na další obrazovce se objeví PIN kód. Dalším krokem je zadání kódu do telefonu a dokončení procesu připojení.
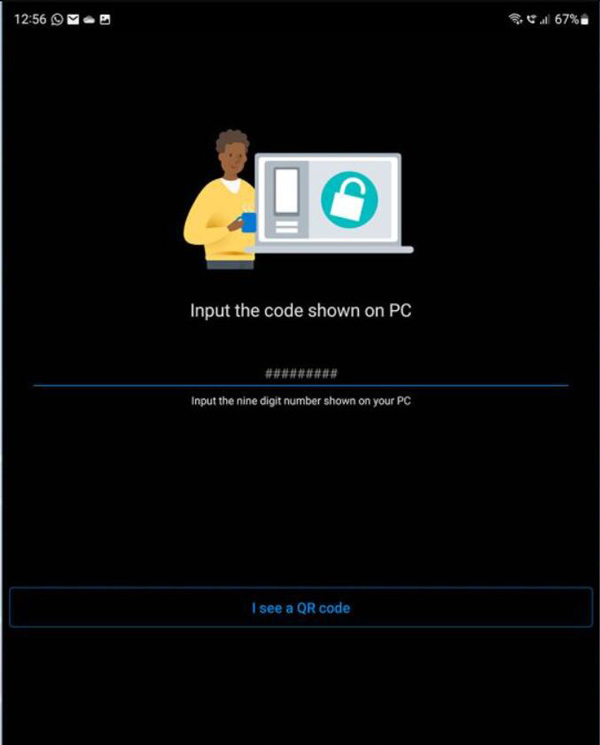
Krok 6.Nyní jsou váš telefon Android a počítač připojeny. A své fotografie můžete zkontrolovat v počítači kliknutím na tlačítko „Fotografie“ v aplikaci „Phone Link“. Pokud se chystáte uložit obrázek do počítače, měli byste na něj kliknout pravým tlačítkem myši a poté kliknout na tlačítko „Uložit jako“.
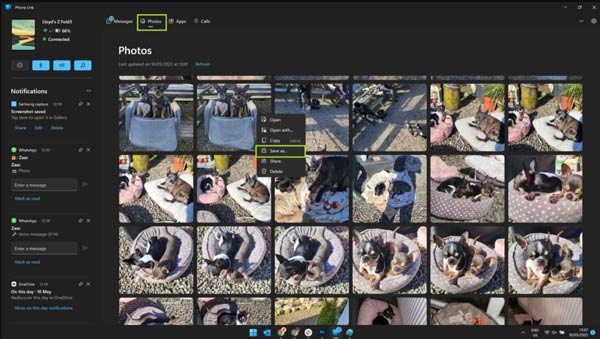
Část 3: Odesílání fotografií z Androidu do PC přes USB připojení k počítači
Přenos souboru pomocí kabelu je nejrychlejší a nejúčinnější metoda pro okamžitý přístup. Obvykle je nejlepší použít k nabíjení kabel dodaný s telefonem. A přenosová rychlost je největší problém, když k přenosu fotek z Androidu do počítače používáte USB kabel.
Krok 1.Nejprve můžete pomocí kabelu USB připojit telefon k počítači a přenášet soubory.
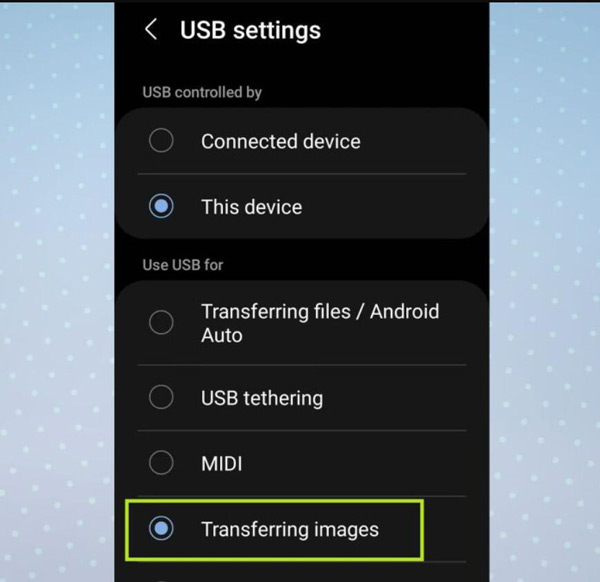
Krok 2.Na počítači nejprve klikněte na tlačítko Start a poté na tlačítko Fotografie otevřete aplikaci Fotografie.
Krok 3Klikněte na tlačítko "Importovat" a klikněte na tlačítko "Z připojeného zařízení" a poté si můžete vybrat položky, které chcete importovat, a kam je uložit.
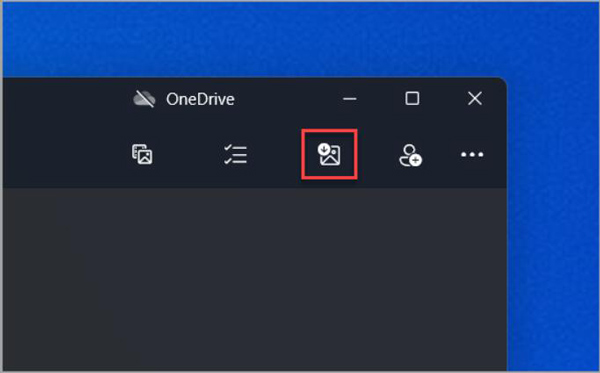
Další čtení
Část 4: Nejčastější dotazy týkající se přenosu fotografií z Androidu do počítače
-
Mohu zkopírovat fotografie z Disku Google do počítače?
Ano můžeš. Kvalita se ale sníží. Jediné, co musíte udělat, je uložit své mediální soubory na Disk Google a poté jej otevřít v počítači a stáhnout si je.
-
Proč Microsoft nesynchronizuje moje fotografie?
Musíte se ujistit, že váš telefon a počítač jsou dobře propojeny. Než to uděláte, musíte se ujistit, že se připojují ke stejné síti Wi-Fi.
-
Mohu použít Bluetooth k přenosu fotografií z Androidu do počítače?
Ano můžeš. Ale Bluetooth pro přenos souborů je velmi nestabilní. Proces může být často přerušen. A to může způsobit ztrátu vašich fotografií. Takže by bylo lepší nepoužívat Bluetooth.
Závěr
Nyní musíte vědět, jak přenést své fotografie z Androidu do počítače s vysokou rychlostí a kvalitou. Pokud ale pracujete s několika fotografiemi a velikost souboru je velká, měli byste použít AnyRec PhoneMover. Tento software je nejlepší volbou pro práci s velkými soubory, takže je lepší pro přenos několika fotografií.
Bezpečné stahování
 Top 10 nejlepších emulátorů telefonu pro hraní mobilních her na větší obrazovce
Top 10 nejlepších emulátorů telefonu pro hraní mobilních her na větší obrazovce