Horký
Blu-ray přehrávač AnyRec
Přehrávejte soubory Apple MOV na Windows a Mac plynule.
Bezpečné stahování
Nejlepších 8 hráčů MOV v roce 2025 pro sledování videí MOV s plynulým přehráváním
Soubory MOV jsou stále populárnější pro ukládání vysoce kvalitního video obsahu. Pokud nejste spokojeni se současným přehrávačem médií nebo narazíte na problémy s přehráváním MOV na Windows a Mac, jste na správném místě.
Zde můžete získat 8 vynikajících video přehrávačů MOV na počítačích Windows 11/10/8/7 a Mac. Kromě toho můžete získat funkční řešení, jak opravit problémy s přehráváním nebo otevíráním MOV. Pokračujte ve čtení a získejte bezproblémový zážitek z přehrávání MOV zde.
Seznam průvodců
Část 1: Top 8 nejlepších přehrávačů MOV pro Windows 11/10/8/7 a Mac Část 2: Proč nelze přehrávat soubory MOV na Windows a Mac Část 3: 2 způsoby, jak opravit přehrávače MOV, které nepřehrávají videa MOV Část 4: Nejčastější dotazy k přehrávání MOVČást 1: Top 8 nejlepších přehrávačů MOV pro Windows 11/10/8/7 a Mac
Fórum na internetu má četné stížnosti na chyby při přehrávání MOV ve Windows. Někteří uživatelé zaznamenali dokonalý zvuk MOV, ale žádný obraz, zatímco jiní nemohli přehrát své záběry pořízené DLSR na počítači. Ale protože Apple původně vyvinul MOV, je přirozené, že ostatní operační systémy jej nepodporují. Naštěstí pro tento účel existují přehrávače MOV.
1. Blu-ray přehrávač AnyRec
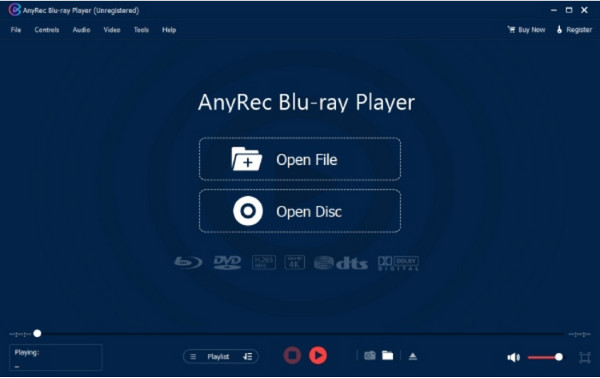
Tento software MOV Player je vaše komplexní řešení pro sledování filmů. Podporuje různé video formáty, jako je MOV, MP4, RM, ASF a další. Přestože primární funkcí desktopového nástroje je přehrávání komerčních a podomácku vyrobených DVD, můžete jej bez problémů použít také ke sledování souborů na vašem počítači. Nejlepší na přehrávači AnyRec Blu-ray Player je jeho podpora pro 4K UHD a 1080p, čímž vytváří domácí kino pro vaši zábavu.

Působivá kvalita videa pro soubory MOV ke sledování kdykoli.
Podpora DVD, složek a souborů ISO s vysokým audiovizuálním zážitkem.
Pokročilá hardwarová akcelerace NVIDIA pro bezztrátové přehrávání Blu-ray.
Intuitivní ovládání pro navigaci v nabídce, kapitolách, titulcích a dalších.
Bezpečné stahování
Bezpečné stahování
2. VLC Media Player
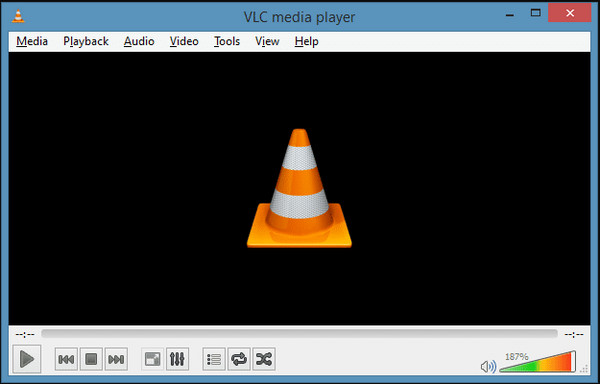
Populární přehrávač MOV s pověstí vynikajícího přehrávače médií pro jedinečné formáty jako MKV, AVI, WebM atd. Tento nástroj podporuje také formát QuickTime a můžete také nakonfigurovat příponu souboru s jeho rozsáhlým nastavením výstupu. VLC si můžete stáhnout na jeho oficiálních stránkách zdarma!
Funkce:
- Pokročilé ovládání pro synchronizaci videa a video filtry.
- Nabízí základní funkce, jako je vypalovačka, střih a úprava.
- Povolit stahování videí z YouTube.
- Streamujte videa z jiných zdrojů, jako je Chromecast.
3. QuickTime
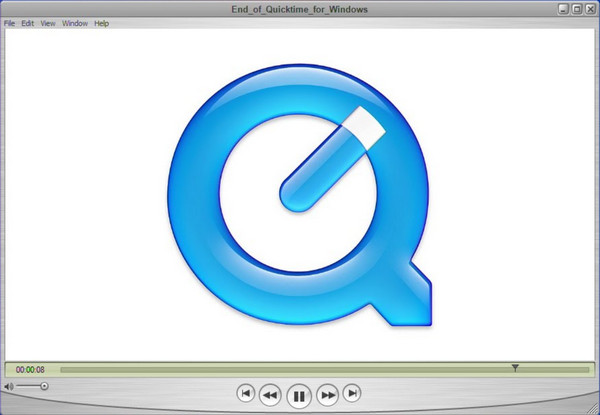
Tento bezplatný přehrávač MOV je výchozím přehrávačem médií pro Mac, ale je také k dispozici ke stažení na Windows. Jeho ovládací prvky na obrazovce umožňují přehrávání, zastavení, pozastavení nebo rychlý posun vpřed. Jediný problém s přehrávačem QuickTime Player je, že při stahování do systému Windows nepřijímá aktualizace.
Funkce:
- Lze použít jako prohlížeč obrázků, audio přehrávač atd.
- Vestavěný rekordér a základní editační funkce.
- Umožněte uživatelům nahrávat videa přímo na YouTube.
- Vynikající metoda komprese pro velké soubory.
4. Windows Media Player
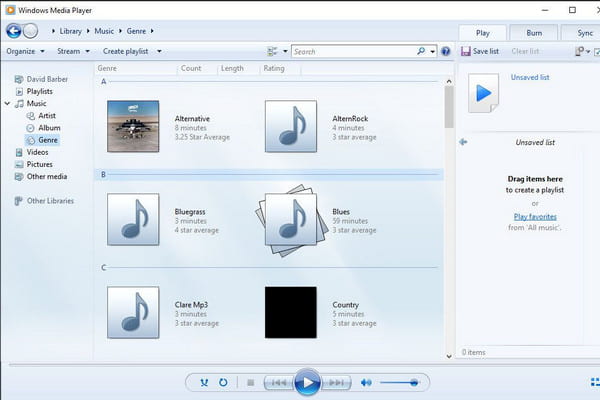
Tento přehrávač Windows MOV, původně vyrobený společností Microsoft, podporuje soubory MOV pro sledování filmů. Formát QuickTime však umí přehrát pouze nejnovější Windows 12. Výchozí přehrávač médií pro Windows může být váš MP3 přehrávač a dokonce vám umožní bez problémů kopírovat DVD. Windows Media Player můžete aktualizovat v Microsoft Store.
Funkce:
- Rozpoznejte detaily videa, jako je interpret, album, rok atd.
- Přístup k Media Guide pro procházení online streamovacích služeb.
- Všestranné rozhraní s účinnými ovládacími prvky na obrazovce.
- Vytvářejte seznamy skladeb pro různá videa a zvuk.
5. KMPlayer
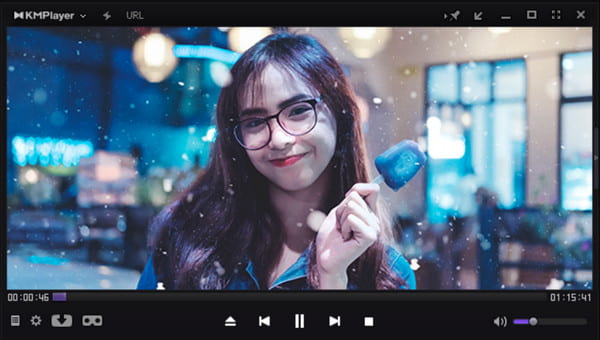
Bezplatný software pro přehrávání MOV, který také zvládá formáty jako AVI, MP4, WMV, MPEG1 a MOV. Můžete zvýšit rozlišení videa, protože podporuje 4K a 8K při 60 FPS. Zaručuje, že nedojde k poškození vašeho souboru, ale přehraje i poškozené video MOV.
Funkce:
- Přednastavení kodeků pro efektivní použití na různých mediálních souborech.
- Povolit vkládání různých formátů titulků do videí.
- Redukce šumu, záložky a synchronizace zvuku a videa.
- Podpora více než 24 jazyků pro uživatele z celého světa.
6. RealPlayer
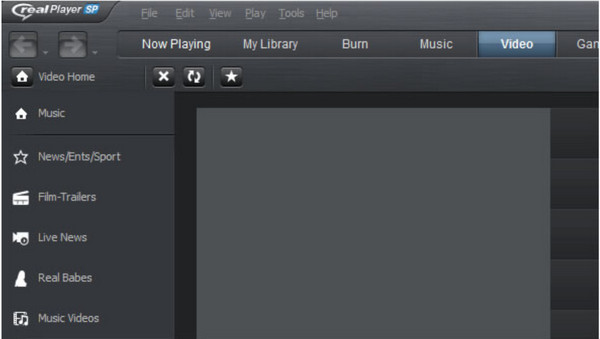
RealPlayer, také známý jako RealOne Player, má zásuvné moduly, jako je plugin prohlížeče pro stahování videí na internetu. Jednou z jeho výhod je, že můžete převést videa na MP3 a přistupovat k souborům z telefonu do počítače. Při používání tohoto přehrávače médií MOV je třeba nainstalovat QuickTime.
Funkce:
- Vhodné pro přehrávání místních a online videí v různých formátech.
- Povolit odesílání obsahu na větší obrazovky, jako je TV.
- Přizpůsobte nastavení pro uspořádání, vyhledávání a odstraňování videí.
- Uživatelé mohou zveřejňovat videa na platformách jako Twitter a Facebook.
7. 5KPhráč
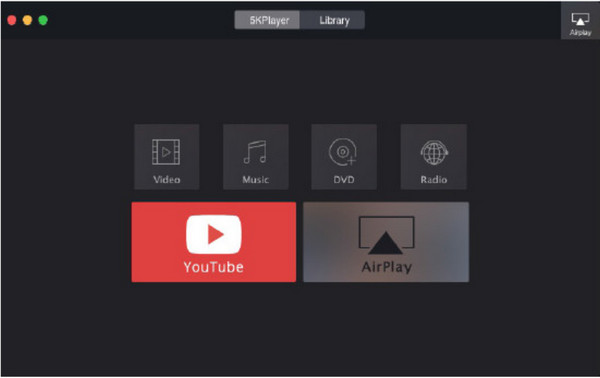
5KPlayers byl v minulosti známý jako jeden z nejlepších přehrávačů pro přehrávání MOV pro Windows a Mac. Je multifunkční, protože jej můžete použít pro DVD, ISO obrazy a 360stupňová videa. Umožňuje vám otevírat a přehrávat soubory MOV s rozlišením 4K UHD s kódováním HEVC/H.264. 5KPlayer je také vynikající pro živé vysílání.
Funkce:
- Podpora kodeků, které jsou nezbytné pro kódování souborů MOV.
- Uživatelé mohou na video aplikovat efekty, jako je zrychlení nebo zpomalení.
- Streamujte obsah přes AirPlay bez problémů.
- Podpora rozlišení videa od 360p do 4K.
8. PotPlayer
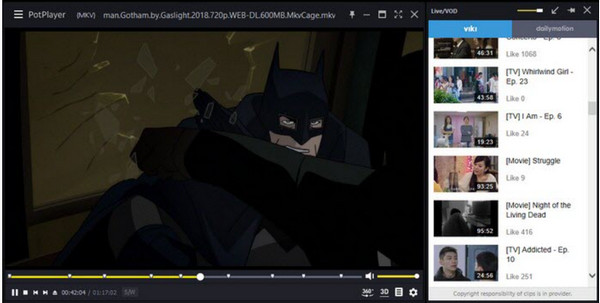
Tento přehrávač souborů MOV je zdarma ke stažení na Windows 10, 8, 7 a Vista. Je lehký a má vylepšený režim hardwarové akcelerace pro vynikající streamovací výkon ve 4K Ultra HD. Díky podporovaným formátům je hraní MOV s PotPlayer jednodušší.
Funkce:
- Rychlé a plynulé přehrávání pro 8K MOV videa.
- Podporujte formáty titulků jako SRT, ASS a SSA.
- OpenCodec umožňuje přidat potřebný kodek.
- Prohlédněte si scénu a změňte přehrávání obrazovky.
Část 2: Proč nelze přehrávat soubory MOV na Windows a Mac
Mnoho možností může být důvodem, proč se u souborů MOV zobrazí chyba, když je otevřete v nástroji pro přehrávání videa MOV. I s QuickTime, který občas QuickTime nemůže otevřít MP4 buď podporuje formát, jsou chvíle, kdy nemá přístup k vašim souborům. Soubor MOV má složité interní informace, takže pouze spekulace jsou způsobem, jak zjistit, proč nelze soubory MOV na vašem zařízení přehrávat.
Důvod 1: Neplatný mediální soubor
Když se při otevírání souboru MOV neustále objevují chyby, zkontrolujte podrobnosti pomocí Finderu nebo MediaInfo, abyste viděli délku videa a velikost souboru. Jakmile uvidíte, že velikost souboru je 0 kB a délka videa 0:00, existuje možnost, že je váš soubor poškozen a žádný přehrávač MOV k němu nemá přístup.
Důvod 2: Nekompatibilní formát
Zkontrolujte video a audio kodeky v souboru MOV. Zakódovaný formát může mít původní kompresní formát společnosti Apple, který Mac nepodporuje. Tento formát komprese byl přerušen, když byl propuštěn Mac OS X Mavericks; stále však můžete otevřít soubory MOV pomocí staré verze přehrávače QuickTime Player. Případně použijte převodník QuickTime X ke změně starších kodeků na H.264/AAC.
Část 3: 2 způsoby, jak opravit přehrávače MOV, které nepřehrávají videa MOV
Pokud soubory MOV nefungují ani s přehrávačem MOV ve vašem zařízení, existuje možnost, že máte poškozený soubor. Toto je obvyklý problém, ale dobré na tom je, že existují řešení, jak jej opravit! Vyzkoušejte nejlepší řešení pro poškozené soubory MOV.
Řešení 1: Převeďte MOV na MP4 (nebo jiné oblíbené formáty)
Nejběžnějším řešením je převod MOV do jiného oblíbeného formátu, jako je formát MP4. Neexistuje však žádná záruka, že kvalita videa je dobrá. Chcete-li mít vysoce kvalitní výstup, AnyRec Video Converter je vynikající desktopový nástroj, který převádí soubory několika kliknutími. Má pokročilé nastavení pro výstup, kde si můžete vybrat video kodek, datový tok, rozlišení, kvalitu a nastavení zvuku a uložit vybrané možnosti pro použití na další videa. Převodník navíc podporuje různé formáty souborů, včetně MP4, MOV, MKV, WMV atd. AnyRec Video Converter je k dispozici pro Windows a Mac.

Převeďte MOV na MP4 s konfigurovatelným výstupem pro lepší kvalitu videa.
Podporuje velké video soubory a umožňuje hromadnou konverzi bez prodlení.
Poskytněte vestavěné funkce pro úpravu videa pro oříznutí, oříznutí a použití efektů.
Algoritmus založený na AI pro zvýšení kvality převedených videoklipů.
Bezpečné stahování
Bezpečné stahování
Krok 1.Stáhněte a nainstalujte software do svého zařízení. Spusťte AnyRec Video Converter a kliknutím na tlačítko „Přidat“ nahrajte soubor MOV. Můžete také importovat celou složku s více videi pro hromadnou konverzi.
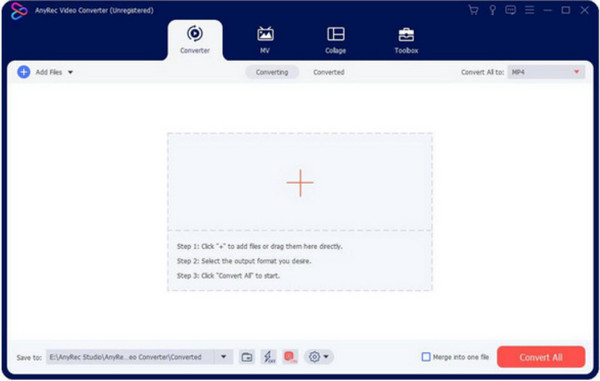
Krok 2.Po nahrání otevřete seznam kliknutím na tlačítko "Formátovat". Vyberte požadovaný výstupní formát pro váš soubor. Pokud jste nahráli více videí ke konverzi ve stejném formátu, přejděte do nabídky „Převést vše“ v pravé horní části okna. V sekci "Video" vyberte výstupní formát.
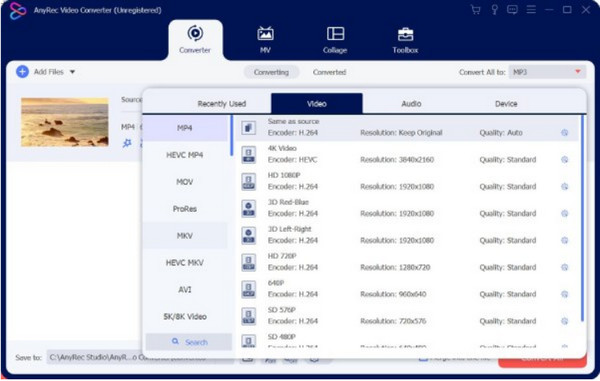
Krok 3Pro konfiguraci výstupu klikněte na tlačítko "Vlastní profil" s ikonou ozubeného kola. Menší okno odhaluje nastavení kodéru, kvality a dalších informací. Kliknutím na tlačítko „Vytvořit nový profil“ uložíte změny.
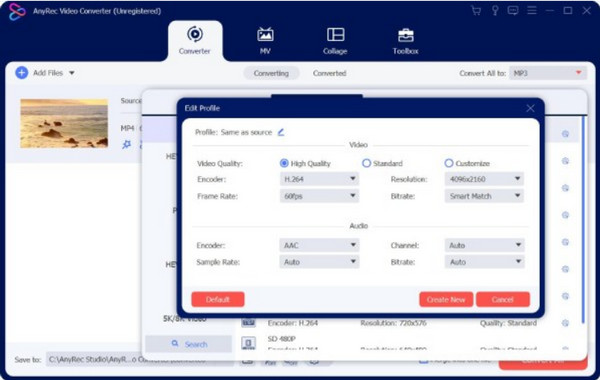
Krok 4.Vyberte složku pro převedený soubor tak, že přejdete do nabídky „Uložit do“ ve spodní části hlavního rozhraní. Poté klikněte na tlačítko "Převést vše" pro zpracování videí. Sledujte a užívejte si své oblíbené filmy!
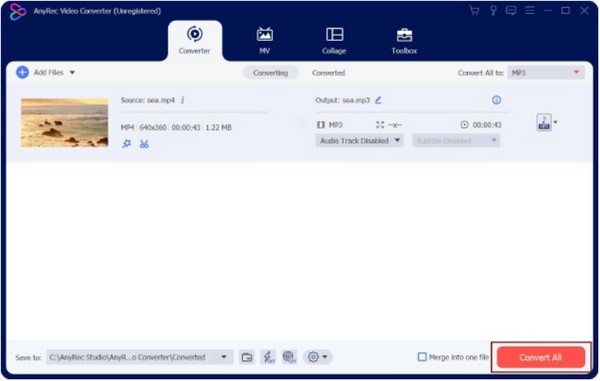
Řešení 2: Opravte soubory MOV pomocí VLC Media Player
VLC Media Player je multiplatformní nástroj, který je zdarma ke stažení. Má mnoho nástrojů pro úpravy, které vám pomohou upravovat videa, jako je konverze, úprava a stříhání videí na VLC. Poskytuje funkce, které můžete kdykoli volně převádět a opravovat MOV. Podívejme se, jak použít VLC jako alternativní řešení pro poškozená videa MOV.
Krok 1.Pokud vaše zařízení nemá přehrávač médií, navštivte oficiální webovou stránku VLC a klikněte na tlačítko „Stáhnout“. Po instalaci otevřete VLC Media Player a přejděte do nabídky Media. Z rozevíracího seznamu vyberte možnost „Převést/Uložit“ a poté kliknutím na tlačítko „Přidat“ importujte soubor MOV.
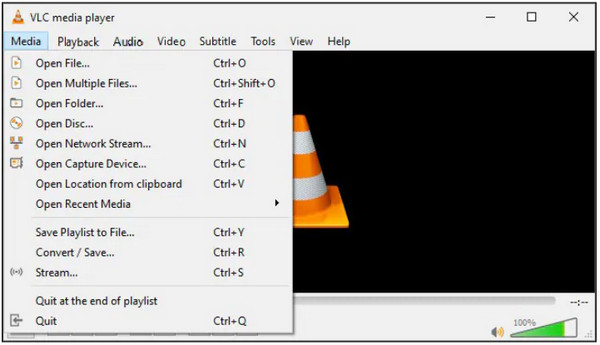
Krok 2.V okně "Převést" klikněte v nabídce "Profil" na tlačítko "Klíč". Vyberte možnost „MP4/MOV“ a nakonfigurujte další nastavení, jak si přejete; pro uložení klikněte na tlačítko "Vytvořit". Jakmile je vše nastaveno, klikněte na tlačítko "Procházet" v nabídce "Cílový soubor" a vyberte složku. Kliknutím na tlačítko "Start" převedete soubor MOV.
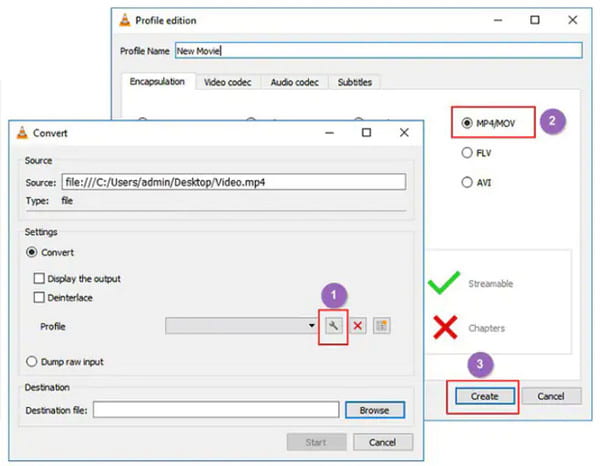
Část 4: Nejčastější dotazy k přehrávání MOV
-
Mohu přenášet soubory MOV na zařízení se systémem Windows?
Ano. Videa můžete přenášet v systému Windows; však systém Windows plně nepodporuje MOV. Takže by pomohlo, kdybyste měli profesionální přehrávače MOV pro otevření a přehrávání formátu QuickTime. Nebo můžete převést MOV do standardních formátů, jako je MP4.
-
Jak převést MOV na Mac?
Spusťte aplikaci na svém zařízení a vyberte nabídku Soubor. V rozevíracím seznamu klikněte na tlačítko „Nový film“. Jakmile je soubor importován, klikněte na video a znovu přejděte do nabídky Soubor. Tentokrát klikněte na tlačítka "Sdílet" a "Soubor". Vyhledejte požadovanou složku a dokončete ji kliknutím na tlačítko Uložit.
-
Mohu přehrávat soubory MOV na svém telefonu?
Ano. Pokud jde o uživatele iPhonu, můžete přímo přehrávat MOV kódované kodeky H.264, MPEG-4 nebo HEVC. Pokud ne, musíte převést MOV do formátu iPhone. Nebo můžete použít aplikaci přehrávače MOV, stejně jako uživatelé systému Android.
Závěr
Přehrávače MOV jsou užitečné, když máte soubory MOV, které chcete sledovat ve Windows. Dokonce ani na Macu váš výchozí přehrávač médií nerozpozná formát souboru a má to několik důvodů. Naštěstí jsou ke stažení přehrávače médií, zejména přehrávač Blu-ray AnyRec. Tento Software pro Blu-ray přehrávač může být také vaším dobře použitelným přehrávačem MOV. Tento profesionální přehrávač médií můžete vyzkoušet kliknutím na tlačítko Stáhnout zdarma.
Bezpečné stahování
Bezpečné stahování
