Jak převést video z iPhone 16 na MP4 bez ztráty kvality videa
Zařízení Apple produkují videa v různých formátech souborů, jako je MOV, WMV atd. I když iPhone 16 dokáže zachytit klip ve vysoké kvalitě, možná budete muset převést iPhone MOV na MP4, abyste jej mohli sdílet s jinými zařízeními. Protože některé platformy nebo software stále nepodporují video ve formátu MOV. Navíc je to také dobré řešení, když potřebujete upravit klip MOV na Windows nebo jiných zařízeních než Apple. Naštěstí vám tento příspěvek řekne čtyři nástroje, které vám pomohou převést formát videa iPhone MOV na formát MP4.
Seznam průvodců
Část 1: Použijte AnyRec k převodu videa iPhone MOV na MP4 s vysokou kvalitou Část 2: Jak převést video formáty na iPhone pomocí VLC Media Player Část 3: Pomocí iMovie změňte formát videa na MacBooku Část 4: CloudConvert vám pomůže převést video do MP4 online Část 5: Nejčastější dotazy o převodu videa z iPhone na MP4Část 1: Použijte AnyRec k převodu videa iPhone MOV na MP4 s vysokou kvalitou
AnyRec Video Converter je desktopový nástroj pro Windows a Mac. Má jednoduché rozhraní, kde můžete snadno nahrávat a převádět iPhone MOV na MP4 v libovolné velikosti souboru. Software také obsahuje editační funkce, které můžete použít k přidání filtrů, oříznutí, otočení nebo vylepšení video souboru. Navíc vám umožňuje konfigurovat nastavení pomocí vlastního profilu pro formát videa, kodér, kvalitu atd. Stáhněte si AnyRec Video Converter pro výkonné úpravy videa.

Vynikající software pro převod iPhone MOV na MP4, úpravu rozlišení a další výkonné funkce.
Pracujte dobře pro vytváření videoklipů od nuly pomocí MV Maker, Video Collage a Video Merger.
Podpora stovek video formátů jako MP4, MOV, WMV, HEVC, MKV atd. pro převod.
Poskytněte základní nástroje, včetně kompresoru, zesilovače hlasitosti, korekci barev a dalších.
Bezpečné stahování
Bezpečné stahování
Krok 1.Kliknutím na tlačítko "Stáhnout" nainstalujte AnyRec Video Converter do svého zařízení. Spusťte jej a začněte převádět iPhone MOV na MP4. Nahrajte videoklip kliknutím na tlačítko "Přidat" v hlavním rozhraní. Můžete také vytvořit dávkovou konverzi přidáním videí do jedné složky. Poté klikněte na tlačítko "Formátovat" a přejděte na kartu "Video". Vyberte „MP4“ a pokračujte výběrem požadovaného rozlišení.

Krok 2.Svou možnost rozlišení můžete vytvořit kliknutím na „Vlastní profil“. Nebo můžete kliknout na tlačítko „Nastavení“ s ikonou ozubeného kola. Když se zobrazí okno, nakonfigurujte nastavení kodeku, kvality, formátu a zvuku. Kliknutím na tlačítko „Vytvořit nový profil“ uložíte změny.

Krok 3Vyberte určenou složku pro převedené soubory pomocí možnosti "Uložit do" ve spodní části okna. Jakmile budete mít vše nastaveno, klikněte na tlačítko "Převést vše" pro zahájení procesu. Opakujte postup pro více konverzí iPhone videa na MP4.

Část 2: Jak převést formáty videa pro iPhone pomocí VLC
VLC je open-source konvertor médií, který můžete použít k převodu iPhone MOV na MP4 na iPhone, Android, Windows, Mac, Linux. Jedná se o tradiční převodník formátů, který průměruje podporované formáty pro zvuk a video. Navíc můžete VLC používat i bez připojení k internetu.
Krok 1.Klikněte na tlačítko "Převést/Uložit" z tlačítka "Média" v horní části obrazovky. A pak můžete přidat své video z iPhone do VLC.
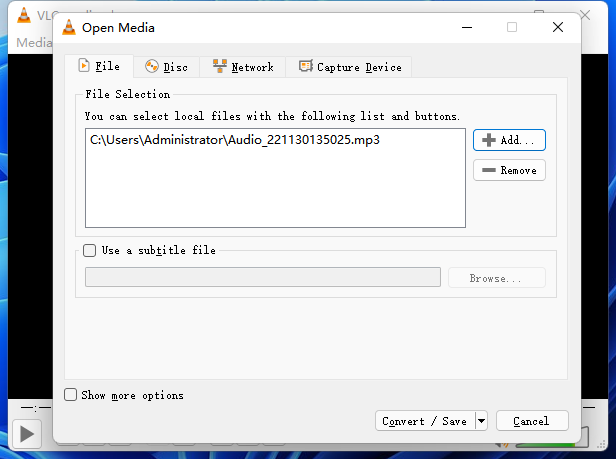
Krok 2.Jakmile je nově importovaný soubor na VLC, klikněte na tlačítko "Profil" v sekci "Nastavení". Zvolte "MP4" z nabídky Formát. Poté dokončete převod kliknutím na tlačítko "Start". Převedené video můžete vidět v seznamu souborů s novou příponou.
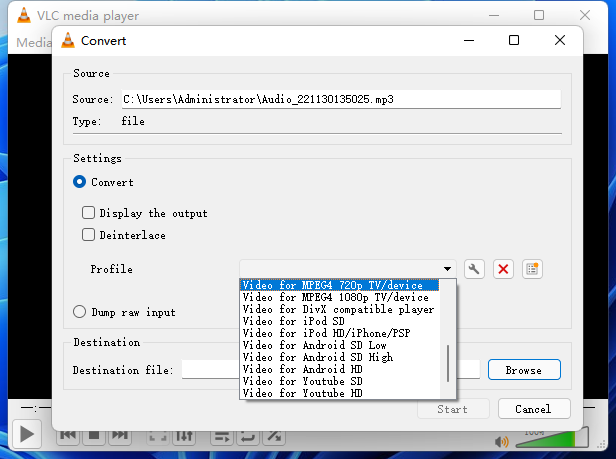
Část 3: Pomocí iMovie změňte formát videa na MacBooku
Tato část představuje iMovie na Macu, pokud chcete výchozí způsob převodu iPhone MOV na MP4. Je to výchozí editor videa pro zařízení Apple a umožňuje převádět formáty videa Apple, jako je WMV a HEVC na MP4. Jedinou nevýhodou iMovie je, že má omezené funkce na iPhone, takže je třeba exportovat videa do Macu, abyste je mohli převést.
Krok 1.Pokud nemáte iMovie, stáhněte si jej z "App Store". Klikněte na tlačítko "Importovat" a vyberte soubor ze složky. Klikněte na tlačítko "Nový", vyberte filmový klip a vyberte možnost "Žádný motiv".
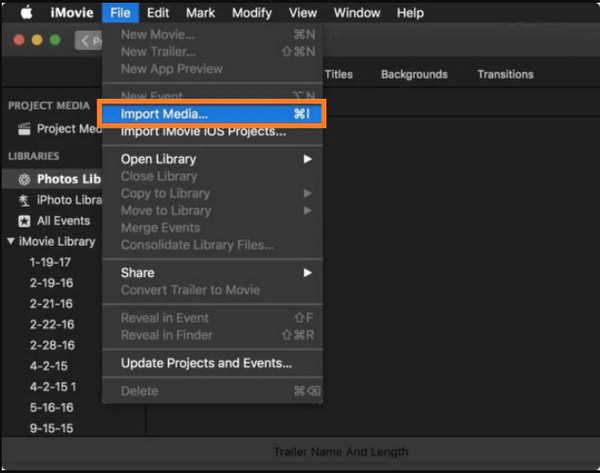
Krok 2.Přetáhněte video na časovou osu videa pod oknem. Pokud nepotřebujete video upravovat, klikněte na tlačítko „Sdílet“ a vyberte možnost „Soubor“. V seznamu klikněte na možnost „MP4“.
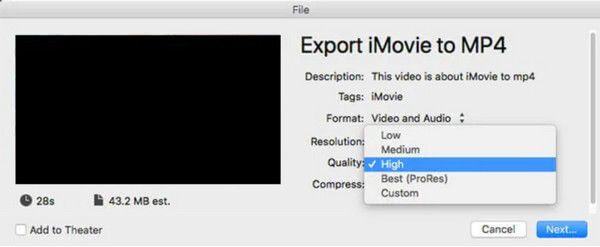
Část 4: CloudConvert vám pomůže převést video do MP4 online
A konečně, online nástroj, jako je CloudConvert, vám může pomoci převést iPhone MOV na MP4. Je zdarma k použití s uživatelsky přívětivým uživatelským rozhraním. Podporuje různé formáty, včetně převod obrázků, audio, video, dokument atd. Nabízí také prohlížeč rozšíření, který si můžete stáhnout do Chrome.
Krok 1.Navštivte oficiální stránky ve svém prohlížeči. Klikněte na tlačítko "Vybrat soubor" a vyhledejte video, které chcete převést. Z nabídky formátu vyberte „MP4“. Nastavení výstupu můžete také nakonfigurovat v okně "Možnosti". Změňte rozlišení videa, CRF, kodek atd.
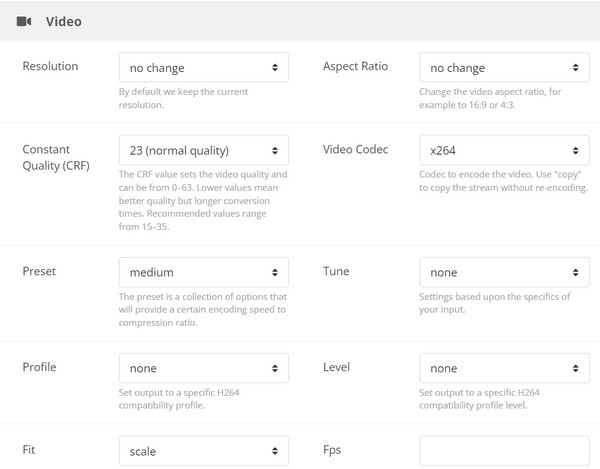
Krok 2.Po úpravě klikněte na tlačítko "Převést" pro zpracování změn. Nezapomeňte kliknout na tlačítko "Stáhnout" pro uložení převedeného videa do počítače.
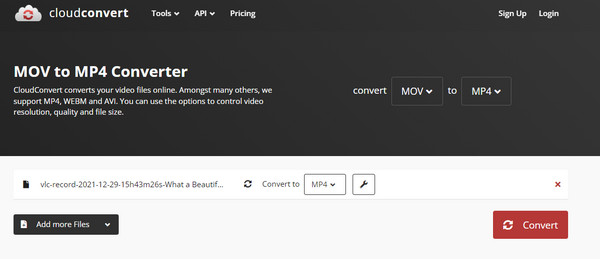
Část 5: Nejčastější dotazy o převodu videa z iPhone na MP4
-
Co je lepší: MOV nebo MP4?
MOV a MP4 jsou oba formáty videa, ale jsou zcela odlišné. MOV je jediný formát videa pro zařízení Apple a je schopnější ukládat kvalitu než MP4. MP4 je však standardním formátem videa pro většinu programů a operačních systémů. Mnoho profesionálů jej používá, protože je univerzálně kompatibilní.
-
Snižuje převod videa z iPhone na MP4 kvalitu?
Ne, váš video soubor lze bezpečně převést na MP4 a nepovede ke ztrátě kvality. Pokud dojde ke snížení kvality, není patrné a pouze minimální.
-
Mám před úpravou převést video z iPhone na MP4?
Ano měl bys. Převod videa z iPhone na MP4 vám umožní prozkoumat více funkcí úprav ve Windows. Vzhledem k tomu, že MP4 je všestranný formát, dojde k menší ztrátě kvality při vysoké kompresi. Navíc můžete svá videa snadno nahrávat a sdílet online, protože MP4 je jedním ze standardních formátů pro většinu online platforem.
Závěr
iPhone je výkonný nástroj pro natáčení videa a Obrázek HEIC přijímání, ale formát vám blokuje kompatibilitu zařízení, přístup k funkcím úprav a další. Takže převod iPhone MOV na MP4 pomáhá otevřít vaše video soubory do jiných programů, operačních systémů atd. AnyRec Video Converter je navíc nástroj číslo jedna, na který se můžete spolehnout! Vyzkoušejte bezplatnou zkušební verzi ještě dnes kliknutím na tlačítko Stáhnout.
Bezpečné stahování
Bezpečné stahování
