Top 9 Mac Screen Recorders – Jak nahrávat obrazovku na Macu se zvukem
9 různých nástrojů pro nahrávání obrazovky pro nahrávání obrazovky na Mac se zvukem, můžete najít vestavěné řešení jako QuickTime Player, desktopové aplikace jako AnyRec Screen Recorder nebo OBS, nástroje Oneline se systémovým zvukem jako AnyRec Free Online Screen Recorder, Screenapp, Screen Capture nebo nástroj prohlížeče se zvukovými rozšířeními, jako je Screencast-O-Matic Launcher, Screencastify, Screen Recorder.
Bezpečné stahování
Bezpečné stahování

Pro uživatele macOS Monterey/Mojave/Catalina/Big Sur a vyšší můžete získat vestavěný Snímky obrazovky aplikace pro záznam obrazovky na Macu se zvukem. Stačí držet a stisknout Příkaz, Posun, a 5 klíčová slova pro přístup k bezplatný záznamník obrazovky Mac se zvukem. Později můžete na Macu nahrávat celou obrazovku nebo vybranou část se zvukem z mikrofonu.
Žádná možnost však uživatelům neumožňuje nahrávat obrazovku Mac s interním zvukem přímo. Pokud chcete nahrávat video na obrazovce Mac s interním zvukem a hlasem mikrofonu současně, aplikace Mac Screenshots pro vás není dobrá. S tím si nedělej starosti. Zde můžete získat 9 nejlepších vysoce doporučených rekordérů obrazovky MacBook s interní podporou zvuku. Video na obrazovce můžete nahrávat s interním zvukem na Mac pomocí libovolného níže uvedeného nástroje.
| Mac Screen Recorder | Záznam obrazovky s interním zvukem | Záznam obrazovky pomocí mikrofonu | Optimalizujte záznam zvuku | Záznam webové kamery | Pořiďte snímky obrazovky |
|---|---|---|---|---|---|
| AnyRec Screen Recorder | √ | √ | √ | √ | √ |
| Přehrávač QuickTime | √ (vyžaduje Soundflower/Blackhole) | √ | X | √ | X |
| OBS | √ | √ | X | √ | √ |
| AnyRec Free Online Screen Recorder | √ | √ | X | √ | X |
| Screenapp | X | √ | X | √ | X |
| Snímání obrazovky | √ | √ | X | √ | X |
| Screencast-O-Matic | X | √ | X | √ | X |
| Screencastify | X | √ | X | √ | X |
| Screen Recorder | √ | √ | X | √ | X |
Bezpečné stahování
Bezpečné stahování
Seznam průvodců
Top 3 stolní rekordéry obrazovky Mac se zvukem Top 3 online rekordéry obrazovky se zvukem Nejlepší 3 záznamník obrazovky prohlížeče s rozšířením zvuku Jak nahrávat obrazovku na Mac s interním zvukem Nejčastější dotazy týkající se rekordérů obrazovky Mac se zvukemTop 3 stolní rekordéry obrazovky Mac s interním zvukem
Top 1: AnyRec Screen Recorder
AnyRec Screen Recorder je schopen nahrávat obrazovku Mac se systémovým zvukem a hlasem mikrofonu současně. Všechny zdroje zvuku lze zachytit spolu s nahráváním videa na obrazovce. Nahrávání obrazovky na Macu s hlasovým komentářem a zvukem z počítače můžete bezproblémově.
Ve srovnání s běžnými rekordéry obrazovky Mac se zvukovým softwarem zlepšuje AnyRec Screen Recorder funkci nahrávání zvuku. Dokáže snížit hluk na pozadí a učinit váš hlas jasnějším než dříve. Můžete například nahrávat herní zvuk a komentáře bez hluku na pozadí. Program dokáže uchopit původní zvukovou stopu a chytře optimalizovat hlasový projev. Zde můžete získat lepší kvalitu záznamu obrazu a zvuku na obrazovce.

Nahrávejte obrazovku Mac s interním zvukem a externím zvukem flexibilně.
Změňte zdroj zvuku, mixujte hlasitost a zkontrolujte zvuk při nahrávání obrazovky Mac s interním zvukem.
Zesilte slabý zvuk, snižte zvukový šum a zastavte zvukovou ozvěnu při nahrávání obrazovky Macu s externím zvukem.
Nahrávejte obrazovku Mac se zvukem a webovou kamerou současně.
Přidejte efekty kreslení v reálném čase, nastavte plánované nahrávání, ořízněte nežádoucí klipy a proveďte další změny v nahrávaných souborech.
Pracujte s Mac OS X 10.10/11/12/13/14/15 nebo novějším (včetně MacOS Monterey).
Bezpečné stahování
Bezpečné stahování
Top 2: QuickTime Player
QuickTime Player je vestavěný záznamník obrazovky pro Mac. Na Macu můžete pořizovat záznamy obrazovky, zvukové záznamy a záznamy z webové kamery. Neexistuje však žádné přímé video na obrazovce Mac s interní podporou zvuku.
Musíte nainstalovat Soundflower pro nahrávání interního zvuku na Mac. Umožnit Soundflower 2ch a vestavěný mikrofon v Audio MIDI nejprve nastavit. Nebo můžete nainstalovat Černá díra získat virtuální zvukový ovladač. V opačném případě neexistuje možnost interního záznamu zvuku v systému Mac. Pokud chcete rychle zaznamenávat aktivity na obrazovce, QuickTime nahrávání obrazovky se zvukem je také dobrá volba.
Profesionálové
1. QuickTime Player je výchozí freeware pro nahrávání obrazovky Mac. Není třeba stahovat ani registrovat.
2. Záznam celé obrazovky nebo jakékoli části obrazovky Mac se zvukem.
Nevýhody
1. Pro nahrávání obrazovky s interním zvukem na Macu je třeba nainstalovat Soundflower nebo BlackHole.
2. Chybí pokročilé nástroje pro úpravy a poznámky.
3. Žádná podpora výstupního formátu MP4. Musíš převést QuickTime MOV na MP4 na Macu ručně.
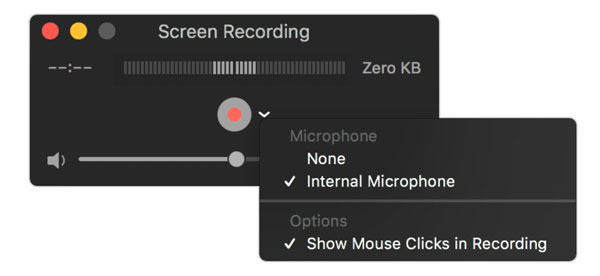
Top 3: OBS
Pro pokročilé uživatele, OBS Studio pro Mac je také dobrý záznamník obrazovky Mac se zvukem. Obrazové a zvukové záznamy na obrazovce si můžete přizpůsobit podle svých potřeb. Přizpůsobitelné Nastavení nahrávání OBS a OBS pluginy mohou splnit vaše požadavky. Kromě toho je OBS Studio také dobré v živém vysílání. Na Macu můžete získat záznam a streamování videa a zvuku v reálném čase.
Profesionálové
1. Přizpůsobte si funkce nahrávání pomocí výkonného OBS API.
2. Nahrávejte a vysílejte video na obrazovce s interním zvukem a externím zvukem na Macu.
Nevýhody
1. Rozhraní OBS je pro začátečníky příliš složité.
2. Vyžaduje hodně CPU a paměti.
Top 3 online rekordéry obrazovky se systémovým zvukem
Top 1: AnyRec Free Online Screen Recorder
AnyRec Free Online Screen Recorder je bezplatný záznamník obrazovky 100% s interním zvukem pro Mac. Na Macu můžete současně nahrávat obrazovku a zvuk, včetně zvuku počítače Mac a hlasu mikrofonu. Neexistuje žádný maximální časový limit ani vodoznak. Obrazovku MacBooku tak můžete zachytit zvukem neomezeně.
Profesionálové
1. Video zachycení obrazovky na Macu s celou obrazovkou, oknem nebo vybranou oblastí.
2. Žádný maximální časový limit pro nahrávání obrazovky Mac se zvukem.
3. Žádný vodoznak pro záznam celé obrazovky videa se zvukem.
Nevýhody
1. Bezplatný záznamník obrazovky Mac se zvukem může ukládat soubory záznamu pouze do formátů MP4 a WMV.
2. Funkce screenshotu není dostupná. Šek jak pořídit snímek obrazovky na Macu tutoriál zde.

Top 2: Screenapp
Screenapp je jednoduchý bezplatný online záznamník obrazovky pro uživatele Mac. Můžeš záznam obrazovky webové kamery a obrazovku prohlížeče současně. Je podporován výběr zdroje záznamu zvuku z webového prohlížeče nebo externího mikrofonu. S aplikací Screenapp však nemůžete současně nahrávat streamovaný zvuk a hlasový záznam.
Profesionálové
1. Získejte okamžité video na obrazovce a nahrávání z webové kamery na Mac bez stahování nebo rozšíření.
2. Záznam obrazovky na Macu se zvukem prohlížeče a zvukem mikrofonu selektivně.
Nevýhody
1. Nelze nahrávat obrazovku se zvukem počítače Mac.
2. Zvuk prohlížeče a hlas mikrofonu nelze zachytit současně.
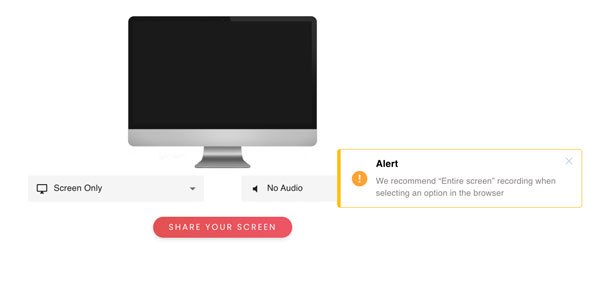
Top 3: Screen Capture
Screen Capture umožňuje uživatelům zdarma zachytit plochu obrazovky, aktivitu prohlížeče a webovou kameru se zvukem na Macu. Rekordér obrazovky Mac s bezplatným zvukem můžete používat v prohlížečích Google Chrome, Mozilla Firefox, Microsoft Edge a Opera.
Profesionálové
1. Nahrávejte video na obrazovce Mac se svým obličejem zdarma online.
2. Zachyťte interní systémový zvuk a zvuk mikrofonu při nahrávání videa na obrazovce Mac.
Nevýhody
1. Záznamník obrazovky s bezplatnou zvukovou verzí obsahuje vodoznak.
2. Chcete-li získat více výstupních formátů, musíte si stáhnout aplikaci Screen Capture pro počítačovou verzi Mac.
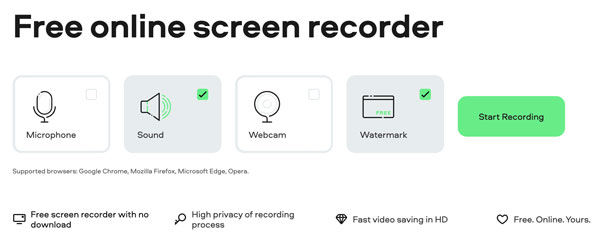
Nejlepší 3 záznamník obrazovky prohlížeče s rozšířením zvuku
Top 1: Screencast-O-Matic Launcher
Screencast-O-Matic poskytuje bezplatné a pokročilé nahrávání obrazovky pro Mac, Windows, iOS, Android a Chromebook. Pokud jde o uživatele Chrome, můžete získat Screencast-O-Matic Launcher pro rychlé spouštění a nahrávání aktivit prohlížeče na Macu, což usnadňuje nahrávání a sdílení obrazovky.
Profesionálové
1. Zachyťte obrazovku Mac a webovou kameru spolu s interním zvukem počítače a mikrofonem.
2. Použijte účet Screencast-O-Matic pro přístup k video a audio nahrávkám obrazovky na multiplatformě.
Nevýhody
1. Rozšíření Chrome pro záznam obrazovky nemůže nahrávat video na obrazovce se systémovým zvukem.
2. Maximální časový limit je 15 minut.
3. Obsahujte vodoznak v exportovaném nahraném videu. Musíš odstranit vodoznak videa ručně.
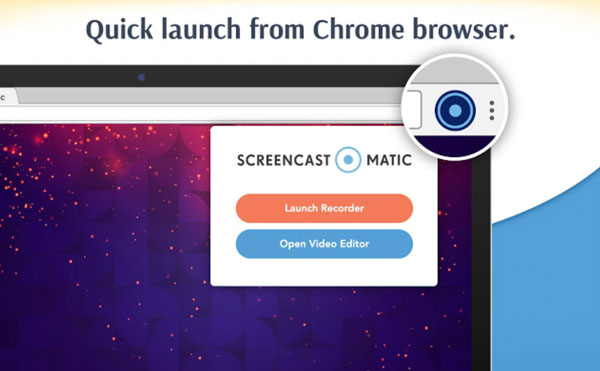
Top 2: Screencastify
Screencastify je také rekordér obrazovky Chrome se zvukem, kterému můžete důvěřovat. Můžete nahrávat video na prohlížeč a webovou kameru současně se zvukem. Pořízené video se ve výchozím nastavení uloží na Disk Google. Nebo si jej můžete stáhnout nebo sdílet přímo na YouTube.
Profesionálové
1. Nahrajte a uložte video na obrazovce se zvukem na místní disk Mac, Disk Google nebo YouTube.
2. Získejte zdarma podporu pro úpravy a sdílení videa.
Nevýhody
1. Bezplatní uživatelé Screencastify Chrome screen recorder mohou nahrávat video na obrazovce se zvukem ne déle než 5 minut.
2. Na všech nahraných videích bude logo Screencastify. Takže a odstraňovač video vodoznaku je potřeba.
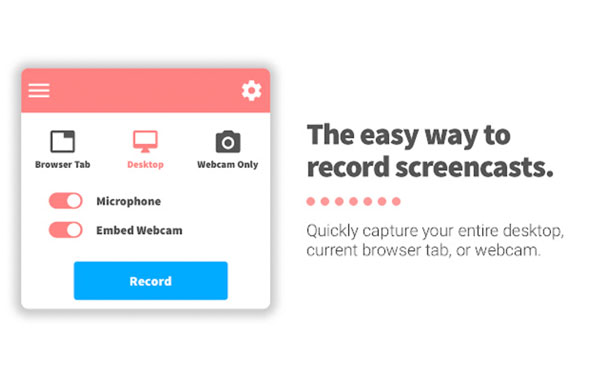
Top 3: Screen Recorder
Rozšíření Screen Recorder pro Chrome můžete použít k nahrávání obrazovky Mac a prohlížečů Chrome se systémovým zvukem a hlasem mikrofonu. Můžete tak nahrávat obrazovku plochy, hraní her, streamování videa, setkánía další činnosti se zvukem do formátu MP4.
Profesionálové
1. Nahrajte obrazovku se systémovým zvukem a hlasem mikrofonu selektivně.
2. Upravte předvolbu kvality videa pomocí různých možností.
Nevýhody
1. Kvalita výstupu Screen Recorder není tak dobrá, jak byla oznámena.
2. Výstupní formát souboru WebM není kompatibilní s většinou přehrávačů videa. Musíš převést WebM na MP4 a další kompatibilní formáty.
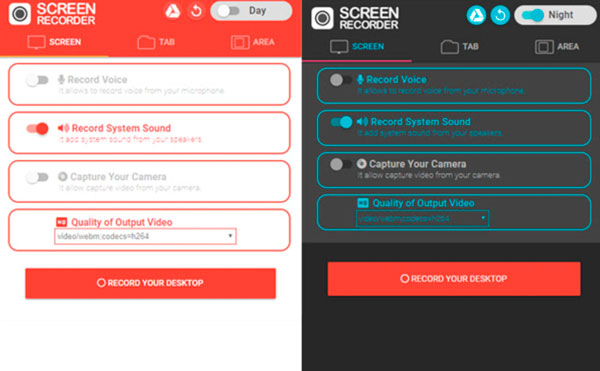
Jak nahrávat obrazovku na Mac s interním zvukem
Snadno použitelný a výkonný videorekordér skutečně pomáhá. Pokud chcete nahrávat obrazovku počítače Mac a zvuk současně, doporučujeme použít AnyRec Screen Recorder. Zachycovat lze nejen živé audio streamy, ale také zvuk programů. Jeho intuitivní rozhraní je přátelské ke všem uživatelům. Kliknutím si můžete vybrat, která obrazovka a zvuk se mají nahrávat. Kromě toho můžete na počítači Mac zobrazit záznam pomocí vlastních zkratek v programu.

Záznam obrazovky na Macu se zvukem z interních a externích zařízení.
Snižte šum zvuku a zastavte ozvěnu zvuku při kliknutí.
Upravte hlasitost zvuku počítače a mikrofonu flexibilně.
Nastavením klávesových zkratek, přidáním poznámek a plánováním úloh můžete ovládat nahrávání obrazovky Mac.
Zachovejte původní obraz a kvalitu obrazu.
Bezpečné stahování
Bezpečné stahování
Krok 1.Zdarma si stáhněte, nainstalujte a spusťte rekordér obrazovky Mac se zvukovým softwarem. Kliknutím na tlačítko „Video Recorder“ na obrazovce zaznamenáte aktivity Mac.

Krok 2.Nastavte celou obrazovku nebo vlastní oblast snímání obrazovky. Chcete-li nahrávat interní zvuk na počítačích MacBook Air nebo Pro, musíte zapnout tlačítko "Systémový zvuk". Poté zapněte tlačítka "Mikrofon" a "Fotoaparát" podle potřeby.

Krok 3Klikněte na nabídku „Předvolby“ a v horní části vyberte položku nabídky „Nastavení“. Zde můžete změnit formát videa, kvalitu, počet snímků za sekundu a další nastavení výstupu v části Výstup. Navíc můžete přejít na Nahrávání, Myš, Klávesové zkratky a Další, kde získáte další podrobnosti.

Krok 4.Kliknutím na tlačítko „REC“ nahrajete Mac interní zvuk ve stejnou dobu. Videozáznam můžete upravovat pomocí textu, čar, šipek a dalších tvarů v reálném čase. Poté kliknutím na tlačítko „Stop“ ukončete nahrávání obrazovky na Macu, kdykoli budete chtít.

Bezpečné stahování
Bezpečné stahování
Nejčastější dotazy týkající se rekordérů obrazovky Mac se zvukem
-
Jak opravit nahrávání obrazovky QuickTime bez zvuku?
Pokud chcete nahrávat interní zvuk na Mac pomocí QuickTime, ujistěte se, že máte nainstalované Soundflower, BlackHole nebo jiná podobná rozšíření. Poté restartujte Mac a restartujte QuickTime Player opravit záznam obrazovky QuickTime nefunguje.
-
Jak zastavit nahrávání obrazovky na Macu?
Najděte a klikněte na tlačítko "Stop" pro zastavení nahrávání obrazovky Mac. Najdete jej na horním hlavním panelu nebo rozhraní programu.
-
Jak nahrávat videa z YouTube na Mac?
Vyberte a spusťte rekordér obrazovky Mac s interním zvukem z výše uvedených doporučení. Povolte možnost nahrávání systémového zvuku na Macu. Poté nastavte oblast snímání obrazovky. Poté přehrajte své video na YouTube a klikněte na tlačítko „Nahrát“. Na Macu můžete úspěšně zachytit video s interním zvukem.
Závěr
Jedná se o výkonné rekordéry obrazovky Mac se zvukem v roce 2025. Na počítači Mac můžete nahrávat obrazovku s interním zvukem a zvukem mikrofonu. Pokud se chcete zbavit časového limitu a omezení vodoznaku, AnyRec Screen Recorder může být vaší první volbou. Navzdory obecným funkcím nahrávání obrazovky můžete zlepšit kvalitu nahrávání zvuku, nastavit naplánované úlohy, upravit délku nahrávání, přidat anotace a získat mnoho dalších zajímavých funkcí. Stačí si zdarma stáhnout program a vyzkoušet hned teď!
Bezpečné stahování
Bezpečné stahování
