6 způsobů, jak zmenšit obrázek na Macu (včetně macOS 15 Sequoia)
Pokud na Macu uložíte příliš mnoho obrázků ve vysokém rozlišení, váš počítač se často zhroutí, zpomalí a přehřeje se. Co dělat, když si chcete všechny ty obrázky ponechat? Během této doby můžete obrázky převést do formátu JPEG a snížit rozlišení obrázku. Na Macu je snadné zmenšit obrázky. Chcete-li komprimovat velké obrázky na Macu hromadně nebo jednotlivě, můžete postupovat podle následujících řešení.
6 způsobů, jak zmenšit obrázek na Macu Nejčastější dotazy ke kompresi fotografií na Macu6 způsobů, jak zmenšit obrázek na Macu
Mnoho faktorů zvyšuje velikost souboru obrázku, včetně formátů obrázku, rozměrů v pixelech, obsahu obrázku a dalších. Chcete-li ušetřit místo v paměti na Macu, můžete převést, změnit velikost a komprimovat obrázek a zmenšit jej než dříve.
1. Zmenšete velikost obrázku pomocí náhledu
Mac Preview podporuje mnoho oblíbených obrazových formátů, včetně JPG/JPEG, PNG, PSD, TIFF, HEIC, atd. Zde tedy můžete pomocí Preview změnit velikost fotografie v macOS.
Krok 1.Otevřete obrázek pomocí náhledu.
Krok 2.V horním rozevíracím seznamu Nástroje klikněte na „Upravit velikost“.
Krok 3V sekci "Rozměry obrázku" můžete upravit "šířku" a "výšku" obrázku v "pixelech", procentech atd.
Krok 4.Nastavte vlastní "Rozlišení" podle "pixelů/palec". Ujistěte se, že jste zaškrtli před "Přizpůsobit proporcionálně a převzorkovat obrázek".
Krok 5.Náhled menší velikosti souboru obrázku přímo v "Výsledné" velikosti.
Krok 5.Kliknutím na „OK“ získáte obrázek ve změněné velikosti.
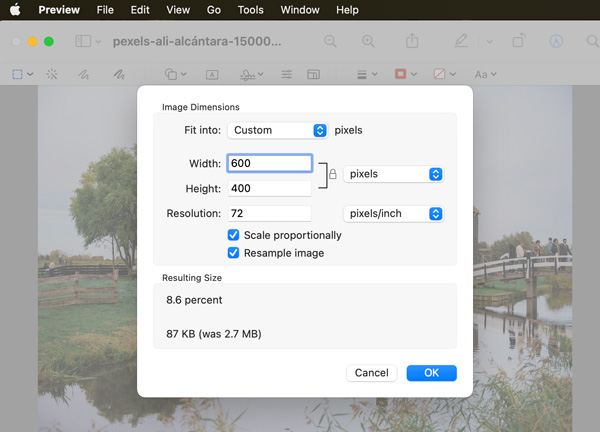
Ačkoli můžete obrázky WebP otevřít pomocí Náhledu, nemůžete změnit velikost WebP pomocí Náhledu. Náhled vás upozorní, abyste před úpravou duplikovali obrázek do formátu TIFF.
2. Změňte velikost obrázku s fotografiemi
Ke komprimaci obrázků můžete zdarma použít také Fotky (nebo iPhoto na starších počítačích Mac). Zde je návod, který můžete sledovat.
Krok 1.Otevřete "Fotky". Klikněte na "Nové album" z horního rozevíracího seznamu "Soubor".
Krok 2.Přetáhněte všechny obrázky ve velkých velikostech souborů do tohoto alba.
Krok 3Klikněte na "Soubor" na horní liště. Poté klikněte na „Exportovat“ a poté na „Exportovat album“.
Krok 4.Nastavte výstupní formát jako "JPEG" v "Photo Kind".
Krok 4.Kliknutím na "Export" převedete obrázky do JPEG na Mac.
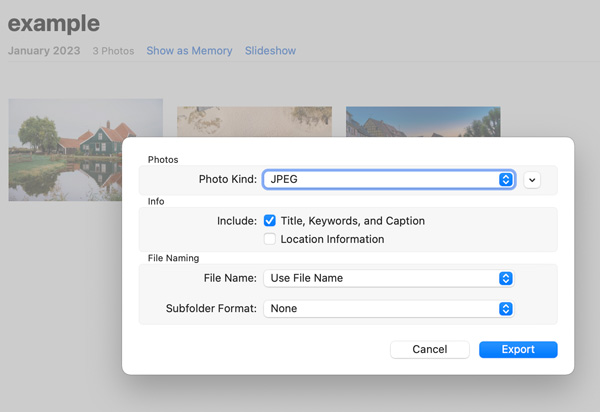
3. Komprimujte obrázky na 200/100/50 KB nebo nižší online
Je také dobré zmenšit velikost souboru obrázku online. Můžete zachovat původní formát obrázku s nižší kvalitou. Chcete-li komprimovat JPEG, PNG, SVG a GIF online bez vodoznaku, můžete použít AnyRec Free Online Image Compressor. Zde můžete zdarma komprimovat až 40 obrázků až 80%. Maximální limit velikosti souboru je 5 MB.
Krok 1.Navštivte online kompresor obrázků ve svém prohlížeči.
Krok 2.Kliknutím na "Přidat obrázky" můžete procházet a nahrávat obrázky v dávce.
Krok 3Proces nahrávání a komprese obrázku se spustí automaticky.
Krok 4.Kliknutím na „Stáhnout vše“ získáte všechny své obrázky s malou velikostí souborů.

4. Změňte Formát na Zmenšit velikost souboru obrázku na Macu
Jak je uvedeno výše, můžete převést PNG na JPG, TIFF na JPG, BMP na JPG a další, abyste uvolnili úložný prostor na Macu. Pokud chcete zmenšit velikost obrázku ve formátech JPG, PNG a GIF, postupujte podle následujících kroků.
Krok 1.Otevřete an online převodník obrázků ve vašem prohlížeči.
Krok 2.Nastavte výstupní formát obrázku jako JPG, PNG nebo GIF.
Krok 3Kliknutím na „Přidat obrázky“ nahrajete své obrázky ve formátech WebP, SVG a dalších.
Krok 4.Kliknutím na "Stáhnout vše" získáte všechny obrázky ve formátu JPG.
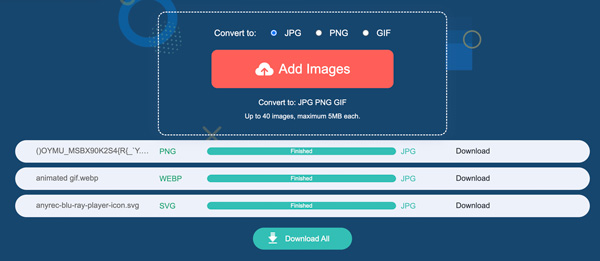
5. Uspořádejte fotografie do složky a zazipujte
Pokud chcete tyto obrázky zálohovat, můžete je zkomprimovat do souboru ZIP. Tímto způsobem můžete komprimovat obrázky na Macu bez ztráty kvality. Také můžete získat více dostupného úložného prostoru bez dalšího úsilí.
Krok 1.Shromážděte všechny obrázky, které chcete komprimovat, do složky.
Krok 2. Klepněte pravým tlačítkem myši na tuto složku. Poté klikněte na "Komprimovat "název vaší složky"".
Krok 3Najděte ji se stejným názvem složky končícím na .zip.
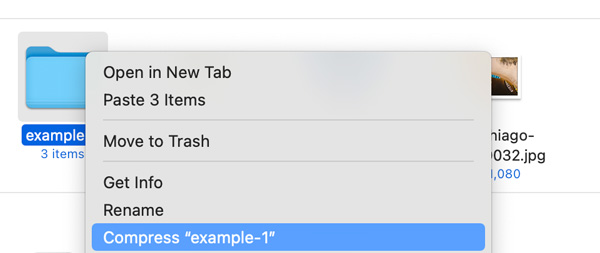
6. Zmenšete velikost souboru obrázku pomocí aplikace Microsoft Word
Pokud jsou vaše obrázky čtvercové, můžete Word použít také jako bezplatný kompresor obrázků. Navíc můžete změnit kvalitu obrazu z maximálního ppi na 96 ppi. Nebo si můžete zachovat původní kvalitu podle svých potřeb.
Krok 1.Otevřete nový prázdný dokument aplikace Word. V části "Vložit" klikněte v seznamu "Obrázky" na "Obrázek ze souboru".
Krok 2.Vyberte všechny obrázky. Poté klikněte na „Zalomit text“ a poté na „Čtverec“.
Krok 3Poté se nahoře vedle Zobrazit zobrazí nová karta „Formát obrázku“. Klikněte na něj.
Krok 4.Najděte a klikněte na ikonu vedle „Transparentnost“. Můžete nad ním najet myší a zobrazit "Komprimovat obrázky".
Krok 5.Můžete upravit kvalitu obrazu, odstranit oříznuté oblasti obrázků a provést další změny podle svých potřeb.
Krok 6.Klepnutím na "OK" dokončíte kompresi fotografií.
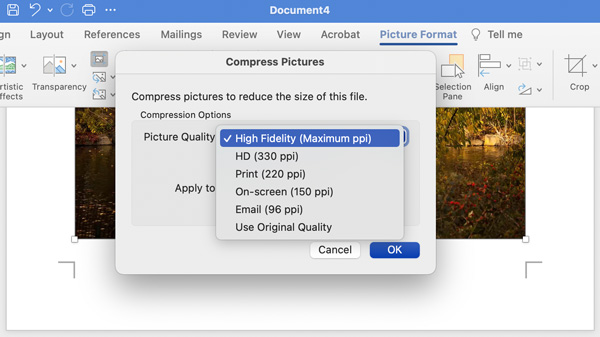
Nejčastější dotazy ke kompresi fotografií na Macu
-
Můžete dávkově měnit velikost obrázků pomocí náhledu?
Ano. Přejděte na Náhled "Předvolby". V sekci "Obrázky" zaškrtněte před "Otevřít všechny soubory v jednom okně". Poté vyberte všechny obrázky a otevřete je pomocí Náhledu. Vyberte tyto obrázky v postranním panelu okna. Později klikněte na "Nástroje" na horní liště. Můžete kliknout na "Upravit velikost" a poté změnit velikost více obrázků na Macu.
-
Co dělat pro opravu chyby „Nelze exportovat vybrané položky“ v náhledu?
Kliknutím na "OK" zavřete vyskakovací okno. Později podržte klávesu "Command" na klávesnici. V levém postranním panelu náhledu zrušte výběr některých obrázků v různých formátech. Později můžete znovu zkusit komprimovat fotografie pomocí Mac Preview.
-
Jak zmenšit JPEG na 20 kB?
Chcete-li komprimovat obrázky menší než 20 kB do JPG/JPEG a dalších formátů, můžete k úpravě úrovně komprese použít online redukce velikosti fotografií. Můžete tedy upravit úroveň komprese fotografií v procentech a rychle zobrazit náhled velikosti souboru.
Závěr
Jak vidíte, existuje mnoho online a offline nástrojů pro kompresi JPEG/PNG/GIF/WebP/HEIC. Pokud chcete na Macu zmenšit obrázky pro osobní použití, není nutné stahovat další nástroje ani za ně platit. K vyřešení problému můžete spustit Náhled, Fotky, online změnu velikosti obrázků, online převaděč obrázků a Word. Nebo můžete vytvořit soubor ZIP a během několika sekund zmenšit velikost souboru stovek tisíc obrázků.
