Jak otevřít soubor HEIC na Macu pomocí 4 snadných metod
Pokud máte ve svém zařízení uložené soubory HEIC, zde v tomto článku získáte užitečné tipy pro tento formát obrázku. Uživatelé iPhonu nemusí po pořízení snímků telefonem vidět formát v aplikaci Fotky. Po přenesení do vašeho Macu můžete vidět, že jsou ve formátu HEIC. Některé fotografie HEIC se však na Macu neotevře. Následující tipy se proto týkají toho, jak otevřít soubor HEIC na Macu, a řešení pro vyřešení problému s fotkami HEIC, která nelze otevřít na vašem Macu.
Část 1: Co je soubor HEIC Část 2: Jak otevřít soubor HEIC na Macu- 2.1 Nejrychlejší způsoby otevírání souborů HEIC na Macu
- 2.2 Otevřete soubor HEIC na Macu pomocí Cloud Services
- 2.3 Proč se HEIC Photos neotevře na Macu
Část 1: Co je soubor HEIC
HEIC je zkratka pro High-Efficiency Image Container a je vyvinut společností Apple pro ukládání fotografií v zařízeních iOS. Tento formát souboru může zachovat dobrou kvalitu obrázku při zachování malé velikosti.
Přestože má formát HEIC malou velikost a dobrou kvalitu, není široce používán. Pokud tedy přenesete na jiná zařízení, nemusí se otevřít. Naštěstí se můžete rozhodnout, zda použijete HEIC k ukládání snímků na váš iPhone.
Přepněte HEIC na JPG na iPhone
Krok 1.Odemkněte svůj iPhone, otevřete aplikaci Nastavení a klepněte na Fotoaparát.
Krok 2.Pokračujte klepnutím na Formáty. Poté uvidíte dvě možnosti pro CAMERA CAPTURE. Klepnutím na Nejkompatibilnější na něj přepnete.
Krok 3Poté, když pořídíte snímek, bude uložen ve formátu JPG na vašem iPhone.
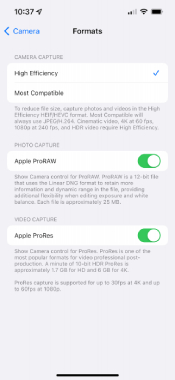
Část 2: Jak otevřít soubor HEIC na Macu
U již existujících fotografií musíte po přenosu otevřít soubory HEIC na Macu. Ačkoli MacBook i iPhone jsou od společnosti Apple, otevření fotografie HEIC na Macu vyžaduje macOS High Sierra nebo novější. Ale nebojte se, třetí z následujících metod vám může pomoci bez ohledu na váš systém macOS. Nyní si připravte své fotografie HEIC a pomocí níže uvedených kroků se podívejte, jak soubory HEIC na Macu.
2.1 Nejrychlejší způsoby otevírání souborů HEIC na Macu
Otevřete soubor HEIC na Macu s knihovnou fotografií
Tato metoda je funkční pouze za předpokladu, že máte macOS High Sierra nebo novější. Poté si můžete přečíst níže uvedené kroky.
Krok 1.Po přenesení souborů HEIC do počítače Mac otevřete aplikaci „Fotky“.
Krok 2.Klikněte na tlačítko "Soubor" a poté na tlačítko "Importovat". Vyberte fotografii HEIC, kterou potřebujete otevřít, a klikněte na ni.
Krok 3Poté potvrďte kliknutím na tlačítko „Importovat“ a zobrazí se v knihovně vašich fotografií.
Použijte Náhled k otevření souboru HEIC na Macu
Krok 1.Najděte soubory HEIC uložené nebo přenesené na vašem Macu. Poté na něj klikněte pravým tlačítkem.
Krok 2. V místní nabídce klepněte na tlačítko Otevřít v programu. Dále klikněte na tlačítko Náhled.
Krok 3Poté budete moci zobrazit a otevřít soubor HEIC na Macu v náhledu.
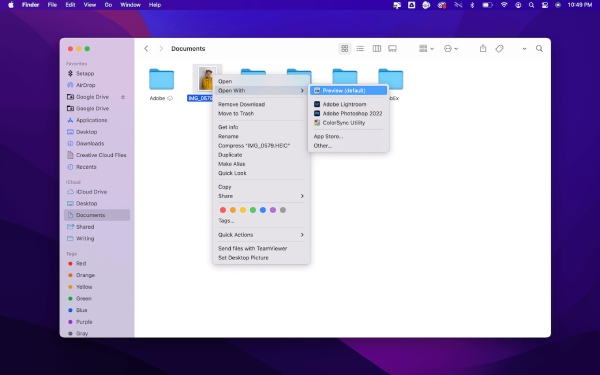
Tipy
Tato metoda také funguje pouze pro macOS High Sierra a novější systémy.
Převeďte obrázky HEIC k otevření souboru HEIC na Macu
Žádná omezení pro vaše systémy a modely macOS, soubor HEIC můžete snadno otevřít na Macu nebo na jakémkoli jiném zařízení poté, co je převedete do kompatibilních formátů. Můžete například snadno otevřít fotografii HEIC po jejím převedení do formátu JPG, nejkompatibilnějšího formátu na každém zařízení. AnyRec Free HEIC Online Converter je takový nástroj, který vám pomůže provést konverzi. Pokud máte prohlížeč, můžete přistupovat k tomuto nástroji a převádět své HEIC fotografie, kdykoli budete chtít.
◆ Ušetřete čas pomocí režimu dávkové konverze.
◆ Převeďte své fotografie HEIC během několika sekund pomocí několika kliknutí.
◆ Zachovat původní kvalitu a informace HEIF souborů EXIF.
Krok 1.Přejděte na webovou stránku Zdarma online konvertor HEICa poté klikněte na tlačítko „Přidat soubory HEIC/HEIF“. Vyberte soubor HEIC, který máte na Macu. Můžete nahrát více než jeden soubor a maximální počet, který máte zdarma, je 10 souborů za den.
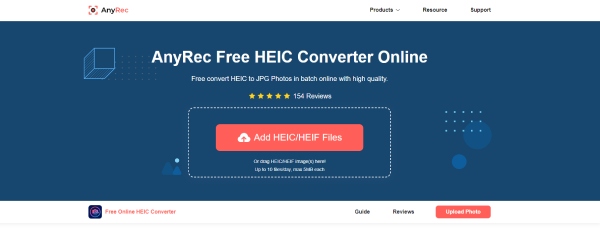
Krok 2.Jakmile je soubor nahrán, web jej začne automaticky zpracovávat. Brzy uvidíte, že konverze je dokončena. Poté můžete kliknout na tlačítko "Stáhnout" a uložit jej do počítače Mac. Nebo můžete přidávat soubory k převodu.
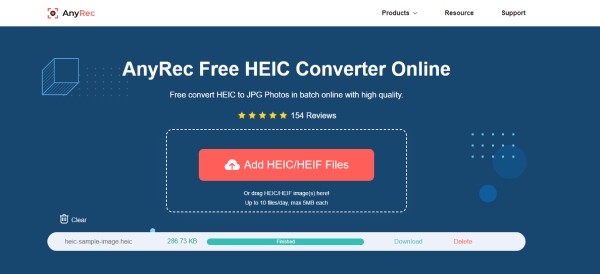
2.2 Otevřete soubor HEIC na Macu pomocí Cloud Services
Některé služby cloudového úložiště, jako je Disk Google a Dropbox, také podporují otevírání souborů HEIC. Proto můžete nahrát fotografie do online úložiště a otevřít soubor HEIC na Macu.
Krok 1.Nejprve se musíte ujistit, že máte na svém iPhone nainstalované aplikace Disk Google nebo Dropbox.
Krok 2.Otevřete aplikaci Fotky, chcete-li zjistit, který soubor je HEIC, klepněte na ikonu informací a pokud je tam uvedeno HEIF, pak je tento obrázek souborem HEIC.
Krok 3Klepněte na tlačítko Sdílet, vyberte Disk Google/Dropbox a nahrajte. Poté se na Macu přihlaste ke cloudové službě.
Krok 4.Vyhledejte soubor HEIC, který jste právě nahráli, a poklepáním na něj zobrazíte náhled.
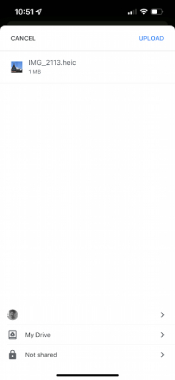
2.3 Proč se HEIC Photos neotevře na Macu
Pokud se fotografie HEIC na Macu neotevřou, zde je několik funkčních tipů, které můžete zkusit problém vyřešit.
1. Upgradujte svůj Mac na macOS High Sierra (10.13) nebo novější a vaše fotografie HEIC budou těmito systémy podporovány.
2. Převeďte HEIC do jiných formátů, jako je JPG. A můžete postupovat podle návodu výše, abyste viděli, jak na to. Poté můžete volně otevírat fotografie HEIC.
3. Své soubory HEIC můžete znovu sdílet s Macem. Protože během posledního přenosu mohlo dojít k nějakému rušení nebo jiným nejistým důvodům, které vám zabránily otevřít soubor.
Část 3: Nejčastější dotazy týkající se Open HEIC Files na Macu
-
Jak otevřít soubor HEIC v systému Windows 10?
Pokud nemáte MacBook a chcete otevřít fotografii HEIC na počítači se systémem Windows, můžete přejít do obchodu Microsoft Store a stáhnout si rozšíření – The HEIF Image Extension. Poté otevřete svůj soubor HEIC pomocí Fotek a uvidíte jej.
-
Jak upravit po otevření souboru HEIC na Macu?
Pro pomoc si můžete nainstalovat profesionální editor fotografií – Photoshop. Photoshop podporuje mnoho formátů včetně HEIC a můžete do něj snadno importovat fotografii HEIC a upravit nebo vyleštit pomocí pokročilých nástrojů.
-
Jak mohu otevřít soubory HEIC v systému Android?
Pokud si náhodou stáhnete obrázky ve formátu HEIC, můžete je buď nahrát na Disk Google a prohlížet si je tam, nebo je můžete převést do formátu JPG. Poté si můžete prohlédnout obrázky pomocí vestavěné galerie.
Závěr
Od této chvíle můžete snadno otevřít soubor HEIC na Macu bez problémů. Ať už máte macOS High Sierra nebo ne, výše uvedená řešení mohou vždy splnit vaše požadavky. Mimochodem, pokud se pokusíte otevřít fotografii HEIC na každém zařízení, pak Free Online HEIC Converter může být vaší nejlepší volbou.
