مراجعة iShowU Audio Capture M1 - هل iShowU جيد للاستخدام
قامت Apple بتعطيل وظيفة تسجيل سطح المكتب والصوت الداخلي في جميع أجهزة Mac. ماذا يجب أن تفعل إذا احتجت إلى التقاط صوت داخلي؟ iShowU Audio Capture هو أحد الحلول التي يجب ألا تفوتها أبدًا. فقط تعرف على المزيد حول البرنامج وكيفية استخدام iShowU Audio Recorder مع OBS لتسجيل سطح المكتب الخاص بك. علاوة على ذلك ، قمنا أيضًا بإعداد أفضل بديل لجهاز تسجيل الصوت لتغطيتك عند حدوث وقت غير مريح. لكن أولاً ، دعنا نتعرف iShowU التقاط الصوت.
قائمة الدليل
ما هو iShowU التقاط الصوت كيفية استخدام iShowU Audio Capture مع OBS أفضل بديل لبرنامج iShowU Audio Captureما هو iShowU التقاط الصوت
iShowU التقاط الصوت أو النسخة المحدثة تطبيق SWB Audio هو برنامج تشغيل صوتي يعمل كإمتداد لنظام macOS. تعمل هذه الأداة على إطالة تفضيلات تسجيل الصوت على جهاز MacBook. مع التحديث الجديد لـ iShowU Audio Recorder ، فإنه يوفر ميزات لتسجيل الصوت ليس فقط بسهولة ، ولكن مع تحسين يساعد على استقرار صوت التسجيل الخاص بك. فيما يلي الفوائد التي يجب أن تعرفها.
ميزات iShowU Audio Capture
1. استقرار - كجهاز الصوت الافتراضي سيبقى كما كان من قبل. خرجت عن طريق الخطأ من التطبيق أو كانت لديك مشكلة فنية ، فلا توجد مشكلة حيث سيختفي التسجيل الخاص بك.
2. متألق - لن يتم تبديل جهاز إخراج الصوت ما لم يحتاج إلى ذلك وبالمثل عندما يحتاج إلى التبديل مرة أخرى.
3. دعم الحجم - اضبط مستوى الصوت أثناء تسجيل الصوت في جهاز الكمبيوتر الخاص بك بشكل لا تشوبه شائبة كما تتوقعه.
4. مساحة عمل ودية - لا توجد مشكلة عند التبديل إلى مستخدم / مساحة عمل أخرى لأن جهاز إخراج الصوت سيعود تلقائيًا إلى ما كان عليه ، ويعيد تسجيل الصوت عند العودة.
مراجعة برنامج iShowU Audio Capture
الايجابيات
1. اعمل مع أي تطبيق يمكنه التسجيل على macOS ، بما في ذلك OBS و Discord.
2. دمج الصوت من نظام الصوت والميكروفون في نفس الوقت.
3. دعم مخرجات متعددة لالتقاط الصوت من أكثر من جهاز إخراج.
سلبيات
1. لا يعمل بشكل كامل مع بطاقة الرسومات Big Sur macOS أو M1 المحدثة.
2. تنخفض جودة الصوت بشكل كبير عند التعيين كإخراج رئيسي.
3. لا يمكن سماع الخط الذي يتحدث عند تسجيل مقاطع فيديو FaceTime.
كيفية استخدام iShowU Audio Capture مع OBS
تمامًا كما ذكر أعلاه ، يعد iShowU Audio Capture مجرد برنامج تشغيل صوتي. عندما تحتاج إلى التقاط ملفات الصوت الداخلية. ما عليك سوى معرفة المزيد من التفاصيل حول كيفية جعل iShowU Audio Capture يعمل معها OBS بالخطوات التالية.
الخطوة 1.قم بتنزيل iShowU Audio Capture من خلال تثبيت iShowU Audio Capture (Mojave والإصدارات الأقدم).
الخطوة 2.بمجرد اكتمال التثبيت، يمكنك إعداد iShowU كجهاز صوت داخلي. ابحث في "إعداد صوت MIDI" على جهاز Mac الخاص بك. اضغط على CMD+مسافة ليتم تفعيل خاصية البحث.
الخطوه 3.سوف نافذة جديدة يطفو على السطح. في هذه النافذة، تحتاج إلى إضافة جهاز صوت جديد. انقر فوق الزر + في أسفل اليسار، واختر خيار "إنشاء جهاز متعدد الإخراج" من القائمة المنسدلة.
حدد iShowU باعتباره "الجهاز الرئيسي" الخاص بك عن طريق تحديد المربع الموجود أسفل الاستخدام وتصحيح الانجراف. أغلق النافذة بعد ذلك.
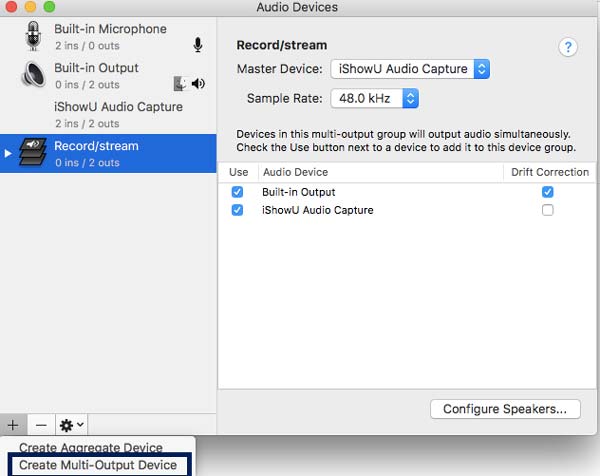
قم بتشغيل تطبيق OBS Studio وإعداده للتسجيل الصوتي.
الخطوة 4.على OBS ، أضف مشهدًا جديدًا وقم بتسمية المشهد الجديد حسب رغبتك.
الخطوة الخامسة.إضافة الصوت لتسجيل الصوت OBS. انقر بزر الماوس الأيمن على قسم "المصدر" وانقر على الزر "إضافة"، واختر خيار "Audio Output Capture"، وهذا سيسمح لـ OBS بالتقاط صوت مكبر الصوت.
الخطوة 6.حدد "iShowU Audio Capture" كأحد "أجهزة الصوت/الميكروفون/المساعدة" الخاصة بك. انقر فوق الزر "موافق" وستكون جاهزًا لبدء التسجيل الصوتي!
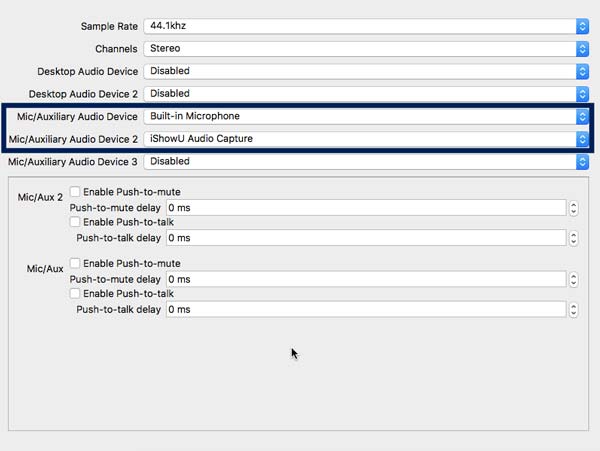
ضع في اعتبارك أنه يمكنك تنزيل iShowU Audio Capture على Catalina وأن مستخدمي Windows لا يمكنهم استخدام هذا لأنه غير متوافق.
قراءة متعمقة
أفضل بديل لبرنامج iShowU Audio Capture
عندما تحتاج إلى إيجاد بديل سهل لـ iShowU Audio Capture والتقاط ملفات صوتية من مصادر متعددة بجودة عالية ، AnyRec Screen Recorder هو مسجل الصوت الكل في واحد مع ميزات متقدمة. إنه يلتقط الصوت على نظام Mac كما يدعم تسجيل الصوت الداخلي وصوت الميكروفون. علاوة على ذلك ، فهو يحسن جودة تسجيل الصوت عن طريق تضخيم وتقليل وإيقاف الضوضاء غير المرغوب فيها في التسجيل الخاص بك.

التقاط صوت النظام والميكروفون كبديل iShowU Audio Capture.
قم بتقليل ضوضاء الصوت وتحسين جودة الصوت لتسجيل الميكروفون.
توفر واجهة سهلة الاستخدام لتسجيل الملفات الصوتية بدون إعدادات معقدة.
متوافق تمامًا مع أحدث بطاقة رسومات macOS و M1.
تحميل آمن
تحميل آمن
الخطوة 1.بمجرد تثبيت AnyRec Screen Recorder لنظام التشغيل Mac، يمكنك تشغيل البرنامج على جهاز MacBook الخاص بك. انقر فوق الزر "مسجل الصوت" لتسجيل ملفات الصوت المطلوبة من صوت النظام والميكروفون.
إذا لم تقم بتثبيت برنامج تشغيل الصوت، فما عليك سوى النقر فوق الزر "تثبيت" لتثبيت برنامج تشغيل الصوت مسبقًا.
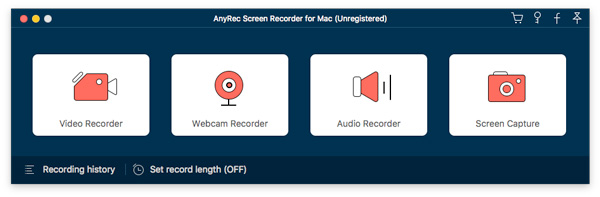
الخطوة 2.عندما تذهب إلى نافذة "مسجل الصوت"، يمكنك النقر فوق زر "الإعدادات" مع أيقونة الترس لتعديل تنسيق الصوت والمزيد من المعلمات الأخرى. علاوة على ذلك، فإنه يمكّنك أيضًا من تمكين علامة الاختيار قبل "برنامج تشغيل تسجيل الصوت الممتد" لالتقاط الملفات الصوتية.
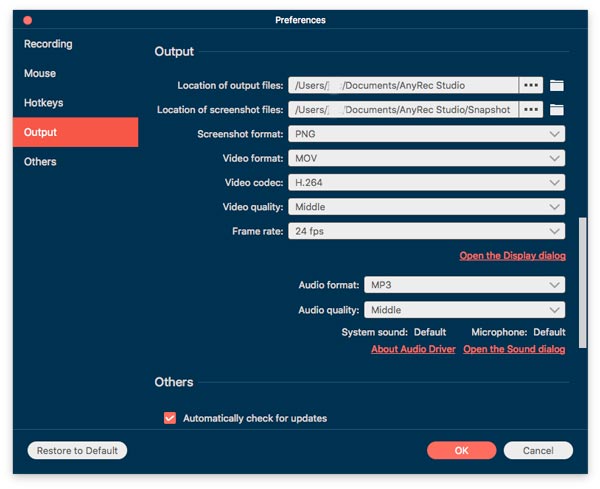
الخطوه 3.قم بتشغيل "صوت النظام" لالتقاط الصوت الداخلي كبديل لمسجل الصوت iShowU. عندما تحتاج إلى تسجيل الصوت من الميكروفون، يمكنك أيضًا تشغيل "الميكروفون" وفقًا لذلك.
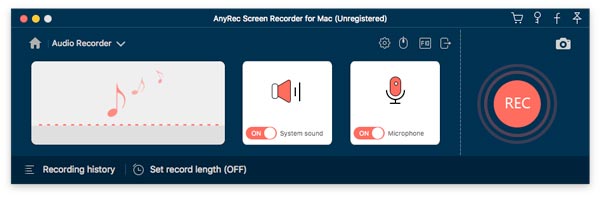
الخطوة 4.انقر فوق الزر "REC" لبدء التسجيل. بمجرد التقاط الملفات المطلوبة، يمكنك النقر فوق الزر "إيقاف" لحفظ التسجيل ومعاينة الملفات وقص الجزء المطلوب من الملفات الصوتية قبل مشاركتها مع مواقع التواصل الاجتماعي.
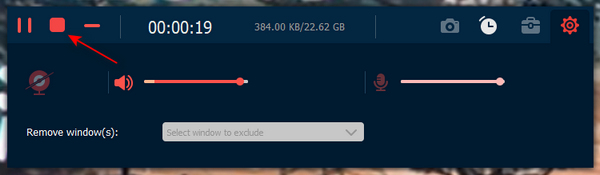
تحميل آمن
تحميل آمن
الجزء 4: الأسئلة الشائعة حول iShowU Audio Capture
-
ما هو الخيار iShowU Audio Recorder VS Soundflower؟
يعد كل من Soundflower و iShowU Audio Capture امتدادًا لمسجل الصوت لنظام macOS. iShowU Audio Capture هو ميكروفون افتراضي بينما Soundflower هو ملتقط صوت افتراضي. هذا يعني أن iShowU Audio Capture يحتاج إلى دعم من مسجل صوت لجلب الملفات الصوتية.
-
لماذا لا يظهر برنامج iShowU Audio Capture بعد التثبيت؟
إذا لم يظهر برنامج iShowU Audio Capture، يمكنك الانتقال إلى خيار "الأمان والخصوصية" في قائمة "تفضيلات النظام". انقر على زر "السماح" للسماح للتطبيقات المُنزّلة من شركة "Shiny White Box Limited" قبل إعادة تشغيل البرنامج.
-
كيفية إصلاح iShowU Audio Capture لا يلتقط الملفات الصوتية؟
ما عليك سوى استخدام إعداد الصوت MIDI وإنشاء جهاز متعدد المخرجات عندما لا يلتقط iShowU Audio Capture ملفًا صوتيًا. لكن جودة الصوت تدهورت بشكل كبير. بالطبع ، اختر البديل المهني لـ التقاط الشاشة دون تأخير أو ملف صوتي ضياع.
استنتاج
إنها المراجعة النهائية لبرنامج iShowU Audio Capture أو المعروف باسم SWB Audio. سواء كنت بحاجة إلى ذلك التقاط مكالمات Google Voice على جهاز MacBook الخاص بك أو ملفات الصوت الداخلية من مواقع البث ، يجب أن يكون اختيارًا جيدًا. هذا كل شيء عن كيفية استخدام iShowU Audio Capture مع OBS. أيضًا ، يمكنك الحصول على بديل iShowU Audio Capture للحصول على تسجيلات أسهل.
تحميل آمن
تحميل آمن
 مراجعة OBS Studio for Mac M1
مراجعة OBS Studio for Mac M1