أفضل 9 مسجلات لشاشة Mac - كيفية تسجيل الشاشة على نظام Mac بالصوت
9 أدوات مختلفة لتسجيل الشاشة على جهاز Mac بالصوت، يمكنك العثور على حل مدمج مثل QuickTime Player، وتطبيقات سطح المكتب مثل AnyRec Screen Recorder أو OBS، وأدوات Oneline مع صوت النظام مثل AnyRec Free Online Screen Recorder، Screenapp، Screen Capture أو أداة متصفح ذات ملحقات صوتية مثل Screencast-O-Matic Launcher وScreencastify وScreen Recorder.
تحميل آمن
تحميل آمن

بالنسبة إلى مستخدمي macOS Monterey / Mojave / Catalina / Big Sur وما فوق المستخدمين ، يمكنك الحصول على الجهاز المدمج لقطات التطبيق لتسجيل الشاشة على Mac مع الصوت. فقط اضغط واضغط أمر, تحول، و 5 مفاتيح في نفس الوقت على الكلمة الأساسية للوصول إلى مسجل شاشة Mac مجاني مع صوت. لاحقًا ، يمكنك تسجيل الشاشة بأكملها أو جزء محدد على Mac باستخدام صوت الميكروفون.
ومع ذلك ، لا يوجد خيار يسمح للمستخدمين بتسجيل شاشة Mac بصوت داخلي مباشرةً. إذا كنت ترغب في تسجيل فيديو على شاشة Mac بصوت داخلي وصوت ميكروفون في نفس الوقت ، فإن تطبيق Mac Screenshots ليس جيدًا لك. لا تقلق بشأن ذلك. هنا يمكنك الحصول على أفضل 9 مسجلات شاشة MacBook موصى بها بشدة مع دعم صوتي داخلي. يمكنك تسجيل فيديو الشاشة بصوت داخلي على جهاز Mac باستخدام أي أداة مذكورة أدناه.
| مسجل شاشة ماك | تسجيل الشاشة بصوت داخلي | تسجيل الشاشة بصوت الميكروفون | تحسين تسجيل الصوت | سجل كاميرا الويب | خذ لقطات |
|---|---|---|---|---|---|
| AnyRec Screen Recorder | √ | √ | √ | √ | √ |
| مشغل الكويك تايم | √ (تتطلب Soundflower / Blackhole) | √ | x | √ | x |
| OBS | √ | √ | x | √ | √ |
| AnyRec مسجل شاشة مجاني على الإنترنت | √ | √ | x | √ | x |
| Screenapp | x | √ | x | √ | x |
| تصوير الشاشة | √ | √ | x | √ | x |
| سكرينكاست- O- ماتيتش | x | √ | x | √ | x |
| سكرينكاستيفي | x | √ | x | √ | x |
| مسجل الشاشة | √ | √ | x | √ | x |
تحميل آمن
تحميل آمن
قائمة الدليل
أفضل 3 مسجلات شاشة لسطح المكتب لأجهزة Mac مع الصوت أفضل 3 مسجلات شاشة عبر الإنترنت مع الصوت أفضل 3 مسجلات شاشة للمتصفح مع ملحقات صوتية كيفية تسجيل الشاشة على جهاز Mac بالصوت الداخلي الأسئلة الشائعة حول مسجلات شاشة Mac مع الصوتأفضل 3 مسجلات شاشة لسطح المكتب Mac مع الصوت الداخلي
أعلى 1: مسجل شاشة AnyRec
AnyRec Screen Recorder قادر على تسجيل شاشة Mac بصوت النظام وصوت الميكروفون في نفس الوقت. يمكن التقاط جميع مصادر الصوت جنبًا إلى جنب مع تسجيل فيديو الشاشة. يمكنك تسجيل الشاشة على Mac باستخدام التعليق الصوتي وصوت الكمبيوتر بسلاسة.
بالمقارنة مع مسجلات شاشة Mac الشائعة المزودة ببرنامج صوتي ، يعمل AnyRec Screen Recorder على تحسين وظيفة تسجيل الصوت. يمكنه تقليل ضوضاء الخلفية وجعل صوتك أكثر وضوحًا من ذي قبل. على سبيل المثال ، يمكنك تسجيل صوت اللعب والتعليق بدون ضوضاء في الخلفية. يمكن للبرنامج الحصول على المسار الصوتي الأصلي وتحسين التعليق الصوتي بذكاء. يمكنك الحصول على جودة أفضل لتسجيل الفيديو والصوت على الشاشة هنا.

شاشة تسجيل ماك مع صوت داخلي وخارجي بمرونة.
قم بتغيير مصدر الصوت وخلط مستوى الصوت وتحقق من الصوت أثناء تسجيل شاشة Mac بصوت داخلي.
تضخيم الصوت الضعيف وتقليل ضوضاء الصوت وإيقاف صدى الصوت أثناء تسجيل شاشة Mac بصوت خارجي.
تسجيل شاشة Mac بالصوت وكاميرا الويب في نفس الوقت.
أضف تأثيرات الرسم في الوقت الفعلي ، واضبط التسجيل المجدول ، واقطع المقاطع غير المرغوب فيها ، وقم بإجراء تغييرات أخرى على ملفات التسجيل.
العمل مع نظام التشغيل Mac OS X 10.10 / 11/12/13/14/15 أو أحدث (بما في ذلك macOS Monterey).
تحميل آمن
تحميل آمن
أعلى 2: مشغل QuickTime
QuickTime Player هو مسجل شاشة مدمج لنظام التشغيل Mac. يمكنك عمل تسجيلات للشاشة وتسجيلات صوتية وتسجيلات كاميرا الويب على Mac. ومع ذلك ، لا يوجد فيديو مباشر على شاشة Mac مع دعم صوتي داخلي.
تحتاج إلى تثبيت Soundflower لتسجيل الصوت الداخلي على Mac. ممكن Soundflower 2 قناة و ميكروفون مدمج في صوت MIDI الإعداد أولا. أو يمكنك تثبيت ملفات الثقب الأسود للحصول على برنامج تشغيل الصوت الافتراضي. خلاف ذلك ، لا يوجد خيار تسجيل صوتي داخلي في Mac. إذا كنت تريد تسجيل أنشطة الشاشة بسرعة ، تسجيل شاشة QuickTime بالصوت هو أيضا اختيار جيد.
الايجابيات
1. برنامج QuickTime Player هو البرنامج المجاني الافتراضي لمسجل شاشة Mac. لا حاجة للتنزيل أو التسجيل.
2. سجل ملء الشاشة أو أي جزء من شاشة Mac مع الصوت.
سلبيات
1. تحتاج إلى تثبيت Soundflower أو BlackHole لتسجيل الشاشة بصوت داخلي على Mac.
2. تفتقر إلى أدوات التحرير والتعليق المتقدمة.
3. لا يدعم تنسيق الإخراج MP4. أنت بحاجه إلى تحويل QuickTime MOV إلى MP4 على Mac يدويًا.
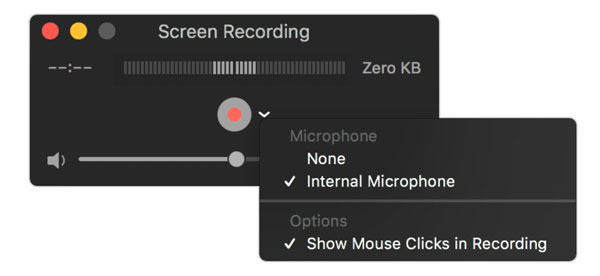
أعلى 3: OBS
للمستخدمين المتقدمين ، OBS Studio لنظام التشغيل Mac هو أيضًا مسجل شاشة جيد لنظام Mac مع الصوت. يمكنك تخصيص تسجيلات الفيديو والصوت على الشاشة بناءً على احتياجاتك. قابل للتخصيص إعدادات تسجيل OBS ويمكن أن تلبي المكونات الإضافية OBS الطلب الخاص بك. علاوة على ذلك ، فإن OBS Studio جيد أيضًا في البث المباشر. يمكنك الحصول على تسجيلات الفيديو والصوت وتدفقها في الوقت الفعلي على Mac.
الايجابيات
1. تخصيص وظائف التسجيل باستخدام واجهة برمجة تطبيقات OBS القوية.
2. تسجيل وبث فيديو الشاشة مع الصوت الداخلي والصوت الخارجي على نظام التشغيل Mac.
سلبيات
1. واجهة OBS معقدة للغاية بالنسبة للمبتدئين.
2. تتطلب الكثير من وحدة المعالجة المركزية والذاكرة.
أفضل 3 مسجلات شاشة عبر الإنترنت مع نظام الصوت
أعلى 1: AnyRec Free Online Screen Recorder
AnyRec مسجل شاشة مجاني على الإنترنت هو مسجل شاشة مجاني 100% مع صوت داخلي لنظام التشغيل Mac. يمكنك تسجيل الشاشة والصوت في نفس الوقت على جهاز Mac ، بما في ذلك صوت كمبيوتر Mac وصوت الميكروفون. لا يوجد حد أقصى للوقت أو علامة مائية. وبالتالي ، يمكنك التقاط شاشة MacBook بصوت غير محدود.
الايجابيات
1. لقطة شاشة فيديو على جهاز Mac بشاشة كاملة أو نافذة أو منطقة محددة.
2. لا يوجد حد أقصى للوقت لتسجيل شاشة Mac بالصوت.
3. لا توجد علامة مائية لكامل شاشة تسجيل الفيديو مع الصوت.
سلبيات
1. يمكن لمسجل شاشة Mac المجاني المزود بالصوت حفظ ملفات التسجيل بتنسيقات MP4 و WMV فقط.
2. وظيفة لقطة الشاشة غير متاحة. يفحص كيفية التقاط لقطة شاشة على جهاز Mac البرنامج التعليمي هنا.

أعلى 2: Screenapp
Screenapp هو مسجل شاشة مجاني بسيط على الإنترنت لمستخدمي Mac. تستطيع تسجيل شاشة كاميرا الويب وشاشة المتصفح في نفس الوقت. وهو مدعوم لتحديد مصدر تسجيل الصوت من مستعرض ويب أو ميكروفون خارجي. ومع ذلك ، لا يمكنك تسجيل دفق الصوت والتعليق الصوتي في نفس الوقت باستخدام Screenapp.
الايجابيات
1. احصل على فيديو فوري على الشاشة وتسجيل كاميرا الويب على نظام Mac بدون تنزيلات أو ملحقات.
2. تسجيل الشاشة على نظام Mac مع صوت المتصفح وصوت الميكروفون بشكل انتقائي.
سلبيات
1. لا يمكن تسجيل الشاشة بصوت كمبيوتر Mac.
2. لا يمكن التقاط صوت المتصفح وصوت الميكروفون في وقت واحد.
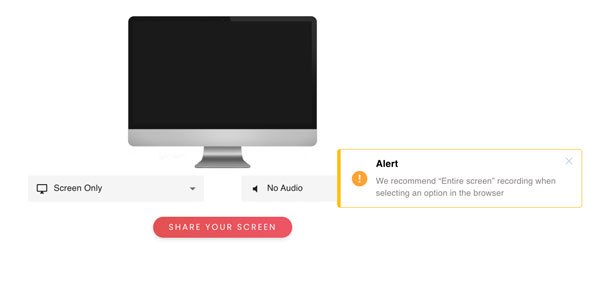
أعلى 3: لقطة الشاشة
يسمح Screen Capture للمستخدمين بالتقاط شاشة سطح المكتب ونشاط المتصفح وكاميرا الويب بصوت على Mac مجانًا. يمكنك استخدام مسجل شاشة Mac مع صوت مجاني على Google Chrome و Mozilla Firefox و Microsoft Edge و Opera.
الايجابيات
1. سجل فيديو على شاشة Mac بوجهك مجانا على الإنترنت.
2. التقاط صوت النظام الداخلي وصوت الميكروفون أثناء تسجيل فيديو شاشة Mac.
سلبيات
1. يحتوي مسجل الشاشة بإصدار صوتي مجاني على علامة مائية.
2. تحتاج إلى تنزيل Screen Capture لإصدار سطح مكتب Mac للحصول على المزيد من تنسيقات الإخراج.
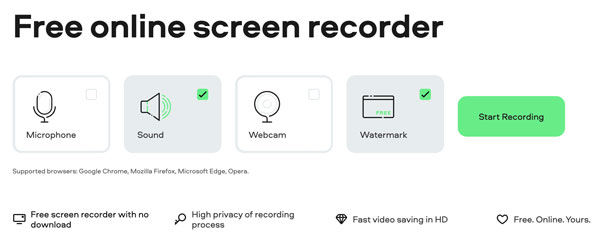
أفضل 3 مسجلات شاشة للمتصفح مع ملحقات صوتية
أعلى 1: Screencast-O-Matic Launcher
سكرينكاست- O- ماتيتش يوفر مسجلات شاشة مجانية ومتقدمة لأجهزة Mac و Windows و iOS و Android و Chromebook. بالنسبة لمستخدمي Chrome ، يمكنك الحصول على Screencast-O-Matic Launcher لبدء التشغيل السريع وتسجيل أنشطة المتصفح على Mac ، مما يجعل تسجيل الشاشة ومشاركتها أسهل.
الايجابيات
1. التقاط شاشة Mac وكاميرا الويب جنبًا إلى جنب مع صوت الكمبيوتر الداخلي والميكروفون.
2. استخدم حساب Screencast-O-Matic للوصول إلى تسجيلات الفيديو والصوت على الشاشة على منصات متعددة.
سلبيات
1. لا يمكن لملحق Chrome لمسجل الشاشة تسجيل فيديو الشاشة مع صوت النظام.
2. الحد الأقصى للوقت يصل إلى 15 دقيقة.
3. تحتوي على علامة مائية في تسجيل الفيديو المصدر. أنت بحاجه إلى إزالة العلامة المائية للفيديو يدويا.
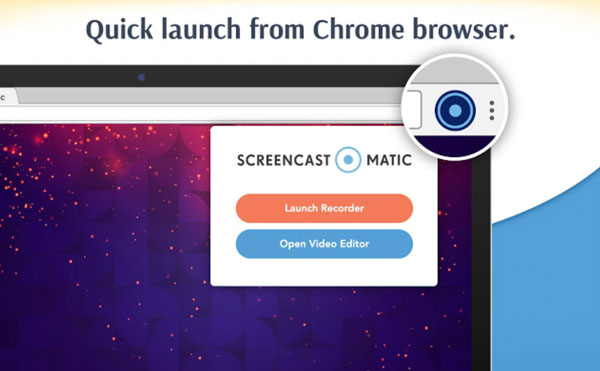
أعلى 2: Screencastify
سكرينكاستيفي هو أيضًا مسجل شاشة Chrome بصوت يمكنك الوثوق به. يمكنك التقاط الفيديو على المتصفح وكاميرا الويب مع الصوت في نفس الوقت. سيتم حفظ الفيديو الملتقط في Google Drive افتراضيًا. أو يمكنك تنزيله أو مشاركته على YouTube مباشرة.
الايجابيات
1. قم بتسجيل وحفظ فيديو الشاشة بالصوت على محرك أقراص Mac المحلي أو Google Drive أو YouTube.
2. احصل على دعم مجاني لتحرير الفيديو ومشاركته.
سلبيات
1. Screencastify Chrome screen recorder يمكن للمستخدمين المجانيين تسجيل فيديو الشاشة بصوت لا يزيد عن 5 دقائق.
2. سيكون هناك شعار Screencastify على جميع مقاطع الفيديو المسجلة. لذا أ مزيل العلامة المائية للفيديو وهناك حاجة.
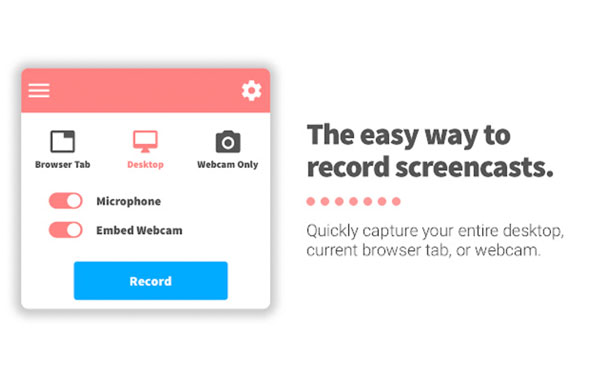
أعلى 3: مسجل الشاشة
يمكنك استخدام Screen Recorder لملحق Chrome لتسجيل شاشة Mac ومتصفحات Chrome بصوت النظام وصوت الميكروفون. وبالتالي ، يمكنك تسجيل شاشة سطح المكتب واللعب وتدفق الفيديو ، الاجتماعات، وأنشطة أخرى مع الصوت بتنسيق MP4.
الايجابيات
1. تسجيل الشاشة مع نظام الصوت وصوت الميكروفون بشكل انتقائي.
2. اضبط جودة الفيديو مسبقًا بخيارات مختلفة.
سلبيات
1. جودة إخراج مسجل الشاشة ليست جيدة كما تم الإعلان عنها.
2. تنسيق ملف WebM الناتج غير متوافق مع معظم مشغلات الفيديو. أنت بحاجه إلى تحويل WebM إلى MP4 وغيرها من التنسيقات المتوافقة.
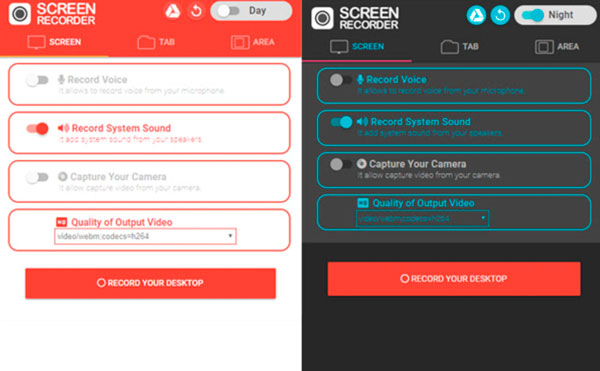
كيفية تسجيل الشاشة على جهاز Mac بالصوت الداخلي
مسجل فيديو شاشة قوي وسهل الاستخدام يساعد حقًا. إذا كنت ترغب في تسجيل شاشة كمبيوتر Mac والصوت في نفس الوقت ، فمن المقترح استخدامه AnyRec Screen Recorder. لا يمكن التقاط تدفقات الصوت الحية فحسب ، بل يمكن أيضًا التقاط صوت البرنامج. واجهته البديهية سهلة الاستخدام لجميع المستخدمين. يمكنك اختيار الشاشة والصوت المطلوب تسجيلهما بنقرات. علاوة على ذلك ، يمكنك تسجيل الشاشة على Mac باستخدام اختصارات مخصصة داخل البرنامج أيضًا.

تسجيل الشاشة على جهاز Mac بصوت من الأجهزة الداخلية والخارجية.
تقليل ضوضاء الصوت وإيقاف صدى الصوت بنقرات.
اضبط مستوى صوت الكمبيوتر والميكروفون بمرونة.
قم بتعيين مفاتيح الاختصار وإضافة التعليقات التوضيحية وجدولة المهام للتحكم في تسجيل شاشة Mac.
احتفظ بالصورة الأصلية وجودة الصورة.
تحميل آمن
تحميل آمن
الخطوة 1.قم بتنزيل وتثبيت وتشغيل مسجل شاشة Mac باستخدام برنامج صوتي مجانًا. انقر فوق الزر "مسجل الفيديو" لعرض أنشطة Mac.

الخطوة 2.تعيين ملء الشاشة أو منطقة التقاط الشاشة المخصصة. لتسجيل الصوت الداخلي على أجهزة كمبيوتر MacBook Air أو Pro، تحتاج إلى تشغيل زر "صوت النظام". ثم قم بتشغيل زري "الميكروفون" و"الكاميرا" حسب حاجتك.

الخطوه 3.انقر على قائمة "التفضيلات" واختر عنصر القائمة "الإعدادات" في الأعلى. هنا يمكنك تغيير تنسيق الفيديو والجودة ومعدل الإطارات وإعدادات الإخراج الأخرى في الإخراج. علاوة على ذلك، يمكنك الانتقال إلى التسجيل والماوس ومفاتيح التشغيل السريع وغيرها للحصول على مزيد من التفاصيل.

الخطوة 4.انقر فوق الزر "REC" لتسجيل جهاز Mac به صوت داخلي في نفس الوقت. يمكنك تحرير تسجيل الفيديو باستخدام النص والخط والسهم والأشكال الأخرى في الوقت الفعلي. ثم انقر فوق الزر "إيقاف" لإنهاء تسجيل الشاشة على جهاز Mac وقتما تشاء.

تحميل آمن
تحميل آمن
الأسئلة الشائعة حول مسجلات شاشة Mac مع الصوت
-
كيفية إصلاح شاشة كويك تايم لا تسجل أي صوت؟
إذا كنت ترغب في تسجيل الصوت الداخلي على Mac باستخدام QuickTime ، فتأكد من تثبيت Soundflower أو BlackHole أو ملحقات أخرى مماثلة. ثم أعد تشغيل Mac وأعد تشغيل QuickTime Player إلى إصلاح تسجيل شاشة QuickTime لا يعمل.
-
كيف يمكنني إيقاف تسجيل الشاشة على جهاز Mac؟
ابحث عن الزر "إيقاف" وانقر عليه لإيقاف تسجيل شاشة Mac. يمكنك العثور عليه على شريط المهام العلوي أو واجهة البرنامج.
-
كيفية تسجيل مقاطع فيديو يوتيوب على ماك؟
اختر وقم بتشغيل مسجل شاشة Mac بصوت داخلي من التوصيات المذكورة أعلاه. تمكين خيار تسجيل صوت النظام على نظام Mac. ثم قم بتعيين منطقة التقاط الشاشة. بعد ذلك، قم بتشغيل مقطع فيديو YouTube الخاص بك وانقر فوق الزر "تسجيل". يمكنك التقاط شاشة الفيديو على جهاز Mac باستخدام الصوت الداخلي بنجاح.
استنتاج
هذه هي مسجلات الشاشة القوية لأجهزة Mac مع الصوت في عام 2025. يمكنك تسجيل الشاشة على جهاز Mac مع صوت داخلي وصوت ميكروفون. إذا كنت تريد التخلص من حد الوقت وقيود العلامة المائية، فيمكن أن يكون AnyRec Screen Recorder هو خيارك الأول. على الرغم من وظائف تسجيل الشاشة العامة، يمكنك تحسين جودة التسجيل الصوتي، وتعيين المهام المجدولة، وتخصيص مدة التسجيل، وإضافة التعليقات التوضيحية، والحصول على العديد من الميزات الأخرى المثيرة للاهتمام. ما عليك سوى تنزيل البرنامج مجانًا وتجربته الآن!
تحميل آمن
تحميل آمن
