احصل على أفضل مسجل شاشة بدون تأخير هنا - الميزات والإيجابيات والسلبيات
تحقق من 6 مسجلات شاشة بدون أي تأخير، والتي يمكن أن تساعدك على تسجيل مقاطع فيديو أو ألعاب عالية الجودة. من بينها، AnyRec Screen Recorder هو الأكثر الموصى به.
- AnyRec Screen Recorder - الأفضل لمنشئي الفيديو على جميع المستويات تقريبًا
- Share X - الأفضل للمستخدمين مفتوحي المصدر ومتعددي الاستخدامات
- IteCam HD - الأفضل لمنشئي الصوت أو المستخدمين على المدى القصير
- Bandicam - الأفضل لمنشئي المحتوى المبتدئين على YouTube
- ScreenFlow - الأفضل للمذيعين المباشرين ومستخدمي YouTube على أجهزة Mac
- AceThinker Screen Grabber Pro - الأفضل لمنشئي الأجهزة المتعددة
تحميل آمن
تحميل آمن
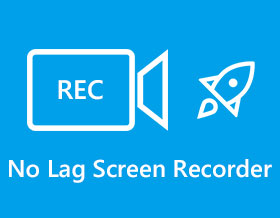
المُسجل الذي أستخدمه عادةً يتأخر دائمًا مع الجودة العامة. هل يعرف أي شخص مسجل شاشة جيد يسجل مقاطع الفيديو بجودة عالية دون تأخير؟ أريد استخدامه لتسجيل طريقة اللعب الخاصة بي وبعض الأشياء الأخرى.
-من حياتي الرقميةلا يوجد مسجل شاشة تأخير من المهم جدًا تسجيل مقاطع الفيديو بطلاقة بجودة عالية ، لا سيما عند تسجيل طريقة اللعب والبث المباشر. نظرًا لأن البرامج الأصلية التي تريد تسجيلها قد احتلت مساحة كبيرة من وحدة المعالجة المركزية ، فإن مسجل الشاشة الذي لا يحتوي على تسريع لوحدة المعالجة المركزية سيتسبب في حدوث تأخيرات من وقت لآخر. ستقدم هذه المقالة أفضل 6 مسجلات شاشة بدون تأخير في ميزاتها وإيجابياتها وسلبياتها. استمر في القراءة وابحث عن الأفضل لك.
قائمة الدليل
أفضل مسجل شاشة بدون تأخير لنظام التشغيل Windows/Mac [مستحسن] أفضل 5 مسجلات شاشة بدون أي تأخير يجب أن تعرفها الأسئلة الشائعة حول برنامج عدم تسجيل الشاشة المتأخرأفضل مسجل شاشة بدون تأخير لنظام التشغيل Windows/Mac [مستحسن]
AnyRec Screen Recorder هي واحدة من أفضل مسجلات الشاشة بدون تأخير في تسجيل الشاشة ، واللعب ، والصوت ، وما إلى ذلك. بفضل تقنية تسريع وحدة المعالجة المركزية (CPU) ووحدة معالجة الرسومات (GPU) القوية ، يمكنك تسجيل أي فيديو على Windows / Mac بسلاسة دون تقليل جودة الفيديو.
- الايجابيات
- حجم صغير جدًا يشغل أقل من وحدة المعالجة المركزية ووحدة معالجة الرسومات.
- ميزات تحرير إضافية بأشكال مختلفة.
- تخصيص إعدادات إخراج الفيديو.
- سلبيات
- الفترة التجريبية المجانية لها حدود زمنية.
تحميل آمن
تحميل آمن
كيفية تسجيل الشاشة على Windows / Mac دون تأخير:
الخطوة 1.قم بتنزيل AnyRec Screen Recorder على جهاز Windows/Mac الخاص بك وقم بتشغيله. انقر فوق الزر "مسجل الفيديو" لفتح مسجل الشاشة بدون تأخير. يمكنك أيضًا اختيار مسجل الألعاب بمعدل إطارات مرتفع، مما سيوفر تجربة مشاهدة أفضل.

الخطوة 2.انقر فوق الزر "كامل" لتسجيل الشاشة بأكملها أو انقر فوق الزر "مخصص" لتحديد المنطقة المطلوبة. ثم قم بتشغيل صوت النظام والميكروفون وكاميرا الويب حسب حاجتك.

الخطوه 3.بالنقر فوق الزر "إعدادات التسجيل"، يمكنك تغيير إعدادات الإخراج ومفاتيح التشغيل السريع وما إلى ذلك. اختر الإخراج في الجزء الأيسر، ثم اختر تنسيق الفيديو المطلوب. لتسجيل شاشتك دون أي تأخير، من الأفضل أن تختار معدل إطارات يبلغ 60 إطارًا في الثانية، والذي سيوفر تسجيلًا سلسًا. ثم ارجع إلى الواجهة الرئيسية وانقر على زر "REC".

الخطوة 4.بعد الانتهاء من التسجيل، انقر فوق الزر "إيقاف" الموجود في صندوق الأدوات. ثم قم بقص التسجيلات وانقر على زر "تم" لاختيار مسار التخزين.

نصائح
لتسجيل شاشتك بدون تأخير على نظامي التشغيل Windows / Mac ، من الأفضل إغلاق تلك البرامج غير الضرورية مسبقًا لحفظ احتلال وحدة المعالجة المركزية.
أفضل 5 مسجلات شاشة بدون أي تأخير يجب أن تعرفها
هناك أيضًا 5 مسجلات شاشة قوية خالية من التأخير لتختار من بينها. يمكنك التعرف عليها من ميزاتها وإيجابياتها وسلبياتها. لا توجد مقارنات بين مسجلات الشاشة المتأخرة مذكورة أدناه:
1. شارك X (Windows)
Share X هو مسجل شاشة متعدد الاستخدامات لا يتأخر وأداة إنتاجية للملفات. يعد تسجيل شاشتك على Windows ميزة صغيرة فقط. علاوة على ذلك ، فهو يدعم تقنية OCR للتعرف على النصوص الموجودة في لقطات الشاشة.
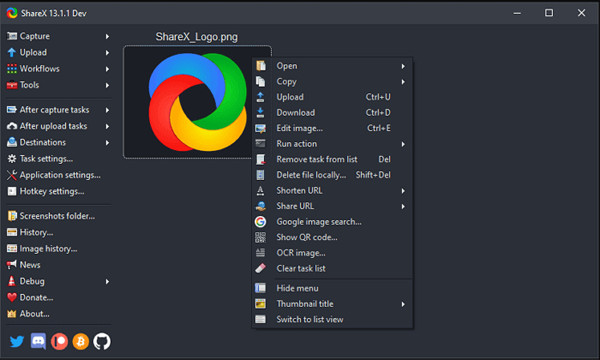
- الايجابيات
- لا توجد علامة مائية أو حد زمني.
- مفاتيح التشغيل السريع لتسجيل مقاطع الفيديو أو التقاط لقطات شاشة.
- سلبيات
- لا توجد إعدادات مصممة لتسجيل مقاطع فيديو الألعاب.
2. liteCam HD (Windows)
liteCam HD هو مسجل شاشة مجاني يدعم تسجيل شاشتك دون تأخير على Windows. يمكنك استخدامه لاختيار المنطقة المطلوبة وإضافة التعليقات وتغيير إعدادات التسجيل.
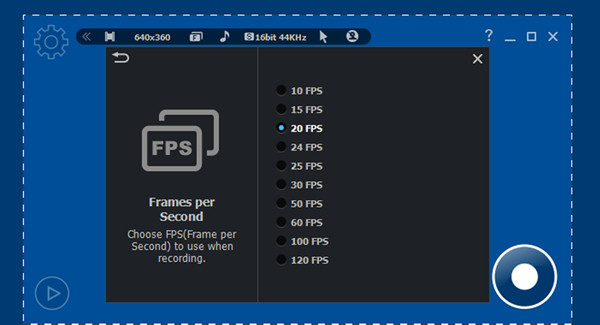
- الايجابيات
- توفير معدل إطارات مرتفع لـ سجل اللعب بسلاسة.
- مسجل اللعبة لتسجيل كاميرا الويب.
- سلبيات
- يمكن فقط حفظ التسجيلات بتنسيقات MP4 و WMV.
3. Bandicam (Windows)
يوفر Bandicam تسجيل لعبة لتسجيل شاشتك أو طريقة اللعب بمعدل إطارات 480 إطارًا في الثانية. يدعم مسجل الشاشة الذي لا يتأخر أيضًا الوضوح العالي الفائق بجودة عالية. بعد التسجيل ، يمكنك مشاركتها مباشرة على YouTube.
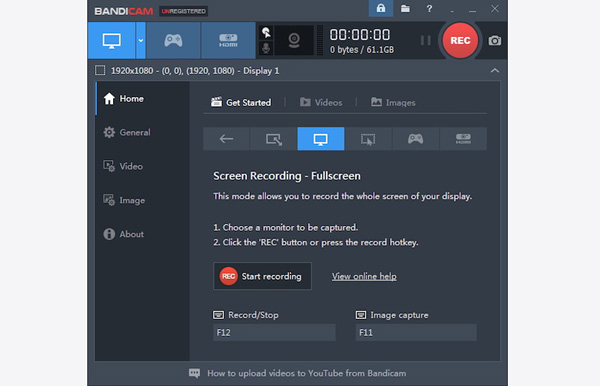
- الايجابيات
- قادرة على تحرير التسجيل في الوقت الحقيقي.
- حول وضع الماوس لتسجيل مقاطع فيديو خاصة.
- سلبيات
- الحد الزمني 10 دقائق.
4. ScreenFlow (Mac)
إنه مسجل شاشة بدون تأخير مع وظائف تحرير احترافية. يمكنك استخدامه لتسجيل كاميرا الويب ، والإطار ، والعديد من شاشات الكمبيوتر وحتى ميكروفون بصوتك على جهاز Mac، وهو أمر جيد لإجراء عمليات البث المباشر.
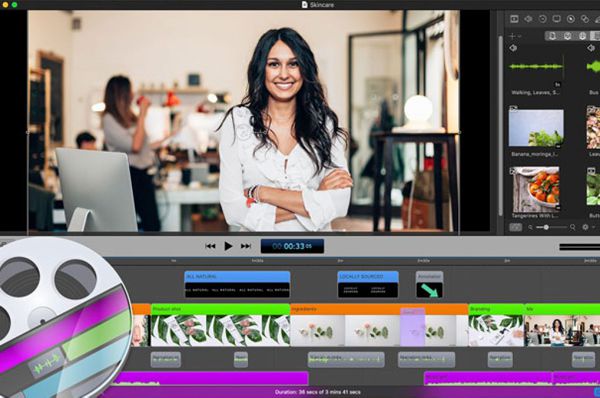
- الايجابيات
- أدوات تحرير إضافية ذات ميزات قوية.
- مشاركة مباشرة على يوتيوب.
- سلبيات
- غالي نسبيًا ($129 للشكل الكامل).
5. برنامج AceThinker Screen Grabber Pro (Windows / Mac)
AceThinker هو مسجل شاشة قائم على الويب بدون تأخير. قد تحتاج إلى الشبكة لتسجيل الشاشة على نظام التشغيل Windows / Mac ، ولكنها ستشغل قدرًا أقل من وحدة المعالجة المركزية. علاوة على ذلك ، يمكن تحميل التسجيلات على Google Drive و Dropbox و YouTube مباشرة.
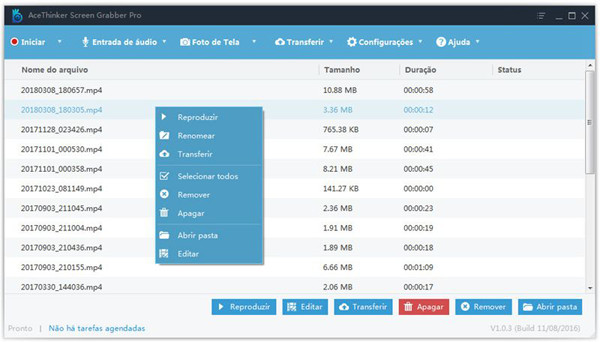
- الايجابيات
- دعم تصدير التسجيلات إلى العديد من التنسيقات.
- سلبيات
- لا توجد أدوات تحرير متقدمة.
- توفير مناطق مخصصة بنسب معينة فقط.
الأسئلة الشائعة حول برنامج عدم تسجيل الشاشة المتأخر
-
1. لماذا يتأخر تسجيل الشاشة؟
شاشة التسجيل مع التأخر يعني أنه تم استهلاك مساحة تخزين ذاكرة الوصول العشوائي لجهاز الكمبيوتر الخاص بك. إذا كان مسجل الشاشة به احتلال كبير لذاكرة الوصول العشوائي ، فستحدث المشكلة من وقت لآخر. وبالتالي ، يجب عليك اختيار مسجلات الشاشة التي لا تحتوي على تأخير مع تسريع الأجهزة.
-
2. هل يمكنني تسجيل الشاشة دون تأخير على جهاز iPhone الخاص بي؟
بالطبع يمكنك ذلك. فهناك العديد من مسجلات الشاشة بدون تأخير لهاتف iPhone 16 على App Store. ويمكنك أيضًا استخدام المسجل المدمج لالتقاط الشاشة، مما يشغل مساحة تخزين RAM أقل.
-
3. كيف تحافظ على جودة عالية لتسجيل الشاشة دون التسبب في تأخير؟
إذا كنت ترغب في تسجيل شاشتك على الكمبيوتر بجودة عالية ، فسيكون شغل مساحة تخزين ذاكرة الوصول العشوائي أكبر. وبالتالي ، من الأفضل استخدام AnyRec Screen Recorder مع تسريع وحدة المعالجة المركزية لتسجيل الشاشة دون تأخير مع الحفاظ على الجودة العالية.
استنتاج
قدمت هذه المقالة أفضل 6 مسجلات شاشة بدون تأخير. الأفضل والموصى به هو AnyRec Screen Recorder مع العديد من الميزات المفيدة. بعد معرفة ميزات وإيجابيات وسلبيات مسجلات الشاشة التي لا تتأخر ، يمكنك اختيار ما يناسبك.
