5 طرق سهلة لتسجيل مكالمات Google الصوتية على Windows / Mac / Android / iPhone
قم بتمكين ميزة التسجيل، ثم انقر فوق الرقم "4" لتسجيل مكالمات Google Voice بسهولة على سطح المكتب. بالنسبة لمستخدمي iPhone، يمكن أن تساعدك المذكرات الصوتية أيضًا على القيام بذلك بسهولة. إذا كنت تريد تسجيل مكالمات Google Voice الواردة والصادرة على أي جهاز، فإن AnyRec Screen Recorder هو خيار جيد.
- قادرة على تسجيل صوت النظام واضح والميكروفون.
- تقديم ميزات مزيل الضوضاء ومحسن الصوت.
تحميل آمن
تحميل آمن

سواء كنت ترغب في تسجيل مكالمات الاجتماعات المهمة أو المكالمات المشبوهة أو غير المألوفة أو التي لا تنسى بين أصدقائك على Google Voice ، يمكنك استخدام الأداة المدمجة لتسجيل مكالمات Google Voice على Windows / Mac / Android / iPhone. لكن يجب أن تلاحظ أنه يمكنك فقط تسجيل المكالمات الواردة ، وهناك حاجة إلى حساب Google Workplace. وبالتالي ، ستوفر هذه المقالة أيضًا الطريقة المثلى لتسجيل أي مكالمة Google Voice قمت بالاتصال بها أو تلقيها دون مشاكل. استمر في القراءة لمعرفة المعلومات التفصيلية في ما يلي.
قائمة الدليل
كيفية تسجيل مكالمات Google الصوتية الواردة والصادرة على نظامي التشغيل Windows/Mac 4 طرق افتراضية لتسجيل مكالمات Google الصوتية على أي جهاز كيفية إصلاح عدم عمل تسجيل المكالمات الصوتية في Google على هواتفك الأسئلة الشائعة حول تسجيل مكالمات Google الصوتية على أي جهازكيفية تسجيل مكالمات Google الصوتية الواردة والصادرة على نظامي التشغيل Windows/Mac
نظرًا لأن Google Voice لا يدعم تسجيل المكالمات الصادرة ، يمكنك ببساطة المحاولة مسجل شاشة Anyrec لتسجيل مكالمات Google Voice دون قيود. يوفر مسجل صوت وظيفي يمكنه التقاط صوت الميكروفون والنظام بشكل منفصل أو في وقت واحد. بخلاف مسجل Google Voice ، يمكن لهذا البرنامج تصدير تسجيلاتك الصوتية إلى تنسيقات صوتية مختلفة بجودة عالية. تعرف على كيفية تسجيل مكالمات Google Voice الواردة والصادرة هنا:

سجل مكالمات Google Voice بصوت النظام من الجانب الآخر وصوتك.
تحقق من الصوت واضبط إعدادات تسجيل الصوت ، مثل الجودة والتنسيقات.
توفير وظائف إلغاء الضوضاء وتحسين الصوت للحفاظ على إخراج عالي الجودة.
تصدير تسجيلات مكالمات Google Voice بتنسيقات MP3 و WMA و M4A و AAC.
تحميل آمن
تحميل آمن
الخطوة 1.قم بتنزيل وتشغيل AnyRec Screen Recorder مجانًا على جهاز Windows/Mac الخاص بك. انقر فوق الزر "مسجل الصوت" الموجود على الواجهة الرئيسية لتسجيل مكالمات Google Voice. وبعد ذلك يمكنك تشغيل Google Voice وبدء مكالماتك.

الخطوة 2.بعد ذلك، يمكنك اختيار النقر على زر "صوت النظام" لتسجيل الشخص من الجانب الآخر والنقر على زر "الميكروفون" لالتقاط صوتك. يمكنك أيضًا ضبط مستوى الصوت بشكل منفصل حسب حاجتك.

الخطوه 3.انقر فوق الزر "REC" لبدء تسجيل مكالمات Google Voice على نظامي التشغيل Windows/Mac. يمكنك أيضًا ضبط مستوى الصوت أثناء العملية.

الخطوة 4.انقر فوق الزر "إيقاف" لإنهاء التسجيل. ويمكنك معاينة التسجيل الصوتي وقص الأجزاء غير المرغوب فيها كما تريد. أخيرًا، انقر فوق الزر "حفظ" لتصدير التسجيلات إلى المجلد المطلوب.
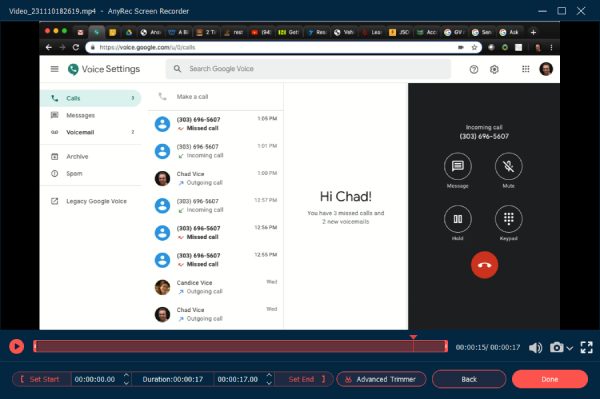
4 طرق افتراضية لتسجيل مكالمات Google الصوتية على أي جهاز
إذا كان لديك حساب Google Workplace (مُدار) ، فيمكنك أيضًا استخدام الوظائف الافتراضية لتسجيل جميع مكالمات Google Voice الواردة. يرجى التأكد من مشاركة جميع الأعضاء في المكالمة ، ثم اتباع الخطوات أدناه لبدء تسجيل مكالمات Google Voice.
1. سجل مكالمات Google الصوتية على نظامي التشغيل Windows / Mac:
الخطوة 1.انتقل إلى الموقع الرسمي لجوجل فويس. انقر على زر "الإعدادات" في الزاوية العلوية اليمنى وانقر على زر "إعداد الصوت".
الخطوة 2.انقر فوق الزر "المكالمات" وانقر فوق الزر "تمكين التسجيل". ثم انقر فوق الزر "حفظ التغييرات" لتطبيق الإعدادات.
الخطوه 3.بعد ذلك ، يمكنك بدء مكالمة هاتفية والنقر فوق الرقم 4 لتسجيل مكالمات Google Voice في أي وقت.
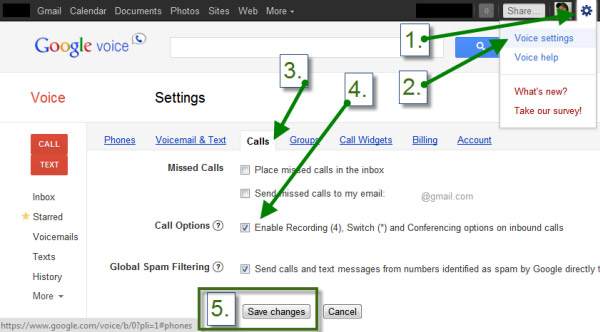
2. التقاط مكالمات Google الصوتية على Android / iPhone / iPad
الخطوه 3.عندما تتلقى مكالمة Google Voice، يمكنك النقر على الرقم 4 لتشغيل التسجيل الصوتي. وبعد ذلك، سيتم حفظ التسجيلات تلقائيًا في "البريد الصوتي".
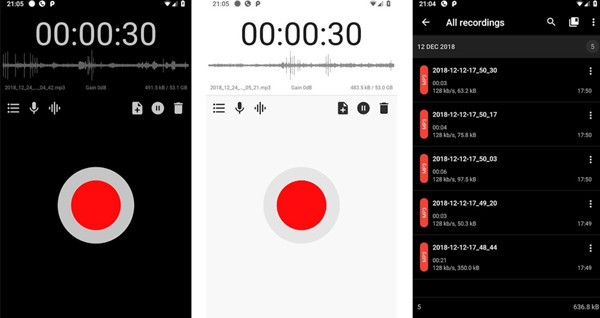
4. سجل على Google Voice Calls مع المدمج في مسجل على iPhone
بالإضافة إلى مسجلات الصوت المضمنة في Google Voice، يوفر iPhone 16 أيضًا مسجلات صوتية افتراضية لتسجيل مكالمات Google Voice. اقرأ الخطوات التالية:
الخطوة 1.حدد موقع الصفحة الرئيسية لجهاز iPhone الخاص بك واسحب شاشتك إلى اليسار. ثم أدخل المذكرات الصوتية على شريط البحث وافتحه.
الخطوة 2.قبل التسجيل، يمكنك ضبط الإعدادات عن طريق النقر على "خيارات". هنا يمكنك تحسين جودة التسجيل وتغيير سرعة التشغيل وتخطي جزء الصمت. بعد ذلك، يمكنك النقر على "REC" لبدء تسجيل مكالمات Google Voice على جهاز iPhone الخاص بك. بهذه الطريقة، يمكنك أيضًا سجل مكالمات WhatsApp على جهاز iPhone الخاص بك.
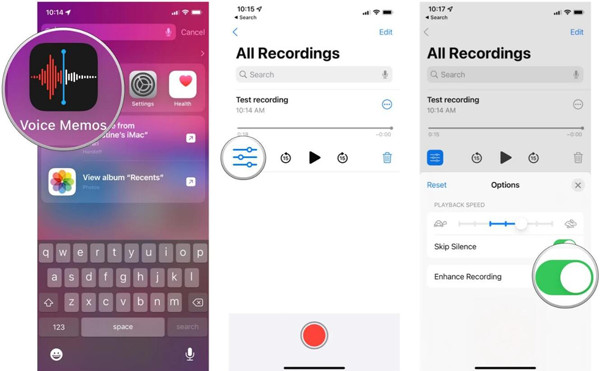
كيفية إصلاح عدم عمل تسجيل المكالمات الصوتية في Google على هواتفك
يرجى التحقق من البريد الصوتي أولاً إذا كنت قد اتبعت الخطوات المذكورة لتمكين إعدادات المكالمات الواردة ولكن لا يزال يتعذر عليك تسجيل مكالمات Google Voice على Android / iPhone. ربما تم حفظ التسجيل الصوتي في علامة تبويب البريد الصوتي ، لكنك قمت بإيقاف تشغيل البريد الصوتي المنبثق عن طريق الخطأ. إلى جانب ذلك ، تحتاج إلى التأكد من تلقيك مكالمة بدلاً من الاتصال بها. بعد التحقق من جميع الإعدادات ، لا يزال لديك طريقة نهائية لإصلاح هذه المشكلة. AnyRec Screen Recorder يوفر أيضًا مسجل هاتف يمكن أن يساعدك في تسجيل مكالمات Google Voice الواردة / الصادرة على Android / iPhone. يمكنك عكس الشاشة بالكامل على هاتفك على الكمبيوتر والتقاط الصوت بجودة عالية.
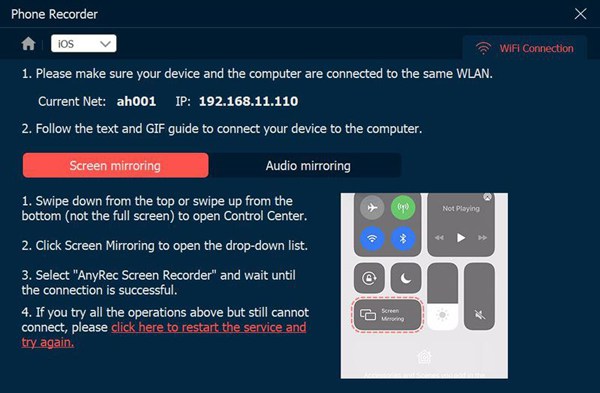
تحميل آمن
تحميل آمن
الأسئلة الشائعة حول تسجيل مكالمات Google الصوتية على أي جهاز
-
1. هل هناك إشعار عند تسجيل مكالمات Google Voice؟
نعم. سواء كنت تقوم بتسجيل مكالمات Google Voice على Windows / Mac / Android / iPhone ، سيتلقى الأعضاء الآخرون إشعار التسجيل فورًا بعد استخدام المُسجل المدمج.
-
2. هل يمكنني تسجيل مكالمات Google Voice على نظام التشغيل Windows 11/10/8/7 بعد إجراء مكالمة على هاتفي؟
نعم ، يمكنك تبديل الأجهزة أثناء المكالمة. بعد الاتصال أو تلقي مكالمة على هاتفك ، يمكنك النقر فوق الزر Star وإدخال رقم الهاتف الآخر الذي يستخدمه جهاز الكمبيوتر الخاص بك. ثم قم بتشغيل مسجل الشاشة AnyRec لتسجيل مكالمات Google Voice الصادرة.
-
3. كيف تسجل مكالمات Google Voice الصادرة على Android بدون المسجل الافتراضي؟
إذا لم تتمكن من العثور على مسجل الشاشة الافتراضي على جهاز Android ، فستحتاج إلى تجربة بعض تطبيقات التسجيل من Google Play ، مثل Smart Voice Recorder و Rec-Forge و Rev Voice Recorder وما إلى ذلك.
استنتاج
لقد قدمت المقالة أعلاه 5 طرق فعالة لتسجيل مكالمات Google Voice على أنظمة التشغيل Windows 11/10 وMac وAndroid 14/13/12 وiPhone 16. يدعم المسجل المدمج في Google Voice والأدوات الافتراضية على Android وiPhone فقط التقاط المكالمات الواردة دون أي تعديل. وبالتالي، فقد حان الوقت للحصول على نسخة تجريبية مجانية من AnyRec Screen Recorder لتسجيل مكالمات Google Voice الواردة والصادرة بجودة عالية.
تحميل آمن
تحميل آمن
