مراجعة Icecream Screen Recorder - الميزات والإيجابيات والسلبيات والخطوات والبديل لنظامي التشغيل Windows / Mac
هل برنامج Icecream Screen Recorder يستحق العناء لالتقاط الأنشطة التي تظهر على الشاشة على نظامي التشغيل Windows و Mac؟ إنه برنامج مجاني لتسجيل الشاشة سهل الاستخدام يمكّنك من تسجيل أي منطقة من شاشتك أو حفظها كلقطة شاشة. ولكن هل هناك قيود على الإصدار المجاني؟ فقط تعرف على المزيد حول مراجعة Icecream Screen Recorder ، والاختلافات بين الإصدار المجاني والاحترافي ، وكذلك أفضل بديل من المقالة.
قائمة الدليل
الجزء 1: المراجعة النهائية لمسجل شاشة Icecream الجزء 2: أفضل بديل لبرنامج Icecream Screen Recorder الجزء 3: الأسئلة الشائعة حول Icecream Screen Recorderالجزء 1: Icecream Screen Recorder مراجعة متعمقة
إذا كنت بحاجة إلى مسجل شاشة مجاني ، فإن Icecream Screen Recorder يمكّنك من التقاط أنشطة الشاشة ببضع نقرات. لكن ما هي القيود؟ بمجرد تنزيل مسجل الشاشة ، يمكنك فقط التقاط مقاطع فيديو للشاشة في 5 دقائق. هذه هي المقارنة التي يجب أن تعرفها مسبقًا.
| مسجل شاشة Icecream | حر | طليعة |
| مهلة قياسية | 5 دقائق فيديو | تسجيل غير محدود |
| حد تنسيق الفيديو | مقاطع الفيديو التي تم التقاطها في برنامج الترميز VP8 WebM أو تنسيق GIF | AVI و MP4 و MOV و GIF و WebM مع H.264 و MPEG4 و VP8 |
| العلامة المائية متاحة للتسجيل | نعم | لا |
| ميزات محدودة للنسخة المجانية | غير متاح | قم بتحويل الفيديو المسجل وجدولة تسجيل الشاشة وإضافة العلامة المائية الخاصة بك وإعداد مفاتيح الاختصار للتسجيل. |
مراجعة مسجل شاشة Icecream
- الايجابيات
- متاح لأنظمة Windows و Mac و Android.
- توفر واجهة مستخدم سهلة للتسجيل.
- شارك لقطاتك وتسجيلات الفيديو.
- أضف لقطات كاميرا الويب وصوت الميكروفون.
- سلبيات
- ميزات محدودة للنسخة المجانية.
- لا يمكن التقاط فيديو شاشة 4K.
- ليس لديك تنسيق MKV بالجودة الأصلية.
- العلامة المائية متاحة في النسخة المجانية.
ميزات Icecream Screen Recorder
مشاركة مقاطع الفيديو المسجلة
إنه لا يوفر ميزات التسجيل فحسب ، بل يشارك أيضًا التسجيلات داخل البرنامج. يمكّنك من تحميل الملفات إلى Dropbox و Google Drive والمزيد من مواقع التواصل الاجتماعي الأخرى بنقرة واحدة.
إضافة تعليق مع التسجيل
سجل كلاً من لقطات كاميرا الويب وأنشطة الشاشة. يمكنك أيضًا تخصيص منطقة التسجيل لجذب الانتباه إلى الجزء المركّز. علاوة على ذلك ، يتيح لك التسجيل الصوتي إضافة صوتك من الميكروفون.
كيفية تسجيل شاشة باستخدام Icecream Screen Recorder
الخطوة 1.قم بتنزيل وتثبيت Icecream Screen Recorder. من خلال فتح البرنامج على جهاز الكمبيوتر الخاص بك ، سترى واجهة التطبيق البسيطة. انقر على التقاط الفديو الموجود على شريط المهام للقيام بتسجيل الشاشة.
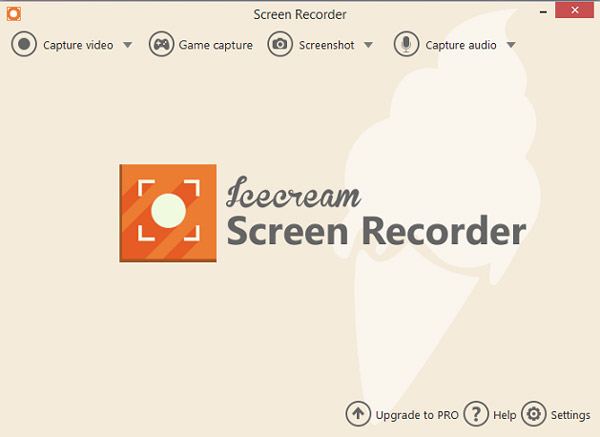
الخطوة 2.قم بتعيين طريقة التسجيل التي تريدها ، والتي يمكنك الاختيار من بينها الاكتشاف التلقائي الكامل للمنطقة المخصصة والمنطقة الأخيرة والمنطقة ميزات التطبيق. علاوة على ذلك ، يمكنك ضبط طول الشاشة مرة أخرى ، وحتى تعيين مؤقت مخصص.
اختر ما بين 5 إلى 60 دقيقة لـ شاشة تسجيل بدون تأخير. ومع ذلك ، يجب أن يكون التطبيق في إصدار Pro لاستخدام ميزة المؤقت.
الخطوه 3.انقر على يسجل زر عندما يتم تعيين كل شيء. بالإضافة إلى ذلك ، يسمح لك التطبيق بإيقاف التسجيل مؤقتًا وتشغيله بالنقر فوق مفتاح الاختصار الافتراضي Icecream Screen Recorder F7 للإيقاف المؤقت و F8 للتوقف.
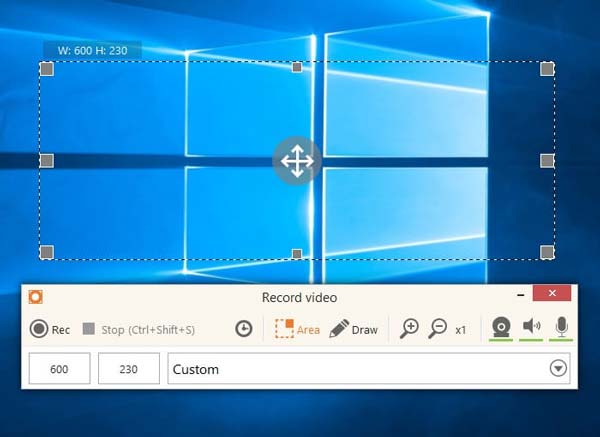
الخطوة 4.قبل حفظ الفيديو المسجل الخاص بك ، يمكنك قص التسجيل الخاص بك. علاوة على ذلك ، يمكنك ضبط تنسيق الفيديو الذي تريده مثل WebM و MP4 و AVI و MOV و GIF. ومع ذلك ، يعمل تنسيق WebM و GIF فقط مع الإصدار التجريبي.
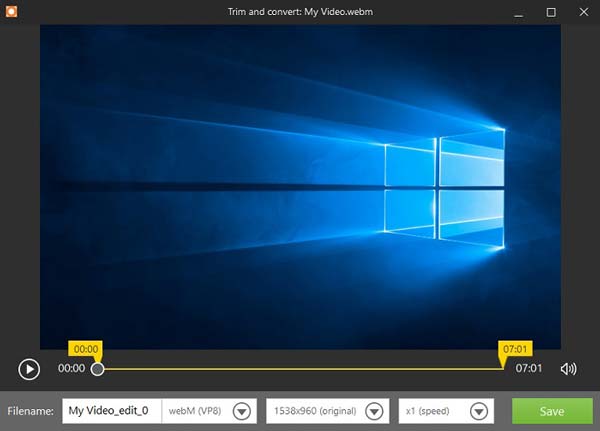
الجزء 2: أفضل بديل لبرنامج Icecream Screen Recorder
كما هو مذكور أعلاه ، يوفر Icecream Screen Recorder فقط ميزات محدودة بعلامة مائية. ما هو أفضل بديل لـ Icecream Screen Recorder؟ حتى النسخة التجريبية من AnyRec Screen Recorder يوفر المزيد من الميزات المتقدمة. يمكّنك من التقاط مقاطع فيديو على الشاشة وصوت النظام ولقطات كاميرا الويب والمزيد من الأنشطة التي تظهر على الشاشة. على غرار إصدار Pro من Icecream Screen Recorder ، يمكنك الحصول على التسجيل المجدول وحفظ إعدادات التسجيل وتوفير مفاتيح التشغيل السريع لتسجيل الشاشة والمزيد.

تسجيل مقاطع فيديو الشاشة إلى WMV و MP4 و MOV و F4V و TS و AVI و GIF و MP3 و WMA و M4A و AAC والمزيد.
اضبط مفاتيح التشغيل السريع والتسجيلات وإعدادات الماوس والمزيد لتسجيل فيديو الشاشة.
يمكنك التقاط مقاطع فيديو على الشاشة حتى 60 إطارًا في الثانية وتحسين جودة الصوت وتقليل ضوضاء الصوت.
قم بتحرير مقاطع الفيديو وقص الأجزاء المطلوبة ومشاركة تسجيل مقاطع الفيديو وإدارة الفيديو مباشرة.
تحميل آمن
تحميل آمن
الخطوة 1.قم بتنزيل وتثبيت AnyRec Screen Recorder على جهاز الكمبيوتر الخاص بك. هناك 7 أوضاع تسجيل مختلفة لالتقاط الأنشطة التي تظهر على الشاشة ، بما في ذلك الفيديو والصوت والألعاب ولقطات الشاشة والتسجيل الأخير وكاميرا الويب والهاتف والمزيد. افتح البرنامج وانقر فوق آلة تسجيل الفيديو ، وهي الطريقة الأكثر استخدامًا لالتقاط أنشطة الشاشة.

الخطوة 2.اختر من بين ملف ممتلىء الوضع و مخصص الوضع لاختيار منطقة التسجيل المطلوبة. يمكنك أيضًا النقر فوق ملف صوت النظام زر وزر الميكروفون لتسجيل الصوت مع نشاط شاشتك. علاوة على ذلك ، فإنه يمكّنك أيضًا من التقاط لقطات كاميرا الويب عبر ملف كاميرا ويب الخيار مثل Icecream Screen Recorder.

الخطوه 3.انقر على إعدادات رمز لتعيين تنسيق الفيديو المطلوب وجودة الفيديو ومعدل الإطارات. بالنسبة لإعدادات الصوت ، يمكنك النقر فوق إلغاء الضوضاء وتحسين الميكروفون لتسجيل الملفات الصوتية بجودة أفضل. هناك خيارات مختلفة لتعديل إعدادات الماوس ، وضبط مفتاح الاختصار ، والمزيد.

الخطوة 4.اضغط على REC زر لبدء تسجيل الأنشطة التي تظهر على الشاشة على نظامي التشغيل Windows و Mac. يحتوي على ميزات توضيحية وميزات تحرير أكثر من Icecream Screen Recorder ، مثل وسائل الشرح والألوان والإعدادات والمزيد. تذكير أنه يُسمح لك أيضًا بالتقاط الشاشة أثناء التسجيل بنقرة واحدة.

الخطوة الخامسة.بعد الانتهاء من التسجيل ، يمكنك النقر فوق قف زر لحفظ التسجيل. يسمح لك بقص المقاطع المسجلة ، وكذلك تعيين نقطة البداية والنهاية. انقر على يحفظ زر بمجرد الانتهاء من كل شيء. يمكنك إما حفظ مقاطع الفيديو على جهاز الكمبيوتر الخاص بك أو مشاركتها على مواقع التواصل الاجتماعي.
تحميل آمن
تحميل آمن
الجزء 3: الأسئلة الشائعة حول Icecream Screen Recorder
-
هل مسجل شاشة Icecream آمن للاستخدام؟
نعم فعلا. يعد Icecream Screen Recorder نفسه آمنًا للاستخدام إذا حصلت عليه من الموقع الرسمي. لكنه يوفر ميزات تسجيل وتحرير محدودة. يمكنك ببساطة تنزيل بعض مسجلات الشاشة الاحترافية واستخدام الإصدار التجريبي للحصول على تسجيل أفضل.
-
لماذا لا يتوفر ملف الصوت لـ Icecream Screen Recorder؟
تأكد من أنك قمت بالفعل بتمكين مصدر الصوت داخل Icecream Screen Recorder واضبط مستوى الصوت وفقًا لمتطلباتك. بعد ذلك ، يمكنك التحقق من برنامج تشغيل الصوت أو استخدام الميكروفون لمعرفة ما إذا كان يعمل أم لا.
-
هل يمكنني التقاط فيديو متدفق باستخدام Icecream Screen Recorder؟
لا ، لا يتكامل Icecream Screen Recorder مع مقاطع الفيديو المتدفقة أو ملفات اللعب. يمكنك فقط التقاط الأنشطة التي تظهر على الشاشة. لالتقاط مقاطع فيديو متدفقة والمزيد من مقاطع الفيديو الأخرى ، عليك اختيار مسجلات شاشة احترافية.
استنتاج
ها أنت ذا. الآن بعد أن تعلمت مسجل الشاشة Icecream والآن بعد أن عرفت الخطوات والميزات المتوفرة في البرنامج ، فالأمر متروك لك لتجربة التطبيقات بنفسك. علاوة على ذلك ، يمكنك أيضًا اختيار البرنامج التقاط لعبة CSGO والمزيد من الآخرين. أيضًا ، لا تنس تجربة البرنامج البديل الذي تم تقديمه أعلاه. قد يكون هذا هو التطبيق الذي تبحث عنه.
تحميل آمن
تحميل آمن
