[تحقق هنا] كيف تسجل مكالمة هاتفية على iPhone الخاص بك
لا توجد ميزة تسجيل مكالمات رسمية على جميع أجهزة iPhone. عندما تتلقى مكالمة مهمة وتريد تسجيل المحتوى، ستجد أن iPhone لا يمكنه تسجيل مكالمة هاتفية بالضغط على زر التسجيل بسهولة كما هو الحال في Android. تحتاج إلى استخدام أدوات خارجية لتسجيل مكالمة هاتفية على iPhone 16/15 والإصدارات الأقدم. إذا كنت تريد تسجيل المكالمات الهاتفية والمحادثات على iPhone دون علمهم، فما عليك سوى متابعة القراءة والحصول على 4 حلول هنا.
قائمة الدليل
الجزء 1: كيفية تسجيل المكالمات الواردة والصادرة على iPhone الجزء 2: 3 تطبيقات سهلة لتسجيل مكالمة هاتفية على iPhone يمكنك تجربتها الجزء 3: الأسئلة الشائعة حول تسجيل مكالمات iPhoneالجزء 1: كيفية تسجيل المكالمات الواردة والصادرة على iPhone
على الرغم من أنه لا يمكنك استخدام الميكروفون المدمج لتسجيل مكالمة هاتفية على جهاز iPhone الخاص بك ، إلا أنه يمكنك استخدامه AnyRec Screen Recorder لحل هذه المشكلة بنقرة واحدة. إنها أداة شاملة يمكنك من خلالها تسجيل كل من الصوت الداخلي والصوت الخارجي في وقت واحد. علاوة على ذلك ، يوفر هذا البرنامج الممتاز أيضًا ميزات التحرير التي يمكنك من خلالها قص التسجيلات الصوتية ودمجها. يمكنك حتى تحويل التسجيل الصوتي إلى تنسيقات شائعة أخرى بجودة عالية. تعرف على كيفية تسجيل المكالمات الهاتفية على iPhone الخاص بك الآن!

ينتهي تسجيل مكالمات iPhone لكليهما بمفتاح اختصار مخصص بنقرة واحدة.
يوفر إلغاء الضوضاء وتحسين الصوت للحفاظ على جودة تسجيل المكالمات.
معاينة وتحرير التسجيل الصوتي الخاص بك باستخدام أدوات قوية.
حفظ التسجيل الصوتي في MP3 ، AAC ، AC3 ، WMA ، WAV ، AIFF ، إلخ.
تحميل آمن
تحميل آمن
الخطوة 1.قم بتشغيل AnyRec Screen Recorder بعد التثبيت. انقر فوق الزر "مسجل الهاتف" الموجود على يمين الواجهة الرئيسية. ثم انقر فوق "زر المسجل" الخاص بنظام iOS لتوصيل جهاز iPhone والكمبيوتر.

الخطوة 2.تأكد من أن جهاز iPhone والكمبيوتر متصلان بنفس شبكة Wi-Fi. ثم انقر فوق الزر "Screen Mirroring" وقم بتشغيل "Screen Mirroring" على جهاز iPhone الخاص بك. الآن يمكنك رؤية شاشة الأيفون الخاص بك على الكمبيوتر. تتيح لك هذه الأداة تخصيص الدقة والجودة وطول التسجيل وفقًا لاحتياجاتك. ثم انقر فوق الزر "تسجيل" لتسجيل مكالمة هاتفية على جهاز iPhone الخاص بك.

الخطوه 3.انقر فوق الزر "إيقاف" لإنهاء التسجيل. ويمكنك معاينة التسجيل الصوتي وقص الأجزاء غير المرغوب فيها كما تريد. ثم انقر فوق الزر "حفظ" لتصدير التسجيلات إلى مجلد الإخراج.

الجزء 2: 3 تطبيقات سهلة لتسجيل مكالمة هاتفية على iPhone يمكنك تجربتها
بالطبع ، يمكنك أيضًا استخدام ملفات تطبيقات مسجل المكالمات الهاتفية لتسجيل مكالمات iPhone. فيما يلي ثلاثة تطبيقات شائعة يمكنك اختيارها وفقًا لتفضيلاتك. على الرغم من أن ميزته هي الراحة ، لا يمكنك الاستمتاع بمزيد من الوظائف بدون اشتراك.
1. Google Voice
صوت جوجل هو تطبيق مشهور يمكنه تسجيل مكالمة واردة على جهاز iPhone الخاص بك. يمكن أن يساعدك أيضًا تلقائيًا في تصفية البريد العشوائي وحظر المكالمات الغريبة. علاوة على ذلك ، يمكنك استخدامه لعمل نسخة احتياطية من رسائلك النصية ورسائل البريد الصوتي. لسوء الحظ ، يدعم Google Voice تسجيل المكالمات الواردة فقط ، وليس المكالمات الصادرة. وهناك سيتم إخطار الشخص الآخر تلقائيًا بواسطة Google Voice.
الخطوة 1.يعمل Google Voice فقط مع "حسابات Google" الشخصية. إذا لم يكن لديك حساب في Google، فأنت بحاجة إلى تسجيل حساب. ثم قم بتنزيل تطبيق "Google Voice" على جهاز iPhone الخاص بك وقم بتسجيل الدخول باستخدام حساب Google الخاص بك.
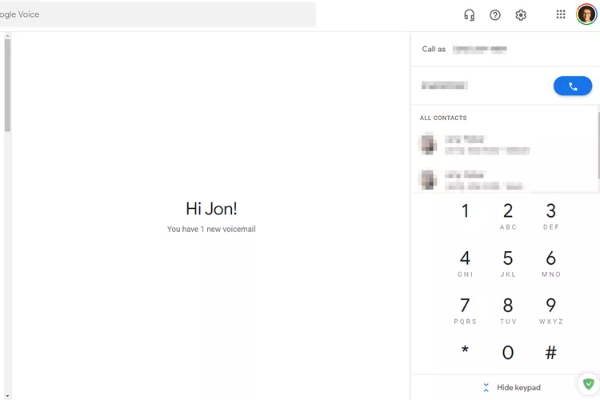
الخطوة 2.الخطوة 2: يمكنك رؤية جميع جهات الاتصال على جهاز iPhone الخاص بك. انقر على زر "المزيد" لفتح القائمة، ويجب عليك النقر على زر "الإعدادات" من القائمة.
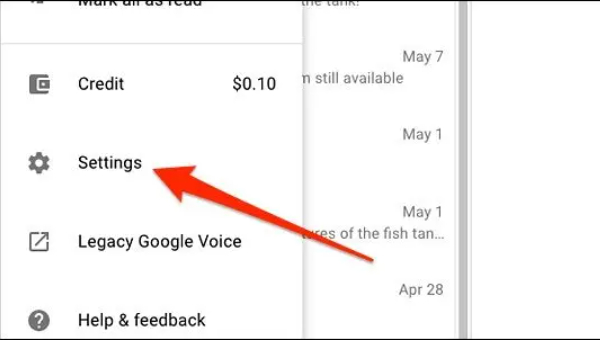
الخطوه 3.الخطوة 3: أخيرًا، تحتاج إلى التمرير لأسفل الشاشة للعثور على "خيار المكالمة الواردة" وتشغيله. عندما تتلقى المكالمة، اضغط على 4 على لوحة المفاتيح لتسجيل مكالمة على جهاز iPhone الخاص بك.
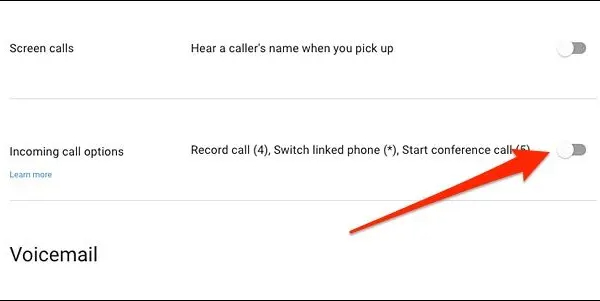
2. مسجل المكالمات للآيفون
يمكنك استخدام ال مسجل المكالمات للايفون app إذا كنت ترغب في الاستمتاع بالمكالمة الواضحة الناتجة عن التسجيل عالي الجودة. يتيح لك هذا التطبيق ترجمة محادثاتك المكتوبة. علاوة على ذلك ، يمكنك تحويل تسجيل المكالمات إلى نص. لكن في بعض الأحيان ، لا يستطيع مسجل مكالمات iPhone تسجيل التحويل بالكامل.
الخطوة 1.قم بتشغيل هذا التطبيق بعد تنزيل تطبيق Call Recorder for iPhone من App Store. ثم اضغط على زر "REC" للاتصال.
الخطوة 2.اضغط على زر "دمج المكالمات" الموجود على اليسار على شاشة جهاز iPhone الخاص بك. ثم سيقوم بتسجيل المكالمات على جهاز iPhone الخاص بك تلقائيًا. عند إنهاء المكالمة، سيتم حفظ تسجيل مكالمات iPhone تلقائيًا في التطبيق.
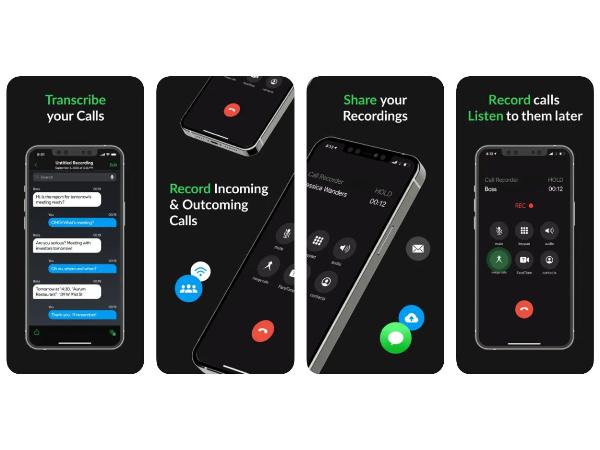
3. TapeACall
إذا كنت لا تحب التطبيقين أعلاه ، يمكنك المحاولة الشريط اللاصق كبديل. يحتوي تطبيق تسجيل المكالمات الهاتفية هذا على واجهة بسيطة. علاوة على ذلك ، فهو يدعم تسجيل المكالمات غير المحدود. وبالتالي ، يمكنك تسجيل المكالمات الواردة والصادرة على iPhone دون علمهم بنجاح.
الخطوة 1.قم بتنزيل تطبيق TapeACall من متجر التطبيقات وقم بتشغيله على جهاز iPhone الخاص بك. ما عليك سوى النقر فوق الزر "تسجيل" على الواجهة الرئيسية والاتصال رسميًا.
الخطوة 2.عندما تتلقى مكالمة، اضغط على زر "دمج المكالمات" الموجود على شاشة هاتف iPhone الخاص بك. ثم يمكنك ربط المكالمة بهذا التطبيق وتسجيل مكالمة على جهاز iPhone الخاص بك.
الخطوه 3.يمكنك تشغيل التسجيل الخاص بك عن طريق النقر على زر "تشغيل". يمكنك النقر على زر "مشاركة" إذا كنت تريد مشاركة الملف مع الآخرين.
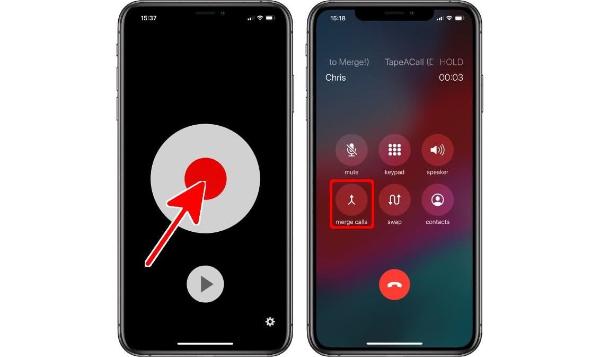
الجزء 3: الأسئلة الشائعة حول تسجيل مكالمات iPhone
-
1. هل يمكنني استخدام ميزات تسجيل الشاشة المضمنة لتسجيل مكالمات iPhone؟
لا ، لا توجد وظيفة أصلية لتسجيل المكالمات على جهاز iPhone الخاص بك. يجب أن تحتاج إلى أداة خارجية لتسجيل مكالمة على جهاز iPhone الخاص بك.
-
2. هل من القانوني تسجيل المحادثات الهاتفية على iPhone؟
هذا يعتمد. إذا كنت طرف هذه المحادثة ، فيمكنك تسجيل هذه المكالمة الهاتفية في معظم البلدان بشكل قانوني. ومع ذلك ، إذا كنت في كاليفورنيا ، فأنت بحاجة إلى الحصول على موافقة الطرف الآخر لهذه المكالمة الهاتفية. لذلك من غير القانوني تسجيل المكالمات أو المحادثات الهاتفية الخاصة دون موافقة جميع الأطراف في كاليفورنيا.
-
3. هل يمكنني تسجيل المكالمات الصادرة باستخدام Google Voice؟
لا ، لا يمكنك ذلك. يدعم Google Voice تسجيل المكالمات الواردة فقط. علاوة على ذلك ، سيكون هناك تنبيه قبل البدء في تسجيل المكالمات الهاتفية باستخدام Google Voice.
استنتاج
الآن ، لقد تعلمت أربع طرق لتسجيل المكالمات على جهاز iPhone الخاص بك. يمكنك تحديد أحد التطبيقات الثلاثة للتسجيل مباشرة على جهاز iPhone الخاص بك. ولكن إذا كنت ترغب في تحرير تسجيل الصوت الخاص بك وتحويله إلى تنسيقات أخرى ، فيجب أن يكون AnyRec Screen Recorder هو الخيار الأفضل لك!
تحميل آمن
تحميل آمن
