مراجعة 2025: مسجل الشاشة OBS وبديله على Windows/Mac
غالبًا ما يستخدم العديد من الأشخاص ، وخاصة اللاعبين ، OBS Screen Recorder كمسجل لعبهم. يتيح لك تسجيل أنواع مختلفة من الألعاب لمشاركتها على شبكات التواصل الاجتماعي مثل YouTube و Facebook و Twitch ومواقع أخرى. حتى إذا لم تكن لاعبًا ، فلا يزال بإمكانك استخدام OBS Screen Recorder لتسجيل مقاطع فيديو مثل برنامج تعليمي أو اجتماع عمل أو محتوى على الإنترنت. ومع ذلك ، هل مسجل شاشة OBS مناسب للمبتدئين؟ أم أنها خالية تمامًا من البرامج المتقدمة؟ وهل يسمح لك بتسجيل مقاطع فيديو عالية الجودة يمكنك مشاركتها مع أي شبكة اجتماعية؟ تحتوي هذه المقالة على إجابات حول OBS Screen Recorder علاوة على ذلك ، لذلك ستعرف المزيد عن ميزات هذا البرنامج القوي.
قائمة الدليل
ثلاث ميزات رئيسية لبرنامج OBS Studio Screen Recorder التقييمات الشاملة لبرنامج OBS Screen Recorder: إيجابيات وسلبيات أفضل مسجل شاشة بديل لمراجعة OBS الأسئلة الشائعة حول مراجعة OBS Screen Recorderثلاث ميزات رئيسية لبرنامج OBS Studio Screen Recorder
1. تخصيص جودة الفيديو و FPS
عندما يتعلق الأمر بتسجيل الشاشة ، فأنت بحاجة إلى مراعاة جودة الفيديو التي يمكن أن يوفرها لك البرنامج. ومع ذلك ، يتيح لك OBS Screen Recorder تخصيص جودة الالتقاط لتسجيل الألعاب التي يمكن أن تجعل الفيديو يبدو سلسًا. علاوة على ذلك ، يمكنك اختيار دقة شاشتك وتطبيق مقياس الدقة المطلوب.
شيء جيد آخر حول OBS Screen Recorder هو حتى عندما تقوم بتحميل المحتوى المسجل الخاص بك ؛ الجودة لا تزال هي نفسها. هذه الميزة جوهرة لأنه ليس كل برامج التسجيل ستمنحها مجانًا ، ولجعل الأمر أسوأ ، فإنها ستحددها بسعر مرتفع.
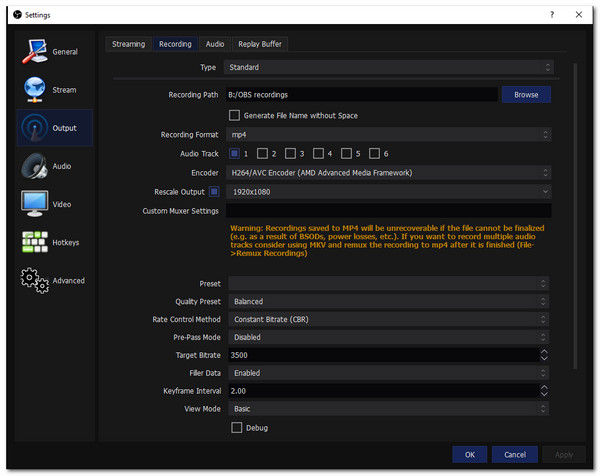
2. دعم منصات متعددة للبث المباشر
OBS Screen Recorder هو بلا شك البرنامج الأكثر روعة لكونه برنامج مفتوح المصدر. يسمح لك بالبث المباشر على Facebook و VK و Huya و Twitch والشبكات الاجتماعية الأخرى. يعد إعداد معلمات التقاط الفيديو خطوة ممتازة للحصول على فيديو بجودة أفضل عند مشاركته على أي حسابات وسائط اجتماعية. إضافة عناصر أخرى إلى مقاطع الفيديو الخاصة بك ، مثل العلامات المائية المخصصة وإدخال الصوت الأساسي والمزيد.
3. سجل مصادر متعددة
وظيفة قوية أخرى لـ OBS Screen Recorder هي أنه أكثر من مجرد مسجل ألعاب ويمكّنك من إضافة مصدر عالمي ، وجهاز التقاط الفيديو ، ولقطات الشاشة ، وعرض شرائح الصور ، وغير ذلك الكثير. بصرف النظر عن ذلك ، يتيح لك OBS التقاط مؤشر الماوس إذا كنت تقوم بتسجيل مقطع فيديو تعليمي ، وتمديد الصور على الشاشة ، والمزيد. لا داعي للقلق بشأن تسجيل الفيديو باستخدام تراكب داخل اللعبة لأن OBS Screen Recorder سيقوم بالمهمة في الخلفية.
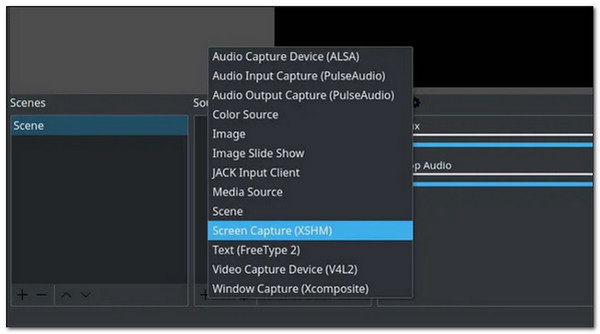
التقييمات الشاملة لبرنامج OBS Studio Screen Recorder
المجموع النهائي: 4.64 / 5 نجوم
أنظمة التشغيل المدعومة: ويندوز ، ماك ، لينوكس
- الايجابيات
- استخدم التراكبات والعناصر التي تظهر على الشاشة.
- الوصول المجاني إلى الأدوات المتقدمة.
- قادرة على التسجيل في برنامج الترميز H.264 بجودة عالية.
- أكثر من 20 مكونًا إضافيًا تعزز الوظائف.
- تعاون مع البث المباشر على Facebook والمزيد.
- سلبيات
- لا يمكن ربطه بملف صوتي كمصدر.
- برنامج معقد للغاية للتنقل من قبل المبتدئين.
- من الصعب ضبط صورة كاميرا الويب.
- منحنى التعلم العالي.
ملخص: بشكل عام ، يعد OBS Screen Recorder عبارة عن مسجل شاشة مجاني وقوي ، خاصة للألعاب والبث المباشر. لكنه أمر معقد للغاية بالنسبة للمبتدئين في التقاط الاجتماعات والبرامج التعليمية ومقاطع الفيديو الأخرى. في هذه الحالة ، يمكنك البحث عن أفضل بديل لـ OBS Screen Recorder.
أفضل مسجل شاشة بديل لمراجعة OBS
كما ذكرنا سابقًا ، قد يستغرق OBS Screen Recorder وقتًا طويلاً لفهم البرنامج واستخدامه حسب رغبتك. يعد وجود بديل مرتبط بـ OBS Screen Recorder خطوة جيدة ، خاصة إذا كنت تسرع في إنهاء مشروع. AnyRec Screen Recorder انتبه لنفسك! يسجل هذا البرنامج جميع أنشطة الكمبيوتر الخاصة بك مع خيارات لتخصيص الإعدادات. قم بتسجيل طريقة اللعب الخاصة بك مع تسجيل غير محدود للوقت ، وإضافة التعليقات مع تسجيل الفيديو ، والمزيد.

توفر ثلاثة أوضاع للتسجيل: لعبة ، صوت ، مسجل فيديو.
سجل الفيديو والصوت وكاميرا الويب بجودة لا مثيل لها.
التقط الشاشة بمرونة في وضع ملء الشاشة أو مناطق محددة.
وظائف إضافية لالتقاط لقطات الشاشة ، وضبط الجدول الزمني للتسجيل ، وما إلى ذلك.
تحميل آمن
تحميل آمن
كيفية تسجيل الشاشة مع أفضل بديل لـ OBS Screen Recorder:
الخطوة 1.بمجرد تنزيل البرنامج ، قم بتشغيله ، وسيكون لديك خيار التسجيل. انقر فوق مسجل الفيديو أو مسجل الصوت أو مسجل اللعبة لبدء التسجيل.

الخطوة 2.سترى الخط الأحمر حول الشاشة. قم بتخصيص الإعدادات للاستمتاع بالتسجيل بشكل كامل. هنا، يمكنك النقر فوق الزر "كامل" لالتقاط جميع الأنشطة على شاشتك. أو انقر فوق الزر "مخصص" لضبط الخط الأحمر أو حدد نافذة معينة للتسجيل.

الخطوه 3.تأكد من إعداد الميكروفون بالفعل لالتقاط صوتك أثناء التسجيل. بمجرد أن يصبح كل شيء جيدًا، انقر فوق الزر "REC" للتسجيل. عندما يبدأ التسجيل، ستظهر قائمة عناصر واجهة مستخدم تتيح لك إيقاف جلسة التسجيل مؤقتًا وإيقافها والتقاط لقطة شاشة لها.

الخطوة 4.بعد إيقاف التسجيل من خلال بديل OBS Screen Recorder، يمكنك ضبط طول التسجيل عن طريق قصه. ثم انقر فوق الزر "حفظ" لتصديره إلى المجلد المحدد.

الأسئلة الشائعة حول مراجعة OBS Studio Screen Recorder
-
1. هل مسجل الشاشة OBS Studio مجاني؟
بكل تأكيد نعم. مسجل شاشة OBS مجاني 100% للبث المباشر وتسجيل الفيديو. إنه برنامج مفتوح المصدر يوفر العديد من الوظائف المفيدة لأي تسجيل فيديو. علاوة على ذلك ، فهو لا يقدم نسخة تجريبية مجانية ويأتي بدون خطط تسعير للمؤسسات.
-
2. هل يضمن مسجل الشاشة OBS السلامة والأمن؟
نعم. للتأكد من أن مسجل الشاشة OBS الذي تحصل عليه آمن ، قم بتنزيله على الموقع الرسمي. لا تقلق لن يطلب الموقع الرسمي الدفع ؛ بدلاً من ذلك ، سيوفر لك أزرار تنزيل مختلفة متوافقة مع أجهزتك مثل Windows و Mac و Linux.
-
3. كيفية استخدام مسجل الشاشة OBS لتسجيل Minecraft؟
افتح OBS Screen Recorder وانقر على زر "Sources"، وانقر على زر "Add"، ثم انقر على زر "Game Capture" لإضافة لعبة Minecraft كمصدر جديد. بمجرد ظهور نافذة الخصائص، انقر فوق الزر "Game Capture Mode". قم بتحرير الإعدادات الأخرى مثل تطبيق المرشحات وخلاط الصوت والمزيد. اضغط على زر "بدء التسجيل" لبدء تسجيل أسلوب اللعب الخاص بك.
استنتاج
إنه لأمر مدهش كيف أن OBS Screen Recorder هو برنامج احترافي ومتقدم لالتقاط نشاط الكمبيوتر الخاص بك مجانًا. يوصي العديد من المستخدمين بهذا البرنامج ، خاصة إذا كنت ترغب في تسجيل الألعاب بجودة عالية. الجانب السلبي الوحيد في OBS Screen Recorder هو صعوبة التعلم ، خاصة عندما تكون مبتدئًا في استخدامه. هذا هو السبب في أن التوصية بأفضل بديل لـ OBS - AnyRec Screen Recorder يعد اختيارًا جيدًا. يمكنك التقاط تسجيلات الفيديو والصوت باستخدام أدواتها وميزاتها البديهية. إذا كان لديك المزيد من الأسئلة ، يرجى الاتصال بنا الآن!
