2 طرق مثبتة لتسجيل مكالمة على FreeConferenceCall com
FreeConferenceCall هي خدمة مؤتمرات صوتية ومرئية مجانية تتيح لك تنظيم عدد لا حصر له من الاجتماعات مع ما يصل إلى 1000 شخص. في ظل ظروف معينة ، قد ترغب في ذلك سجل اجتماعات FreeConferenceCall لأن بعض المشاركين غير قادرين على الحضور. قد تحتاج إلى أن تكون على دراية بطرق تسجيل اجتماعك حتى لا تضطر إلى تكرار ما تقوله مرة أخرى لزملائك. بعد تسجيل مكالمة على FreeConferenceCall ، يمكنك أيضًا تدوين ملاحظات مهمة لاحقًا عن طريق إعادة التشغيل. في هذا المنشور ، ستتعرف على أكثر طريقتين نجاحًا لالتقاط مكالمة أو تسجيلها على FreeConferenceCall.com. بغض النظر عن كونك مضيفًا أو حاضرًا ، ستحصل على الخطوات التفصيلية. من الآن فصاعدًا ، لكي يكون لديك معرفة عميقة بكيفية القيام بذلك ، يرجى إعطاء نفسك الفرصة والوقت لقراءة هذا المنشور.
قائمة الدليل
كيفية تسجيل مكالمة في مكالمة جماعية مجانية كمضيف أفضل طريقة للتسجيل في مكالمة جماعية مجانية كحضور الأسئلة الشائعة حول تسجيل مكالمة في مكالمة جماعية مجانيةكيفية تسجيل مكالمة على FreeConferenceCall كمضيف
بغض النظر عما إذا كنت عضوًا مجانيًا أو مدفوع الأجر ، فإن FreeConferenceCall لديه مسجل مضمن يسمح للمضيف بتسجيل المكالمات الجماعية مباشرة على FreeConferenceCall.com. لهذا السبب ، قمنا بإدراج الخطوات التالية التي ستساعدك تمامًا على تسجيل مكالمتك على مكالمة المؤتمر المجانية من خلال الهاتف المحمول والكمبيوتر. وبالتالي ، يمكنك الآن المتابعة وقراءة الخطوات الموضحة أدناه.
1. الخطوات التي يجب اتباعها لتسجيل مكالمة على مكالمة جماعية مجانية عبر الهاتف المحمول
الخطوة 1.للبدء ، يرجى بدء مكالمة جماعية كمضيف باستخدام تطبيق Free Conference Call على هاتفك. بعد القيام بذلك ، اضغط على الزر * 9 لبدء التسجيل ، وسيُطلب منك إدخال رقم التعريف الشخصي للمشترك. إذا كان كل شيء على ما يرام ، يرجى الرجوع والعودة إلى المؤتمر وسيبدأ التسجيل تلقائيًا.
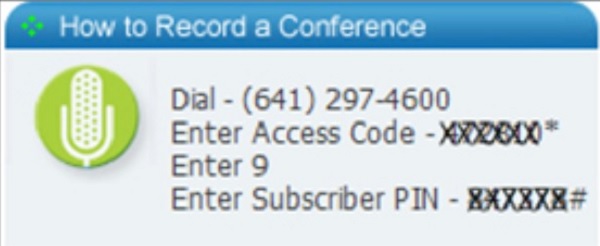
الخطوة 2.الانتقال إلى الخطوة التالية. يمكنك الضغط على الزر *9 مرة أخرى في أي وقت لإيقاف التسجيل في المكالمة الجماعية المجانية. وفيما يتعلق بذلك، يتم أيضًا الاحتفاظ بالمكالمات الجماعية وحفظها في ملف "تسجيلاتي".
2. الخطوات التي يجب اتباعها للتسجيل في مكالمة جماعية مجانية من خلال الكمبيوتر
الخطوة 1.ابدأ مكالمة جماعية مجانية أو انتقل إلى الموقع الرسمي لمزيد من المعلومات. سيظهر شريط التنقل أسفل الشاشة بعد الانضمام إلى مكالمة جماعية. لبدء التسجيل، انقر فوق الزر "تسجيل".
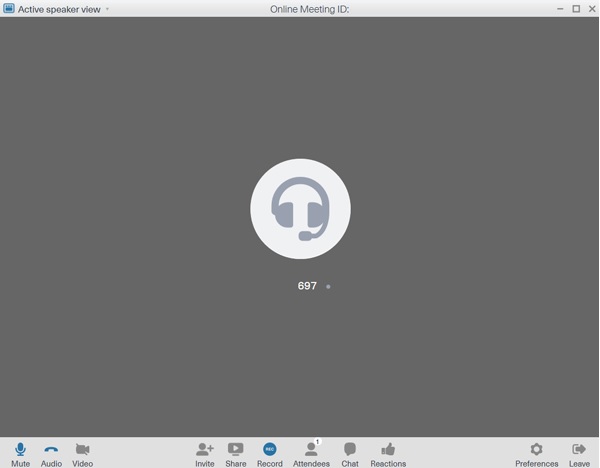
الخطوة 2. ثم، في نفس الموقع، انقر فوق الزر "إيقاف" لإنهاء التسجيل. يتم أيضًا حفظ التسجيلات الصوتية على السحابة. انتقل إلى صفحة "معلومات الحساب"، ثم حدد خيار "السجلات والتسجيلات" من قائمة "الملف الشخصي". جميع التسجيلات يمكن العثور عليها هنا.
حدود التسجيل من خلال المسجل الافتراضيالمسجل المضمن المشار إليه أعلاه سهل الاستخدام بشكل لا يصدق للمضيف ، ولكن كيف يمكنك تسجيل المكالمات الجماعية على FreeConferenceCall.com كمشارك؟ أيضًا ، الإخطار غير مريح للمضيف ؛ هل من الممكن تعطيل الميزة؟ لسوء الحظ ، لا يمكن إيقاف تشغيل إشعار المُسجل المدمج. ولكن يمكنك معرفة طريقة أسهل للتسجيل على FreeConferenceCall فيما يلي.
أفضل طريقة للتسجيل في FreeConferenceCall كحضور
كما هو مذكور أعلاه ، لا يمكن إيقاف تشغيل إشعار المُسجل المدمج. نتيجة لذلك ، ستحتاج إلى التنزيل AnyRec Screen Recorder لحل مشكلتك وتلبية مخاوفك. تُعرف أداة مسجل الشاشة هذه بأنها مُسجل متعدد الاستخدامات يتيح لك تسجيل المكالمات الجماعية والاجتماعات على FreeConferenceCall.com كحضور أو مضيف دون إعلامك. وبالتالي ، يمكنك اتباع الخطوات الموضحة أدناه والاعتماد عليها للتسجيل دون أي متاعب.

1 - سجل شاشتك في وضع ملء الشاشة ، أو تخصيص الحجم أو نافذة معينة.
2. يسمح لك بتعديل إعدادات التسجيل حسب رغبتك.
3 - قادرة على تسجيل نفسك مع الميكروفون وكاميرا الويب.
4. توفير fps عالية ودقة للتسجيل دون تأخير وفقدان الجودة.
تحميل آمن
تحميل آمن
الخطوات لمتابعة:
الخطوة 1.قم بتشغيل AnyRec Screen Recorder على جهازك
تنزيل وتثبيت برنامج AnyRec Free Screen Recorder على جهازك. سيتم عرض واجهة التطبيق على شاشتك بعد تثبيته. لتسجيل شاشتك أثناء إجراء مكالمة جماعية، انقر فوق الزر "مسجل الصوت". إذا كنت تريد تسجيل وجهك وصوتك معًا، فيمكنك النقر فوق الزر "مسجل الفيديو" للقيام بذلك سجل الاجتماعات عبر الإنترنت.

الخطوة 2.تكوين خيارات التسجيل
بعد ذلك، قم بتشغيل "صوت النظام" لتسجيل الصوت من FreeConferenceCall. إذا كنت ترغب في ذلك، يمكنك أيضًا تسجيل أصواتك عن طريق تشغيل زر "الميكروفون" بمستوى صوت منفصل.

الخطوه 3.ابدأ في تسجيل مكالمات FreeConferenceCall
لبدء تسجيل المكالمات الجماعية المجانية، ما عليك سوى النقر فوق الزر "REC" الموجود على الواجهة. ثم سيظهر مربع الأدوات. يمكنك أيضًا ضبط كاميرا الويب ومستوى الصوت في الوقت الفعلي.

الخطوة 4.احفظ الصوت المسجل لـ FreeConferenceCall
لحفظ الملف الصوتي المسجل، يرجى النقر فوق الزر "إيقاف" والتأكد من التحقق من الصوت المسجل أولاً. بمجرد الانتهاء، يمكنك قص الأجزاء الإضافية في البداية إذا كنت ترغب في ذلك. بعد ذلك، في الزاوية اليمنى السفلية من البرنامج، يمكنك النقر فوق الزر "حفظ" لحفظ الملف صوت مسجل إلى ملفاتك.
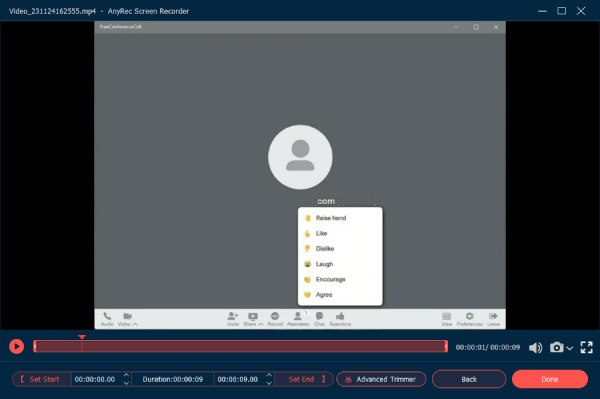
تحميل آمن
تحميل آمن
قراءة متعمقة
الأسئلة الشائعة حول تسجيل مكالمة على FreeConferenceCall
-
1- كيف يتم إجراء مكالمة على FreeConferenceCall؟
لإنشاء مكالمة جماعية مجانية ، قم بدعوة المشاركين المختارين باستخدام بريدك الإلكتروني أو نموذج الدعوة بعد تسجيل الدخول إلى حسابك. بعد ذلك ، يمكنك الآن إبلاغ المشاركين بتاريخ المكالمة الجماعية ووقتها ، بالإضافة إلى رقم الاتصال ورمز الوصول.
-
2- هل هناك حد زمني للمدة التي يمكن أن تستغرقها المكالمة الجماعية؟
نعم بكل تأكيد. يمكن أن تصل مدة كل مكالمة جماعية إلى ست ساعات. ومع ذلك ، فإن الشيء الجيد في ذلك هو أنه لا يوجد حد لعدد المكالمات التي يمكن إجراؤها.
-
3- هل من الممكن التسجيل على FreeConferenceCall.com دون إخطار؟
نعم ، يمكنك بالتأكيد. لا يمكن إيقاف تشغيل إشعار المُسجل المدمج ، ولكن AnyRec Screen Recorder يمكن أن يمكّنك بسهولة من التسجيل على FreeConferenceCall.com دون إخطارك.
لتلخيص ما هو مكتوب أعلاه ، قدمنا لك طريقتين فعالتين حول كيفية تسجيل مكالمات المؤتمر المجانية كمضيف وحاضر. لهذا السبب ، إذا كنت تريد ذلك سجل أي اجتماع دون أي متاعب ويتم إعلامك ، يمكنك تنزيل برنامج AnyRec Screen Recorder على جهازك بحرية. وإذا كان لا يزال لديك بعض الأسئلة والتوضيحات ، فيمكنك إرسال رسالة إلينا بحرية ونعدك بالرد عليك في الوقت المحدد.
تحميل آمن
تحميل آمن
 3 طرق لتسجيل مكالمات فيديو Tango
3 طرق لتسجيل مكالمات فيديو Tango