مراجعة لقطة الفيديو لأول مرة من جميع الجوانب - الميزات والسعر والإيجابيات والسلبيات
يمكن لـ Debut Video Capture تسجيل الشاشة وكاميرا الويب والأجهزة الخارجية ومشاركة التسجيلات بسهولة. ومع ذلك، لا يمكنك الحصول على ميزات التحرير المتقدمة حتى مع الإصدار الاحترافي الباهظ الثمن. إذا كنت بحاجة إلى أداة ذات ميزات التسجيل والتحرير الأساسية والعملية والتي لن تكلفك الكثير، فاحصل على AnyRec Screen Recorder الآن.
- لاول مرة التقاط الفيديو: شامل ولكن عادةً ما يواجه مشكلات في المزامنة.
- AnyRec Screen Recorder: سهل الاستخدام ولكنه قوي مع ميزات القطع.
100% آمن
100% آمن

لاول مرة التقاط الفيديو هو مسجل شاشة لنظام Windows / Mac مع جميع الوظائف الأساسية وبعض ميزات الضبط الإضافية. سواء كنت ترغب في التقاط شاشة الكمبيوتر ، أو تسجيل مقاطع الفيديو من الأجهزة الأخرى ، أو التقاط لقطات شاشة على جهاز الكمبيوتر الخاص بك ، فستفي بمتطلباتك. نظرًا لأنه يحتوي على إصدار مجاني للاستخدام غير التجاري ، يمكنك تسجيل الصوت والفيديو من خلال Debut Video Capture مع تقييد تنسيق الفيديو وجدولة التسجيلات والمشاركة المباشرة وغيرها من الميزات الإضافية. هنا يأتي السؤال ، هل يستحق شراء النسخة الاحترافية من Debut Video Capture و Screen Recorder مع المزيد من أدوات التحرير؟ ستقدم هذه المقالة مراجعة احترافية لـ Debut Screen Recorder من ميزاته وإيجابياته وسلبياته.
قائمة الدليل
ثلاث ميزات رئيسية حول التقاط الفيديو لأول مرة المراجعة الشاملة لالتقاط الفيديو لأول مرة: إيجابيات وسلبيات أفضل بديل لالتقاط الفيديو لأول مرة لنظام التشغيل Windows/Mac الأسئلة الشائعة حول التقاط الفيديو لأول مرة ومسجل الشاشةثلاث ميزات رئيسية حول التقاط الفيديو لأول مرة
1. سجل من الشاشة وكاميرا الويب والأجهزة الخارجية.
يدعم Debut Video Capture تسجيل مقاطع الفيديو من خلال ثلاثة مدخلات مختلفة. من خلال اختيار ملء الشاشة والمنطقة المحددة ونافذة معينة ، يمكنك القيام بجميع التسجيلات الأساسية على شاشة جهاز الكمبيوتر الخاص بك. يمكنك أيضًا تسجيل نفسك من كاميرا الويب ، والتقاط مقاطع الفيديو على الهواتف المحمولة أو الكاميرات من خلال كابل USB.
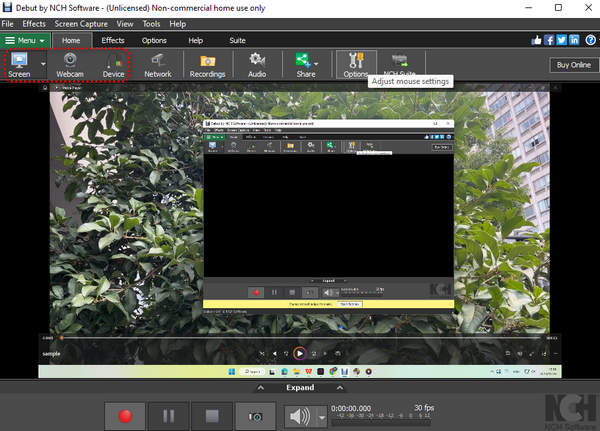
2. تعديلات يدوية لفلاتر الفيديو والنصوص والخلفية وما إلى ذلك.
قبل البدء في تسجيل مقاطع الفيديو على Debut Video Capture ، يمكنك النقر فوق تأثيرات القائمة لضبط إعدادات التسجيل. يمكنك معاينة الشاشة المختارة وتغيير الإعدادات في الوقت الفعلي. هنا ، يمكنك اختيار مرشحات بسيطة أو ضبط السطوع والتباين وجاما لإنشاء تأثيرات فريدة. علاوة على ذلك ، فإنه يوفر الشاشة الخضراء لاستبدال الخلفية ، وهو أمر مفيد لتحرير مقاطع الفيديو لاحقًا.
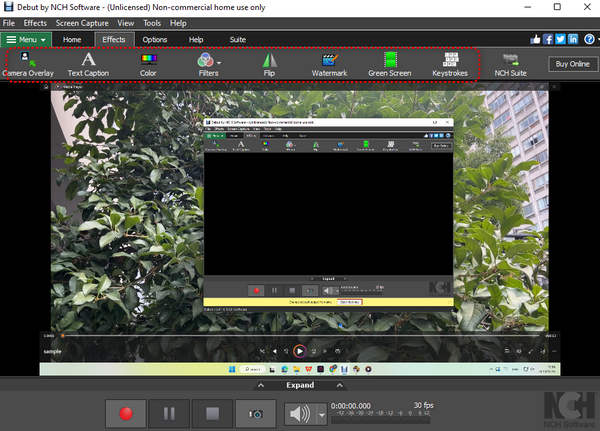
3. قادرة على تحرير وتحويل التسجيلات من خلال الجناح.
على الرغم من أن Debut Video Capture لا يوفر أي أدوات تحرير مضمنة ، يمكنك استخدام المجموعة الموصى بها - VideoPad لاستيراد التسجيلات وتحريرها. قد يكون من الأكثر احترافًا اقتصاص مقاطع الفيديو وقصها وإضافتها إلى مقاطع الفيديو. ولكن من الصعب جدًا تنزيل برامج أخرى عندما تريد فقط قص الأجزاء الإضافية.
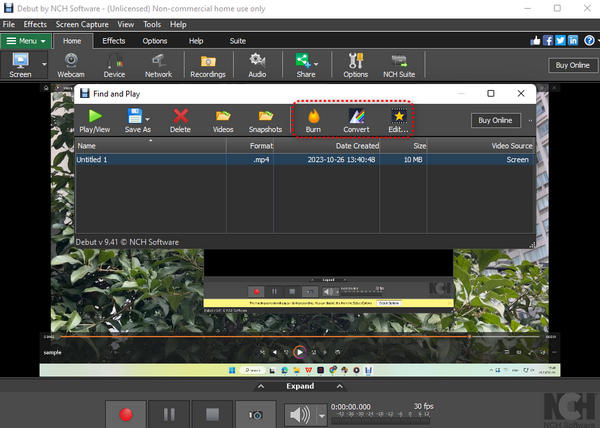
المراجعة الشاملة لالتقاط الفيديو لأول مرة: إيجابيات وسلبيات
- الايجابيات
- قادرة على تسجيل مقاطع الفيديو من الأجهزة الخارجية.
- يوفر مئات من تنسيقات التصدير لأجهزة مختلفة.
- اختصارات لبدء / إيقاف التسجيل باستخدام Debut Screen Recorder.
- الميزات الأساسية لإضافة تأثيرات وتراكبات الكاميرا والخلفية.
- سلبيات
- واجهة معقدة وليست سهلة الاستخدام للمبتدئين.
- وظائف محدودة للنسخة المجانية.
- غير قادر على تسجيل الملفات الصوتية فقط.
- تحتاج إلى تنزيل برنامج منفصل لتحرير مقاطع الفيديو.
- كل إجراء يحتاج إلى بضع ثوان ليتم تحميله.
- تواجه مشاكل في مزامنة الصور والأصوات.
السعر: نسخة مجانية؛ $39.95 لإصدار Pro.
آراء العملاء: 4.0 / 5
هل يستحق Debut Video Capture الشراء؟
لا. يوفر الإصدار الاحترافي فقط المزيد من تنسيقات الفيديو للتصدير ، ويتيح لك مشاركة التسجيلات على منصات الوسائط الاجتماعية وإضافة علامات مائية فريدة للاستخدام التجاري. لا يزال يتعذر عليك تحرير التسجيلات واقتصاصها وقصها من خلال Debut Video Capture. وبالتالي ، من الأفضل أن تأخذ الإصدار المجاني منه كمسجل شاشة أساسي أو اختيار بدائل لمسجل الشاشة لاول مرة مع المزيد من الميزات.
أفضل بديل لالتقاط الفيديو لأول مرة لنظام التشغيل Windows/Mac
نظرًا لأن Debut Video Capture يواجه دائمًا مشاكل في مزامنة الصور والأصوات ، يمكنك الاعتماد على أفضل بديل لهذا البرنامج - AnyRec Screen Recorder. يدعم مسجل الشاشة القوي هذا تسجيل الفيديو والصوت واللعب مع التعليقات التوضيحية في الوقت الفعلي بسهولة. علاوة على ذلك ، يمكنك ضبط إعدادات التصدير وقص التسجيلات وإضافة تأثيرات.

تسجيل مقاطع الفيديو بالصوت وكاميرا الويب على نظامي التشغيل Windows / Mac.
اضبط تنسيق تصدير الفيديو والدقة ومعدل الإطارات.
قادر على تحرير التسجيلات باستخدام الخطوط والإبرازات وما إلى ذلك.
مفاتيح التشغيل السريع لبدء / إيقاف التسجيل ، والتقاط لقطات شاشة.
100% آمن
100% آمن
كيفية تسجيل الشاشة من خلال أفضل بديل لـ Debut Video Capture:
الخطوة 1.اختر وضع التسجيل
تنزيل مجاني AnyRec Screen Recorder على Windows / Mac الخاص بك وقم بتشغيله. توجد ثلاثة أوضاع تسجيل على الواجهة الرئيسية ، بما في ذلك تسجيل الفيديو والصوت وأسلوب اللعب. اختر الخيار المطلوب حسب حاجتك.

الخطوة 2.اضبط إعدادات التسجيل
انقر فوق الزر "ملء الشاشة" أو "مخصص" لتحديد المنطقة المطلوبة للتسجيل. ثم قم بتشغيل كاميرا الويب وصوت النظام والميكروفون حسب حاجتك.

الخطوه 3.قم بتغيير إعدادات الإخراج
انقر على قائمة "التفضيلات" وانقر على علامة التبويب "الإخراج". ثم يمكنك ضبط تنسيقات الفيديو والصوت ولقطات الشاشة والدقة والجودة. ثم انقر فوق الزر "موافق" للعودة إلى الواجهة الرئيسية. انقر فوق الزر "REC" لبدء التسجيل.

الخطوة 4.تحرير وحفظ التسجيلات
ثم يمكنك إضافة تعليقات توضيحية للشكل والخطوط ووسائل الشرح إلى الفيديو أثناء التسجيل. بعد ذلك، انقر فوق الزر "إيقاف" في صندوق الأدوات لإيقاف التسجيل. أخيرًا، قم بقص التسجيلات وانقر على زر "تم".
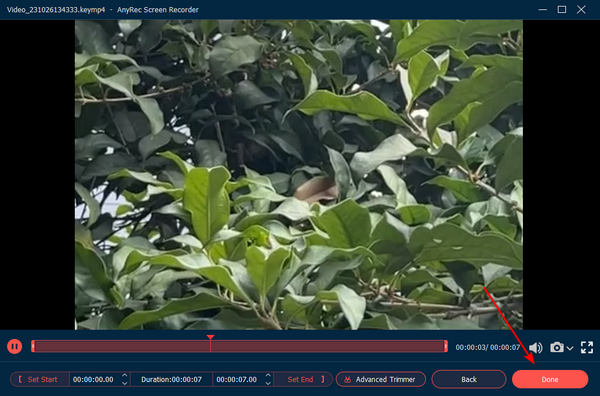
الأسئلة الشائعة حول التقاط الفيديو لأول مرة
-
1. كيف تقطع التسجيلات التي تم التقاطها بواسطة Debut Video Capture؟
لا يوفر برنامج Debut Video Capture أدوات التحرير المضمنة. يجب عليك النقر فوق جناح القائمة وتحميل VideoPad لقص التسجيلات.
-
2. هل يمكن لاول مرة تسجيل الفيديو تسجيل الصوت فقط؟
للاسف لا. يدعم Debut Screen Recorder فقط تسجيل مقاطع الفيديو مع / بدون صوت. يمكنك تسجيل الصوت بشاشة سوداء ثم استخراج ملف الصوت عن طريق التحرير. لكن أفضل طريقة هي استخدام AnyRec Screen Recorder.
-
3. كيف أسجل مقاطع الفيديو من الكاميرا من خلال Debut Video Capture؟
بعد توصيل الكاميرا بالكمبيوتر، يمكنك النقر مباشرة على زر "الجهاز" لاختيار مقاطع الفيديو المطلوبة على الكاميرا.
استنتاج
بعد قراءة هذه المقالة ، يجب أن تكون على علم بميزات وإيجابيات وسلبيات تطبيق Debut Video Capture. إنه جيد في تسجيل الفيديو والشاشة ، لكنه لا يحتوي على وظائف تحرير إضافية. وتوفر النسخة الاحترافية من Debut Video Capture بعض التعديلات الأساسية فقط ، وهو أمر غير مهم. يمكنك محاولة تنزيل أفضل بديل - مسجل شاشة AnyRec.
100% آمن
100% آمن
