Chuyển ảnh từ Android 14 sang iPhone 15/14 [Hướng dẫn 2024]
Do sự biến đổi, việc chuyển đổi ảnh từ Android cũ sang iPhone mới 15/14/13/12 thật thú vị. Mặc dù nhiệt tình nhưng việc truyền dữ liệu, chủ yếu là ảnh, có thể là một nhiệm vụ khó khăn vì Android và iPhone là các hệ điều hành khác nhau. Nhưng bất chấp rào cản này, bạn có thể chuyển ảnh từ Android sang iPhone theo nhiều cách khác nhau. Dù không thể sử dụng Bluetooth nhưng dưới đây là 5 cách hiệu quả và nhanh chóng để bạn di chuyển và đồng bộ những bức ảnh quan trọng giữa các thiết bị di động.
Danh sách Hướng dẫn
Chuyển tất cả ảnh Android bằng AnyRec PhoneMover Di chuyển ảnh Android bằng Move to iOS Nhập ảnh từ Android bằng Google Photos Gửi ảnh Android qua Google Drive Chia sẻ ảnh Android bằng email [Giảm chất lượng] FAQsCách dễ nhất để chuyển tất cả ảnh từ Android sang iPhone
Bạn không thể sai lầm khi có sự hỗ trợ của một công cụ truyền dữ liệu tuyệt vời. Về việc di chuyển dữ liệu, AnyRec PhoneMover cho đến nay là cách tốt nhất trong việc cung cấp cho bạn một cách liền mạch để hiểu cách chuyển hình ảnh từ Android sang iPhone. Nó cũng hỗ trợ video, nhạc, tin nhắn và danh bạ giữa Android 14/13/12 và iPhone chạy iOS 17/16/15. Với nó, bạn có thể nhanh chóng chuyển sang iPhone 15/14 mới ngay lập tức mà không gặp rắc rối với dữ liệu Android của mình. Hơn nữa, bạn có thể thêm ảnh mới, xóa ảnh trùng lặp, sắp xếp album, v.v. trước khi chuyển ảnh từ Android sang iPhone.

Chuyển hàng loạt ảnh từ Android sang iPhone mà không giới hạn kích thước tệp.
Quét và phát hiện tất cả các ảnh trùng lặp, có thể xóa ngay lập tức.
Xem trước tất cả hình ảnh/video Android trước khi chuyển sang iPhone.
Hỗ trợ Android 14 và iOS 17 mới phát hành.
100% Bảo mật
Bước 1.Bắt đầu bằng cách chuẩn bị sẵn cáp USB để liên kết iPhone với máy tính của bạn, sau đó kết nối thiết bị Android của bạn bằng cách quét mã QR trên màn hình chính của AnyRec PhoneMover kết nối.

Bước 2.Sau khi kết nối, có thể bạn sẽ thấy thông báo trên iPhone của mình vào ngày 15/14/13/12; vui lòng nhấn vào tùy chọn "Tin cậy". Bây giờ, hãy tiếp tục bằng cách nhấp vào nút "Ảnh" để quét tất cả ảnh trên Android của bạn.

Bước 3.Giờ đây, tất cả ảnh Android của bạn có thể được xem trong chương trình với các danh mục ở bên trái, hãy chọn những ảnh bạn muốn chuyển từ Android sang iPhone. Nếu không, bạn có thể nhấp vào nút "Kiểm tra tất cả" để chuyển tất cả.
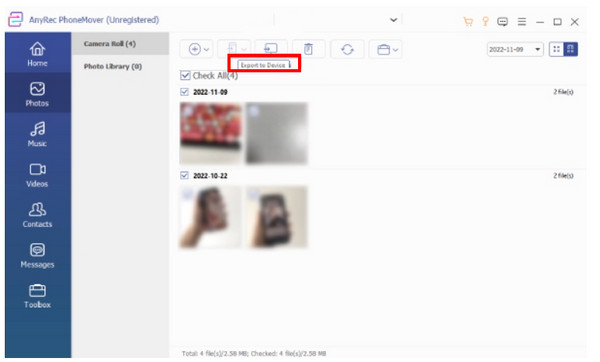
Bước 4.Sau khi chọn, nhấp vào nút "Xuất sang thiết bị" để chuyển ảnh từ Android sang iPhone. Bạn có thể xóa ảnh của mình trong chương trình bằng nút "Xóa".
100% Bảo mật
Cách chuyển ảnh từ Android sang iPhone bằng Move to iOS
Move to iOS là một ứng dụng Android do Apple sản xuất nhằm giúp người dùng Android di chuyển dữ liệu khi chuyển từ Android cũ sang iPhone mới. Sử dụng phương pháp này, bạn có thể chuyển ảnh từ Android sang iPhone không dây. Tuy nhiên, bạn không thể sử dụng công cụ này để chuyển dữ liệu từ Android sang iPhone sau khi thiết lập.
Tải ứng dụng Move to iOS trên Android của bạn và đây là cách sử dụng ứng dụng này để chuyển ảnh từ Android sang iPhone:
Bước 1.Hoàn tất quá trình thiết lập iPhone của bạn để đến màn hình "Ứng dụng & Dữ liệu". Từ đó, nhấn vào "Di chuyển dữ liệu từ Android" bên dưới.
Bước 2.Nhấn "Tiếp tục" để nhận "mã 10 hoặc 6 chữ số" trên màn hình iPhone của bạn. Trong khi đó, hãy khởi chạy ứng dụng trên Android của bạn, sau đó nhập mã trước đó từ iPhone của bạn.
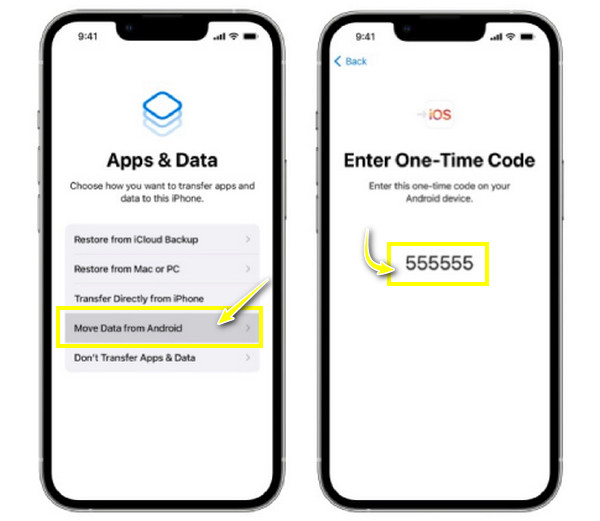
Bước 3.Cả hai thiết bị sẽ được liên kết thành công với nhau. Chọn ảnh từ Android mà bạn muốn chuyển sang iPhone mới 15/14/13/12. Nhấn vào "Cho phép" và "Tiếp tục". Thanh tiến trình sẽ được hiển thị trên iPhone của bạn. Chờ một lúc để hoàn tất quá trình thiết lập.
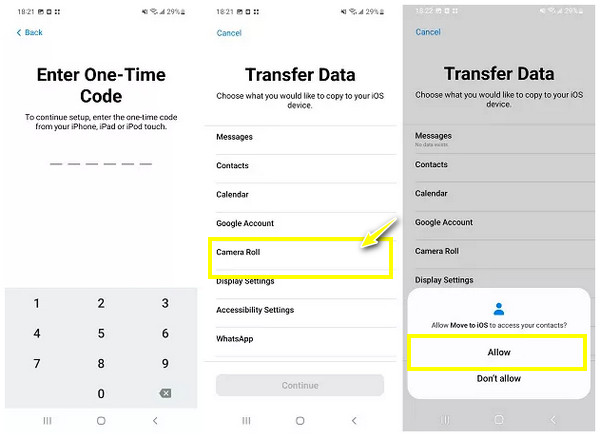
Sử dụng Google Photos để chuyển ảnh từ Android sang iPhone
Bên cạnh ứng dụng có thể truyền không dây, bạn cũng có thể tin cậy vào Google Photos. Đây là dịch vụ lưu trữ đám mây sao lưu và đồng bộ hóa hình ảnh cũng như video trên hai thiết bị chạy cùng một tài khoản Google. Tất cả những gì bạn phải làm để hiểu cách chia sẻ ảnh từ Android sang iPhone là tải ảnh lên Google Photos và có thể tải chúng xuống iPhone mới của bạn vào ngày 15/14/13/12. Tuy nhiên, khi đạt đến giới hạn lưu trữ là 15 GB, các mục mới sẽ ngừng sao lưu và đồng bộ hóa.
Dưới đây là hướng dẫn chi tiết để chuyển ảnh từ Android sang iPhone bằng Google Photos:
Bước 1.Trong ứng dụng Google Photos trên thiết bị Android của bạn, hãy đi tới "Hồ sơ" của bạn, nhấn vào "Bật sao lưu" và chọn "Chất lượng gốc". Sau đó nó sẽ tự động sao lưu tất cả các mục lên đám mây; bạn có thể chuyển danh bạ từ Android sang iPhone.
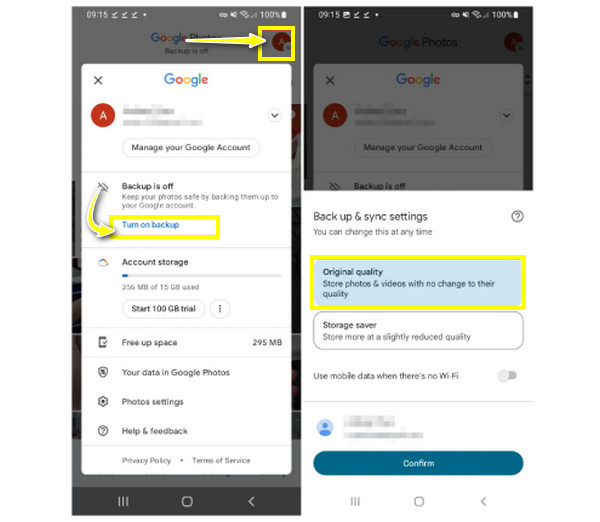
Bước 2.Trên iPhone 15/14/13/12 của bạn, hãy đảm bảo bạn đã đăng nhập vào cùng một tài khoản Google trong ứng dụng "Google Photos" của mình. Nếu vậy, bạn có thể truy cập tất cả ảnh và video được đồng bộ hóa từ Android của mình.
Bước 3.Để lưu chúng trên iPhone của bạn, hãy chọn ảnh bằng cách nhấn và giữ một ảnh để nhận nút "kiểm tra màu xanh". Sau đó nhấn vào nút "Lưu vào thiết bị" để lưu chúng vào ứng dụng "Ảnh" của bạn.
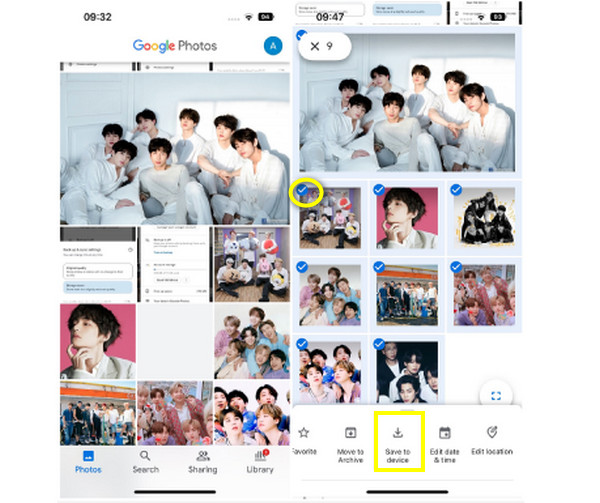
Di chuyển ảnh từ Android sang iPhone qua Google Drive
Giả sử bạn không thấy việc sử dụng ứng dụng Google Photos để chuyển ảnh từ Android sang iPhone thuận tiện, hãy thử Google Drive. Trong khi đó, đây cũng là dịch vụ lưu trữ đám mây cung cấp giới hạn dung lượng lưu trữ là 15GB. Nhưng ngoài việc truyền ảnh, Google Drive cho phép bạn nhanh chóng lưu trữ tài liệu và tệp âm thanh trên máy chủ của nó thông qua kết nối mạnh.
Đây thực sự là một trong những lựa chọn tốt nhất để khám phá cách chuyển ảnh từ Android sang iPhone một cách dễ dàng; đây là cách thực hiện:
Bước 1.Mở ứng dụng "Google Drive" trên Android của bạn, tải ảnh lên bằng cách nhấn vào nút "Thêm" rồi "Tải lên". Bạn cũng có thể tạo album trước rồi tải ảnh lên đó.
Bước 2.Duyệt qua hình ảnh Android của bạn và nhấn vào những hình ảnh bạn muốn chuyển. Ngoài ra, hãy nhấn vào "ba đường thẳng đứng" để chọn tất cả. Nhấn "Chọn" để tiếp tục quá trình tải lên.
Bước 3.Trên các thiết bị iPhone 15 trở về trước, hãy khởi chạy "Google Drive" và sử dụng cùng một tài khoản Google dành cho Android. Nhấn vào "Tệp" để định vị tất cả ảnh Android trong "Ổ đĩa của tôi".
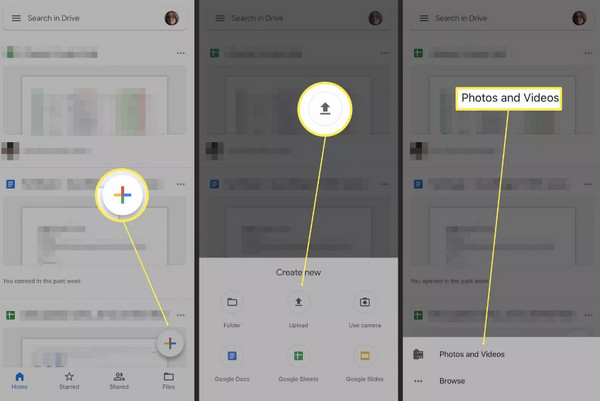
Chuyển ảnh từ Android sang iPhone bằng Email [Giảm chất lượng]
Email là một cách khác để chuyển ảnh từ Android sang iPhone không dây hoặc ngược lại. Nó cho phép người dùng di chuyển ảnh bằng cách đính kèm chúng vào email, gửi chúng đến email khác và tải chúng xuống iPhone của bạn. Nhưng hãy sẵn sàng vì nó ảnh hưởng đến chất lượng ban đầu của hình ảnh.
Kích thước tệp đính kèm email tối đa là 25 MB, nếu bạn cần chuyển hàng trăm nghìn ảnh Android thì tốt hơn giảm kích thước ảnh xuống 200KB hoặc nhỏ hơn.
Tuy nhiên, nếu bạn không phiền, đây là cách gửi ảnh từ Android sang iPhone bằng cách gửi email:
Bước 1.Xác minh rằng bạn đang sử dụng tài khoản trên iPhone sẽ được nhập vào Gmail của Android. Nếu vậy, hãy chuyển đến ứng dụng "Gmail" trên Android của bạn và nhấn vào "Tin nhắn mới".
Bước 2.Từ đó, nhập địa chỉ email chính xác của bạn, sau đó thêm hình ảnh bạn muốn chuyển. Trên iPhone của bạn, hãy chạy ứng dụng "Thư" và xem tệp đính kèm được gửi tới email của bạn.
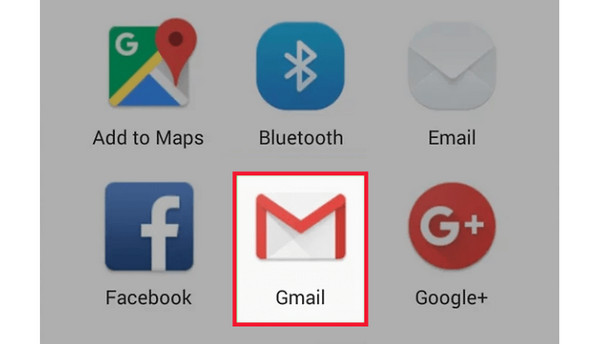
Câu hỏi thường gặp về Chuyển ảnh từ Android 14/13 sang iPhone 15/14
-
Tôi có thể sử dụng AirDrop để truyền ảnh không dây từ Android sang iPhone không?
Không. Mặc dù bạn có thể AirDrop từ iPhone sang iPhone nhưng nó không áp dụng cho các thiết bị Android vì nó chỉ hoạt động trong hệ sinh thái Apple.
-
"Tôi đã thiết lập xong iPhone của mình." Tôi có thể sử dụng Move to iOS để chuyển ảnh từ Android sang iPhone không?
Không. Bạn không thể sử dụng ứng dụng khi đã thiết lập xong iPhone mới của mình vào ngày 15/14/13/12. Tuy nhiên, nếu vẫn muốn, bạn phải khôi phục cài đặt gốc cho iPhone của mình để bắt đầu lại nhưng thao tác này sẽ xóa tất cả dữ liệu hiện có trên iPhone của bạn.
-
Ứng dụng Move to iOS có hỗ trợ tất cả dữ liệu không?
Không. Nó chỉ hỗ trợ ảnh, video, dấu trang, tin nhắn, danh bạ, tài khoản thư và lịch. Ngoài ra, tính năng này chỉ khả dụng đối với Android chạy 4 trở lên và có thể được thực hiện nếu iPhone của bạn đang trong quá trình thiết lập.
-
Làm cách nào để chuyển ảnh từ Android sang iPhone mà không cần máy tính?
Hầu hết các phương pháp được chia sẻ trong bài đăng này đều có thể được áp dụng mà không cần máy tính, chẳng hạn như Google Drive, Photos, v.v. Bạn cũng có thể tìm các phương pháp thay thế khác để chuyển ảnh trên Android.
-
Làm cách nào để chuyển ảnh từ Android sang iPhone sau khi thiết lập?
Nếu việc sử dụng ứng dụng Move to iOS gây rắc rối cho bạn vì ứng dụng này yêu cầu bạn khôi phục cài đặt gốc cho iPhone, hãy sử dụng dịch vụ của Google Drive, Email, Google Photos hoặc công cụ truyền dữ liệu. Bạn có thể di chuyển dữ liệu với chúng sau khi thiết lập iPhone của bạn.
Phần kết luận
Mặc dù là hai hệ điều hành khác nhau nhưng iPhone và Android có thể có nhiều cách khác nhau để truyền dữ liệu trong bài viết này. Tất cả các cách, chẳng hạn như Google Drive, Google Photos, ứng dụng Move to iOS và các cách khác, đều đáng để bạn dành thời gian chuyển ảnh từ Android sang iPhone. Tuy nhiên, những thứ đó có giới hạn về không gian lưu trữ, vấn đề giảm chất lượng, v.v. Đối với những điều này, có thể kết luận rằng AnyRec PhoneMover mang đến cho bạn quá trình truyền dữ liệu thuận tiện và dễ dàng giữa các thiết bị mà không ảnh hưởng đến chất lượng. Tận hưởng chuyển khoản chỉ bằng một cú nhấp chuột và các công cụ quản lý khác ngay hôm nay!
100% Bảo mật
