6 cách di chuyển dữ liệu Android sang iPhone [trước/sau khi thiết lập]
Việc chuyển dữ liệu từ điện thoại Android sang iPhone luôn là một vấn đề nan giải do sự khác biệt về hệ điều hành. Bạn sẽ gặp phải các vấn đề như không tương thích định dạng tệp và các vấn đề bảo mật liên quan đến việc truyền dữ liệu. Bài viết này cung cấp một số phương pháp an toàn, đáng tin cậy và đơn giản để chuyển dữ liệu Android sang iPhone một cách trơn tru và hiệu quả.
Danh sách Hướng dẫn
Di chuyển dữ liệu Android sang iPhone thông qua Move to iOS Chuyển dữ liệu Android sang iPhone sau khi thiết lập an toàn Chuyển dữ liệu Android sang iPhone 16/15/14 bằng cách sử dụng Email Di chuyển dữ liệu Android sang iPhone bằng Google Drive Sử dụng Google Photos để di chuyển dữ liệu Android sang iPhone 16/15/14 Các bước chính thức của iTunes để di chuyển dữ liệu Android sang iPhone Loại dữ liệu nào có thể được chuyển từ Android sang iPhoneDi chuyển dữ liệu Android sang iPhone thông qua Move to iOS
Move to iOS là ứng dụng được thiết kế để chuyển dữ liệu giữa các thiết bị Android và iPhone. Ứng dụng giúp giảm thiểu sự phiền phức khi chuyển đổi thiết bị. Chuyển danh bạ, tin nhắn, ảnh và các dữ liệu khác một cách an toàn trong quá trình thiết lập ban đầu cho iPhone mới. Cho dù bạn muốn chuyển toàn bộ nội dung hay chỉ một phần dữ liệu, ứng dụng đều có thể chuyển dữ liệu từ Android sang iPhone một cách an toàn.
Ưu điểm
Quá trình vận hành cực kỳ đơn giản.
Có rất nhiều loại tệp có thể di chuyển.
Nhược điểm
Chỉ chuyển dữ liệu cơ bản, nhạc. Tuy nhiên, không thể chuyển trực tiếp các ứng dụng.
Không thể tự do lựa chọn danh bạ.
Dữ liệu chỉ có thể được di chuyển một cách tổng thể.
Bước 1.Hãy sao lưu dữ liệu điện thoại Android trước khi bắt đầu chuyển sang iPhone. Đảm bảo iPhone của bạn được sạc đầy và cả hai thiết bị đều được kết nối với cùng một mạng Wi-Fi.
Bước 2.Mở "Chuyển sang iOS" trên cả hai thiết bị và nhấn "Tiếp tục". Trên iPhone, chọn "Chuyển dữ liệu từ thiết bị Android" và đợi mã 10 chữ số xuất hiện. Sau đó, nhập mã này vào Android.
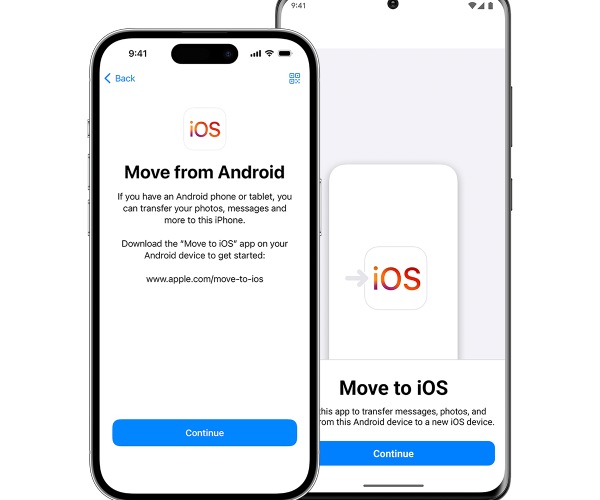
Bước 3.Chọn danh mục dữ liệu bạn muốn chuyển, chẳng hạn như danh bạ, tin nhắn SMS, ảnh, v.v. Nhấp vào "Tiếp theo" để chuyển toàn bộ dữ liệu từ Android sang iPhone. Đợi quá trình chuyển dữ liệu hoàn tất và thông báo "Chuyển thành công" sẽ hiển thị trên iPhone của bạn.
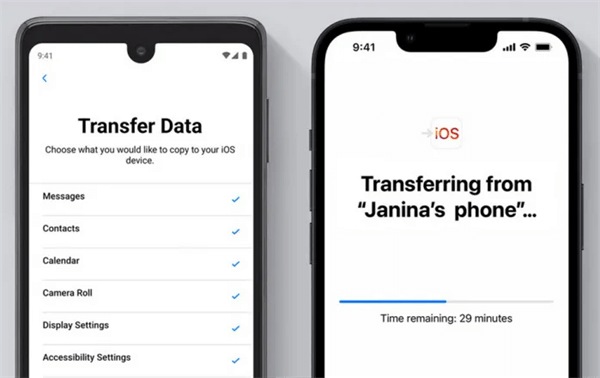
Chuyển dữ liệu Android sang iPhone sau khi thiết lập an toàn
Một số loại dữ liệu, chẳng hạn như ứng dụng và một phần danh bạ, không được hỗ trợ để chuyển từ Android sang iPhone bằng phương pháp đầu tiên. Do đó, một giải pháp thay thế được khuyến nghị là sử dụng AnyRec PhoneMover, cho phép chuyển nhiều loại tệp khác nhau chỉ bằng một cú nhấp chuột, chẳng hạn như gửi video từ Android đến iPhone thiết bị sau khi thiết lập. Không có giới hạn kích thước tệp và chất lượng tệp được chuyển từ Android sang iPhone vẫn được giữ nguyên.

Tốc độ truyền nhanh và các tập tin lớn cũng có thể được truyền chỉ bằng một cú nhấp chuột.
Tự động xác định và chuyển các tệp trùng lặp và sắp xếp các tệp.
Truyền dữ liệu được mã hóa để đảm bảo an toàn dữ liệu mà không bị mất mát.
Hỗ trợ di chuyển video, ảnh, nhạc và nhiều loại tệp khác trực tiếp.
An toàn tải
Bước 1.Trước khi chuyển dữ liệu từ Android sang iPhone, bạn cần cài đặt MobieSync trên thiết bị Android. Sau đó, kết nối thiết bị Android và iPhone với máy tính bằng hai cáp USB.
Bước 2.Trên iPhone, nhấp vào "Tin cậy thiết bị này". Ở cột ngoài cùng bên trái, bạn có thể phân loại dữ liệu cần di chuyển.
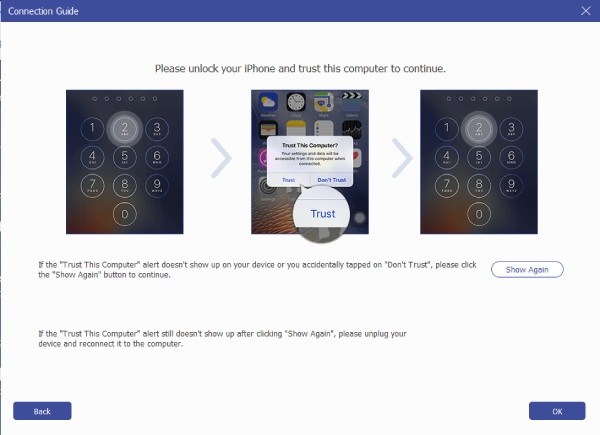
- Chuyển ảnh từ Android sang iPhone: Nhấp vào "Ảnh" ở bên trái, chọn album bạn cần chuyển, sau đó nhấp vào "Xuất sang Thiết bị" ở trên cùng để chuyển chúng sang iPhone. Bạn cũng có thể sử dụng "Xóa" để chuyển trực tiếp những ảnh không mong muốn.
- Chuyển nhạc từ Android sang iPhone: Nhấp vào "Nhạc" ở bên trái để xem tất cả các tệp nhạc, bao gồm Nhạc chuông, Podcast, Ghi âm, v.v. Chọn nhạc bạn muốn chuyển và nhấp vào "Xuất sang thiết bị".
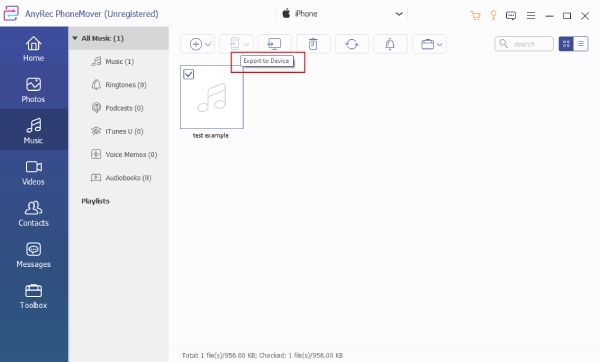
- Sao chép video từ Android sang iPhone: Nhấp vào "Video" ở bên trái và chọn video bạn muốn chuyển sang iPhone. Sau đó, nhấp vào "Xuất sang Thiết bị". Nếu bạn gặp sự cố định dạng không khớp, video sẽ tự động chuyển đổi sang định dạng phù hợp cho bạn.
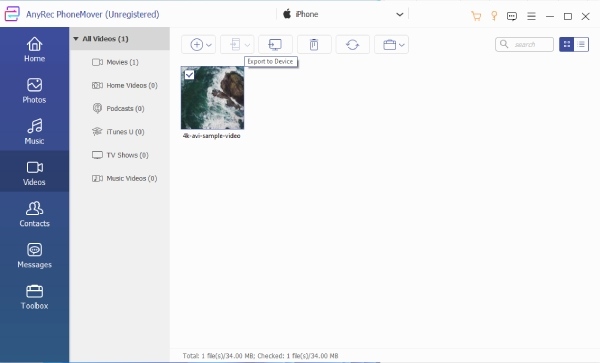
Bước 3.Chọn tệp và đợi quá trình chuyển dữ liệu Android sang iPhone hoàn tất thành công.
An toàn tải
Chuyển dữ liệu Android sang iPhone 16/15/14 bằng cách sử dụng Email
Nếu bạn đã thiết lập iPhone, bạn có thể sử dụng Gmail để chuyển tệp từ thiết bị Android. Là một công cụ trong hệ thống của Google, Gmail phù hợp hơn để chuyển email, lịch và danh bạ từ Android sang iPhone. Mỗi lần, kích thước tệp đính kèm dữ liệu email bị giới hạn ở mức 25 MB từ Android đến iPhone. Hệ thống đám mây này không dây và không yêu cầu thiết bị trung gian.
Ưu điểm
Chỉ cần thêm tài khoản Google vào cài đặt iPhone của bạn để đồng bộ hóa.
Những thay đổi về danh bạ, lịch và dữ liệu khác sẽ được tự động cập nhật trên cả hai thiết bị để duy trì tính nhất quán của dữ liệu.
Nhược điểm
Các loại đồng bộ hóa hạn chế; không hỗ trợ ảnh, dữ liệu ứng dụng, SMS, v.v.
Nếu không có sự kiểm soát chính xác, việc đồng bộ hóa từng danh bạ hoặc mục lịch là không thể.
Bước 1.Đăng nhập Gmail trên thiết bị Android và kết nối iPhone với Internet. Khuyến nghị sử dụng Wi-Fi. Mở Cài đặt trên iPhone, tìm "Mail" và "Tài khoản", sau đó nhấp vào "Thêm Tài khoản Google".
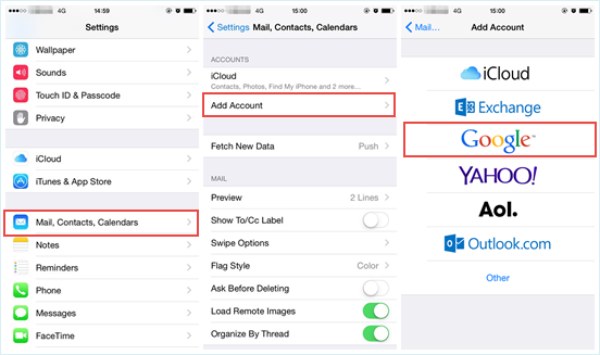
Bước 2.Mở "Ủy quyền đồng bộ" cho loại tệp bạn muốn chuyển. Nhấp vào "Lưu" ở góc trên bên phải để xác nhận bắt đầu đồng bộ.
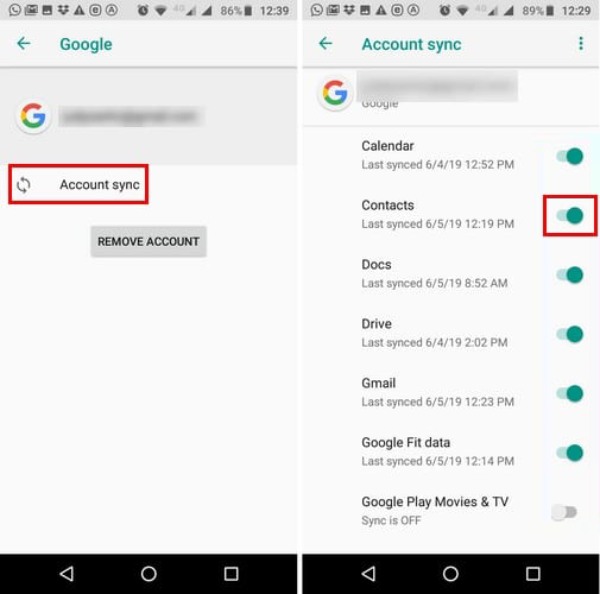
Bước 3.Sau đó, hãy mở phần mềm tương ứng trên iOS để kiểm tra xem dữ liệu Android đã được đồng bộ hóa với iPhone hay chưa.
Di chuyển dữ liệu Android sang iPhone bằng Google Drive
Google Drive là một công cụ chuyển dữ liệu trực tuyến có thể chuyển dữ liệu Android sang iPhone. Ứng dụng này dựa trên công nghệ lưu trữ đám mây. Nó có thể trực tiếp chuyển dữ liệu từ Android sang iPhone mà không cần cáp, cung cấp 15 GB dung lượng lưu trữ miễn phí. Danh bạ và lịch có thể được đồng bộ hóa với Google Calendar, cung cấp một bản sao lưu bổ sung. Ứng dụng này cũng phù hợp cho chuyển tập tin từ Android sang PC. iPhone có thể xem hoặc đồng bộ hóa dữ liệu bằng cách cài đặt các ứng dụng liên quan đến Google, rất phù hợp để truyền dữ liệu giữa Android và iPhone.
Ưu điểm
Lưu trữ đám mây không cần cài đặt hoặc tải xuống.
Hỗ trợ truyền tải chất lượng hình ảnh gốc mà không cần nén chất lượng hình ảnh.
Nhược điểm
Cần phải nhập ảnh vào album iPhone hai lần.
Không hỗ trợ di chuyển tin nhắn SMS, bản ghi trò chuyện và các tệp khác.
Cần có sự ổn định của Wi-Fi vì tốc độ truyền tải bị ảnh hưởng bởi mạng.
Bước 1.Cài đặt Google Drive trên thiết bị Android của bạn và chuyển các tệp bạn muốn lưu trữ vào Google Drive, chẳng hạn như tài liệu, ảnh và video.
Bước 2.Cài đặt và khởi chạy Google Drive trên iPhone của bạn, đăng nhập bằng cùng một tài khoản Google. Sau đó, bạn có thể truy cập các tệp được tải lên từ thiết bị Android trên iPhone.
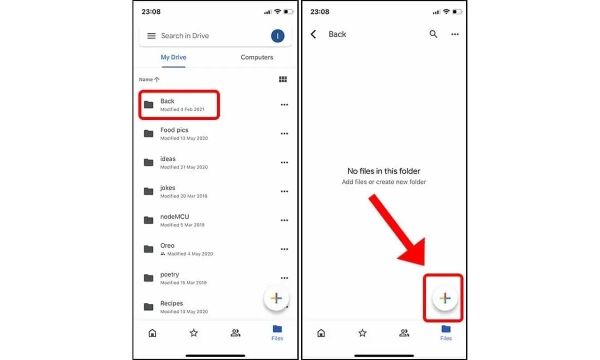
Các bước chính thức của iTunes để di chuyển dữ liệu Android sang iPhone
Có một cách truyền thống khác, phù hợp nhưng cồng kềnh để chuyển dữ liệu Android sang iPhone, đó là iTunes. Hầu hết các định dạng tệp đều tương thích tốt mà không cần chuyển đổi. Cách này không yêu cầu kết nối Internet và bạn có thể quản lý danh mục tệp trong iTunes. Cách này chủ yếu phù hợp để chuyển ảnh và nhạc từ Android sang iPhone.
Ưu điểm
Phù hợp với iPhone, mang lại tính bảo mật cao.
Tự động phân loại, ảnh có thể được tự động lưu vào album iPhone.
Nhược điểm
Hoạt động này phức tạp hơn và cần có máy tính làm thiết bị trung gian.
Số lượng tệp lớn có thể làm chậm tốc độ truyền dữ liệu sang iPhone.
Bước 1.Tạo một thư mục trên máy tính để lưu trữ dữ liệu Android. Kết nối thiết bị Android của bạn với máy tính và sao lưu tất cả dữ liệu bạn muốn chuyển sang đó.
Bước 2.Kết nối iPhone với máy tính và khởi chạy iTunes. Chọn thiết bị của bạn, chọn các tệp bạn muốn nhận và nhấp vào "Đồng bộ hóa" để chuyển dữ liệu Android sang iPhone.
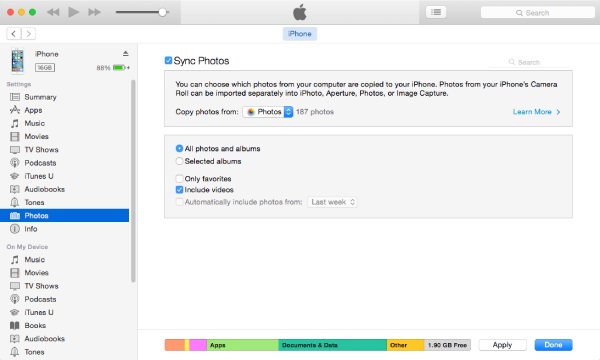
Loại dữ liệu nào có thể được chuyển từ Android sang iPhone?
Bảng sau đây cho thấy mỗi phương pháp hỗ trợ chuyển các loại tệp khác nhau, nhưng AnyRec PhoneMover, tương thích với hầu hết các loại tệp, là lựa chọn tốt nhất của bạn. Nếu bạn có nhiều loại tệp, tốc độ truyền của nó cũng nhanh hơn các tùy chọn khác.
An toàn tải
| Kiểu dữ liệu | Chuyển sang iOS | Đồng bộ hóa Gmail | AnyRec PhoneMover | Google Drive |
| Liên lạc | √ | √ | √ | √ |
| Lịch | √ | √ | √ | × |
| Tin nhắn SMS | √ | × | √ (một số công cụ) | × |
| Hình ảnh | √ | × | √ | √ |
| Video | √ | × | √ | √ |
| Âm nhạc (tệp cục bộ) | × | × | √ | √ |
| Tài liệu/Tệp tin | × | × | √ | √ |
| Dấu trang trình duyệt | √ (Chrome) | × | × | √ |
| Dữ liệu ứng dụng/Lưu trò chơi | × | × | × | × |
Phần kết luận
Chuyển dữ liệu Android sang iPhone không khó như bạn nghĩ nếu bạn chọn đúng công cụ. Đối với email, lịch và dữ liệu tương tự, hãy sử dụng dịch vụ chuyển dữ liệu đám mây. Đối với nhạc, video và phương tiện, iTunes hoạt động tốt hơn. Nhưng để có khả năng tương thích tệp rộng nhất và truyền dữ liệu an toàn, chất lượng cao, AnyRec PhoneMover là lựa chọn tốt nhất của bạn. Tải xuống để chuyển dữ liệu Android sang iPhone nhanh chóng và dễ dàng.
An toàn tải
