Nóng
AnyRec PhoneMover
Di chuyển dữ liệu từ Android sang iPhone 16 mới một cách an toàn.
An toàn tải
Chuyển dữ liệu từ Android sang iPhone sau khi thiết lập mà không cần đặt lại
Khi muốn chuyển toàn bộ dữ liệu từ Android sang iPhone, bạn có thể nghĩ đến việc sử dụng ứng dụng Move to iOS để chuyển nhanh chóng. Nhưng nó chỉ khả dụng trên iPhone hoàn toàn mới. Vậy làm cách nào để chuyển dữ liệu từ Android sang iPhone sau khi thiết lập? Bạn không cần phải đặt lại iPhone và xóa tất cả dữ liệu cũng như cài đặt. Rất may, đây là năm phương pháp khả thi sẽ chỉ ra cách di chuyển dữ liệu từ Android sang iPhone sau khi thiết lập; bắt đầu biết các phương pháp nhanh chóng!
Danh sách Hướng dẫn
Chuyển tất cả dữ liệu từ Android sang iPhone sau khi thiết lập [Không cần đặt lại] Chuyển dữ liệu điện thoại qua iCloud Chuyển từ Android sang iPhone bằng iTunes 2 ứng dụng chuyển dữ liệu Android sang iPhone sau khi thiết lập FAQsChuyển tất cả dữ liệu từ Android sang iPhone sau khi thiết lập [Không cần đặt lại]
Bạn có thể nhanh chóng di chuyển dữ liệu Android sang iPhone sau khi thiết lập mà không ảnh hưởng đến dữ liệu hiện có không? Dù bạn có tin hay không, điều đó là có thể với AnyRec PhoneMover. Công cụ này hỗ trợ chuyển, quản lý và sao lưu các tệp cần thiết giữa thiết bị iOS và Android chỉ bằng một cú nhấp chuột! Nó bao gồm Samsung, Google, Motorola, Sony và các thương hiệu khác. Nó giúp tiết kiệm thời gian trong việc cung cấp dữ liệu Android cần thiết của bạn, bao gồm ảnh, nhạc, tin nhắn, video và danh bạ. Hơn nữa, PhoneMover này cũng có thể loại bỏ sự trợ giúp của iTunes và các công cụ chuyển dữ liệu khác trong việc quản lý tất cả dữ liệu, bao gồm cả các tệp trùng lặp và không mong muốn. Hoàn thành cách chuyển dữ liệu từ Android sang iPhone mà không cần cài đặt lại bằng công cụ PhoneMover này.

Chuyển dữ liệu từ tất cả các mẫu Android khác sang iPhone sau khi thiết lập.
Quét và quản lý tất cả dữ liệu để phân loại, chuyển đổi và thậm chí xóa.
Xem trước các tập tin mong muốn được chuyển từ Android sang iPhone.
Có thể sử dụng cáp USB hoặc mã QR để cung cấp kết nối ổn định.
An toàn tải
Bước 1.Mở AnyRec PhoneMover. Bạn có thể biết rằng ảnh, video, nhạc và những thứ khác có thể được chuyển nhượng. Hãy trang bị cho mình một chiếc cáp USB để kết nối thiết bị iPhone và Android với máy tính. Ngoài ra, hãy quét "mã QR" để liên kết điện thoại Android của bạn.

Bước 2.Sau khi kết nối, hãy nhấn vào nút "Tin cậy" trên iPhone của bạn. Sau đó, bây giờ bạn có thể chọn dữ liệu bạn muốn chia sẻ từ phía bên trái. Nhấp vào hộp kiểm của các tập tin mong muốn để chuyển từ Android sang iPhone.

Bước 3.Sau khi chọn xong, bạn cũng có thể nhấp vào nút "Thêm" để nhập tệp bổ sung từ PC, sau đó nhấp vào nút "Xuất sang thiết bị" để chuyển chúng sang iPhone của bạn.

Chuyển dữ liệu từ Android sang iPhone sau khi thiết lập qua iCloud
Một giải pháp khác để chuyển dữ liệu từ Android sang iPhone sau khi thiết lập là sử dụng iCloud. Giải pháp này sẽ hoạt động nếu cuối cùng bạn cũng nhận được ID Apple cho iPhone của mình và quá trình bắt đầu có thể gây nhầm lẫn vì bạn cần chuyển tất cả dữ liệu, chẳng hạn như ảnh, từ thiết bị Android sang máy tính, sau đó tải chúng lên iCloud.
Bước 1.Đừng quên kết nối Android của bạn với máy tính, nhấp vào "Tự động phát" ở dưới cùng, sau đó chọn Nhập ảnh và video.
Bước 2.Sau đó, chọn ảnh và video bạn muốn chia sẻ trên iPhone. Hoặc bạn có thể mở ứng dụng "Ảnh" trên PC và áp dụng quy trình tương tự. Sau khi giải quyết xong, hãy chọn đường dẫn lưu trữ.
Bước 3.Bây giờ, hãy mở trình duyệt web của bạn, truy cập "iCloud.com" và đăng nhập bằng tài khoản Apple ID của bạn. Sau đó, đi tới "Ảnh", nhấp vào nút "Tải lên", sau đó nhấp vào "Thư viện ảnh".
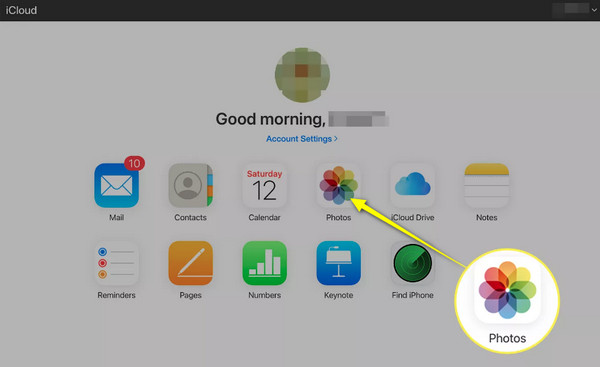
Bước 4.Tìm vị trí của các ảnh Android đã chọn của bạn và sau đó tất cả chúng sẽ được lưu vào iCloud của bạn. Trên iPhone của bạn, hãy đi tới "Cài đặt", sau đó cuộn xuống, nhấn vào "Ảnh" và bật "Ảnh iCloud". Bằng cách này, bạn có thể di chuyển dữ liệu từ Android sang iPhone sau khi thiết lập. Bạn cũng có thể sử dụng iCloud để chuyển ảnh từ iPhone sang iPhone.
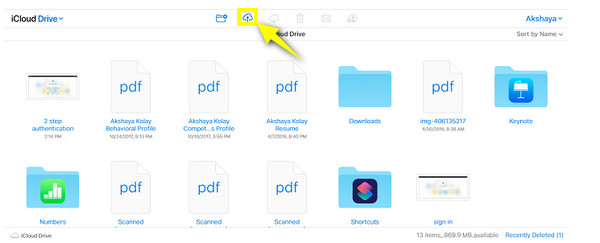
Sử dụng iTunes để di chuyển dữ liệu từ Android sang iPhone sau khi thiết lập
Ngoài việc có được âm nhạc, chương trình truyền hình, phim yêu thích và nhiều nội dung khác bằng iTunes, bạn có thể sử dụng iTunes để chuyển dữ liệu từ Android sang iPhone sau khi thiết lập. Tuy nhiên, hãy sẵn sàng cho giới hạn chỉ truyền các tập tin đa phương tiện, bao gồm ảnh, video, nhạc và phim. Ngoài ra, nó có thể ảnh hưởng đến dữ liệu hiện có trên iPhone của bạn và có thể làm chậm quá trình truyền các tệp lớn.
Bước 1.Chuẩn bị cáp USB để kết nối thiết bị Android của bạn với PC. Sau khi được phát hiện, hãy tìm đường đến thiết bị của bạn trong "PC này" và chọn các tệp bạn muốn chuyển sang máy tính của mình; nó có thể là Âm nhạc, Ảnh, Video, v.v.
Hoặc, bạn có thể nhấp vào "Cửa sổ tự động phát" khi nó xuất hiện, sau đó nhấp vào "Nhập ảnh và video" và chọn ảnh mong muốn để chuyển.
Bước 2.Liên kết iPhone của bạn với máy tính và chuyển đến nút "iPhone" ngay lập tức. Đi tới "Ảnh", nhấp vào hộp "Đồng bộ hóa ảnh" và chọn tệp bạn muốn chuyển từ Android sang iPhone sau khi thiết lập. Nhấp vào "Áp dụng" để bắt đầu.
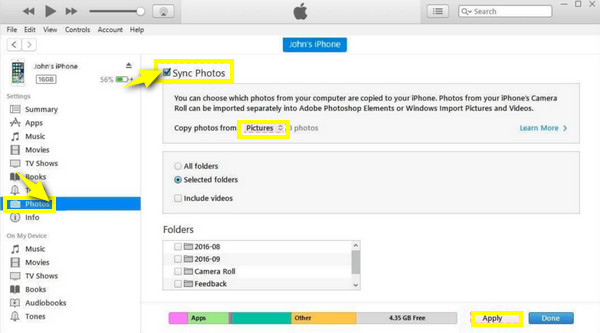
2 ứng dụng chuyển dữ liệu từ Android sang iPhone sau khi thiết lập dễ dàng
Ngoài các phương pháp được đề cập ở trên để chuyển dữ liệu từ Android sang iPhone sau khi thiết lập, nhiều ứng dụng di động cũng giúp bạn thực hiện điều đó. Tìm hiểu chúng dưới đây và cách sử dụng chúng để truyền dữ liệu.
1. CHIA SẺ
Bạn chắc chắn đã nghe nói về ứng dụng SHAREit, một sự thay thế tuyệt vời cho tính năng AirDrop của iPhone. Sử dụng nó, bạn có thể nhanh chóng chia sẻ ứng dụng, nhạc, ảnh, video và nhiều tệp khác nếu được cài đặt trên thiết bị iPhone và Android của bạn. Xem bên dưới cách chuyển dữ liệu từ Android sang iPhone sau khi thiết lập thông qua SHAREit:
Bước 1.Khởi chạy ứng dụng trên cả hai thiết bị của bạn. Nhấn vào nút "GỬI" trên Android, sau đó chọn tệp cần di chuyển.
Bước 2.Nếu chọn xong, hãy nhấn "Gửi", chọn "Kết nối với iOS/WP" bên dưới và làm theo hướng dẫn để nhập chi tiết Điểm phát sóng.
Bước 3.Bây giờ, hãy kết nối iPhone của bạn với Hotspot và nhấn "Nhận" để truyền thành công dữ liệu Android sang iPhone sau khi thiết lập.
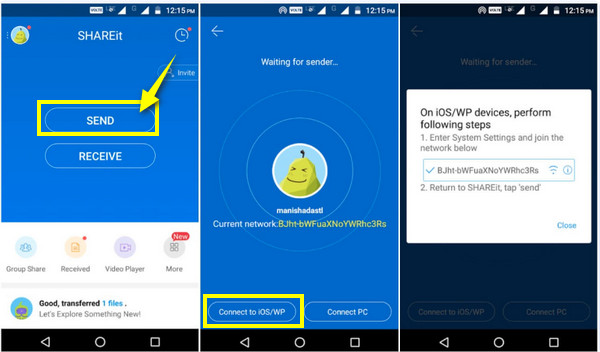
2. Gửi mọi nơi
Bên cạnh ứng dụng, các công cụ trực tuyến còn cung cấp dịch vụ giúp chuyển dữ liệu từ Android sang iPhone sau khi thiết lập, trong đó có công cụ Send Anywhere. Đây là một phần mềm hoạt động như một tiện ích mở rộng của Chrome dành cho Windows, Android và iOS và có khả năng chuyển video, ảnh, danh bạ, nhạc và các dữ liệu khác vào iPhone. Dưới đây là cách sử dụng Gửi mọi nơi:
Bước 1.Sau khi mở "Gửi mọi nơi" trên cả hai thiết bị, trên điện thoại Android của bạn, hãy nhấn "Gửi", sau đó cẩn thận chọn các tệp bạn muốn di chuyển. Sau đó, nó sẽ cung cấp cho bạn mã gồm 6 chữ số, liên kết Chia sẻ hoặc mã QR.
Bước 2.Mở iPhone của bạn và nhấn vào "Nhận". Sau đó, nhập "mã 6 chữ số" hoặc quét "mã QR" để xem các tập tin Android đã chuyển trên thiết bị iPhone của bạn.
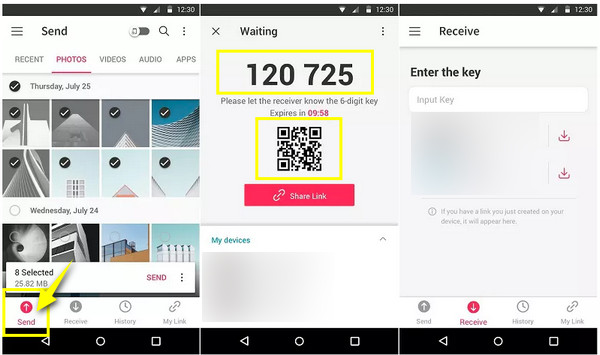
Câu hỏi thường gặp về chuyển dữ liệu từ Android sang iPhone sau khi thiết lập
-
Tôi có thể sử dụng Move to iOS để truyền dữ liệu sang iPhone đã thiết lập không?
Đúng. Mặc dù bạn vẫn có thể chuyển dữ liệu sang iPhone sau khi thiết lập nhưng Move to iOS chỉ hoạt động trong quá trình thiết lập. Nếu bạn muốn sử dụng nó, hãy sẵn sàng xóa mọi thứ khỏi iPhone của bạn và bắt đầu lại.
-
iCloud cung cấp bao nhiêu dung lượng lưu trữ miễn phí?
Mặc dù iCloud lưu trữ thông tin một cách an toàn nhưng nó chỉ cung cấp cho bạn 5GB dung lượng lưu trữ miễn phí. Nhưng bạn có thể nâng cấp nó bằng cách mua một trong các gói của nó, bao gồm 50 GB và 200 GB.
-
Tôi có thể sử dụng tính năng AirDrop để truyền dữ liệu từ Android sang iPhone sau khi thiết lập không?
Không. AirDrop chỉ khả dụng trên hệ sinh thái Apple, nghĩa là bạn chỉ có thể chuyển tệp giữa hai thiết bị Apple. Tuy nhiên, có nhiều phương pháp để có được tính năng giống AirDrop cho Android.
-
Có những hạn chế nào được cung cấp trong ứng dụng Gửi mọi nơi không?
Đúng. Send Anywhere chỉ cung cấp cho bạn 10 GB dung lượng, vì vậy nếu bạn muốn có thêm dung lượng để truyền tệp, bạn phải trả $5,99 mỗi tháng.
-
Làm cách nào để chuyển dữ liệu từ Android sang iPhone sau khi thiết lập bằng Google Drive?
Mở tài khoản Google của bạn trong Google Drive trên thiết bị Android của bạn, sau đó tải ảnh hoặc video lên đám mây. Sau đó, đảm bảo iPhone của bạn cũng được đăng nhập bằng cùng một tài khoản Google. Mở Google Drive của iDevice của bạn, tìm các tệp được chia sẻ, nhấn vào ba dấu chấm và Lưu.
Phần kết luận
Như bạn thấy, có rất nhiều cách để chuyển dữ liệu từ Android sang iPhone sau khi thiết lập. Hy vọng, một trong số chúng phù hợp với yêu cầu của bạn. Tuy nhiên, một số lại tốn thời gian trong việc truyền các tệp lớn và cung cấp các giới hạn; do đó, sự lựa chọn lý tưởng để tránh những điều này là AnyRec PhoneMover. Nó hỗ trợ bạn một cách lý tưởng trong việc di chuyển dữ liệu từ Android sang iPhone mà không ảnh hưởng đến dữ liệu hiện có một cách an toàn và nhanh chóng. Nó cũng có thể quản lý và sao lưu các tập tin cần thiết trên điện thoại vào máy tính của bạn. Hãy dùng thử công cụ PhoneMover này ngay hôm nay!
An toàn tải
