Cách chuyển danh bạ từ Android 14/13 sang iPhone 15/14
"Tôi mới mua chiếc iPhone 15 gần đây nhưng tất cả tên và số quan trọng trong ứng dụng Danh bạ đều có trên điện thoại Android cũ của tôi!" Không phải nghe có vẻ điên rồ lắm sao? Việc chuyển danh bạ từ Android sang iPhone là một thách thức vì bạn không thể sử dụng iTunes hoặc AirDrop để chuyển nhanh chóng. Tuy nhiên, có 5 phương pháp hữu ích để tìm hiểu cách chuyển danh bạ từ Android sang iPhone. Bạn có thể trực tiếp thay đổi thẻ SIM, sử dụng chức năng Chuyển sang iOS, dựa vào Tài khoản Google, v.v.
Danh sách Hướng dẫn
Sử dụng AnyRec PhoneMover Sử dụng Di chuyển sang iOS Thử thẻ SIM Dùng thử Tài khoản Google Sử dụng tệp VCF FAQsDễ dàng chuyển danh bạ từ Android sang iPhone trên Windows/Mac
Đối với điểm dừng đầu tiên hôm nay về cách chuyển danh bạ từ Android sang iPhone, bạn sẽ có giải pháp tốt nhất — AnyRec PhoneMover để truyền dữ liệu cần thiết từ thiết bị Android sang iPhone mới. Phần mềm truyền dữ liệu chỉ bằng một cú nhấp chuột này để di chuyển, quản lý và sao lưu tệp giữa các thiết bị. Nó không tuyệt vời sao? Hơn nữa, nó còn đi kèm với tính năng sao lưu và khôi phục danh bạ, giúp bạn tiết kiệm thời gian quý báu để sao lưu toàn bộ danh sách liên lạc của mình trong trường hợp thiếu dữ liệu và khôi phục chúng ngay lập tức. Xem những gì khác mà chương trình này cung cấp cho bạn.

Hiển thị tất cả địa chỉ liên hệ và thông tin chi tiết trong cửa sổ chương trình.
Sao lưu và khôi phục danh bạ trên iPhone và Android một cách liền mạch.
Quản lý, sắp xếp, thêm, sao chép và xóa danh bạ.
Hỗ trợ Android 14 và iPhone 15 (iOS 17) mới nhất.
100% Bảo mật
Bước 1.Khởi chạy PhoneMover. Sau đó, vui lòng chuẩn bị cáp USB để kết nối iPhone mới với PC. Đảm bảo cài đặt "MobieSync" trên Android của bạn và quét "mã QR" để kết nối với PC của bạn.

Bước 2.Bây giờ, hãy nhấp vào "Danh bạ" từ menu bên trái để xem tất cả danh bạ từ thiết bị Android của bạn. Danh bạ sẽ xuất hiện trên màn hình của bạn; chọn cái nào sẽ chuyển chứ không phải sang iPhone mới 15/14 của bạn. Sau khi hoàn tất, hãy nhấp vào "Xuất sang thiết bị" để di chuyển tất cả chúng.

Bước 3.Bạn cũng có thể nhập danh bạ trong tệp "CSV" hoặc "vCard" từ máy tính của mình hoặc xóa những liên hệ đã chọn bằng biểu tượng "Thùng rác". Đó là cách chuyển danh bạ từ Android sang iPhone!

100% Bảo mật
Cách chuyển danh bạ từ Android sang iPhone bằng Move to iOS
Thật tuyệt khi biết rằng Apple đã giới thiệu ứng dụng của họ trên Google Play Store để dễ dàng chuyển dữ liệu từ Android sang iPhone. Với ứng dụng Move to iOS, việc học cách chuyển danh bạ từ Android sang iPhone trở nên dễ dàng hơn nhiều vì ứng dụng này lấy tất cả dữ liệu từ Android, chẳng hạn như danh bạ, video, ảnh, tin nhắn, v.v., sau đó nhập chúng vào iPhone mới của bạn! Bất kể Chuyển sang iOS mất bao lâu, nó thực hiện tốt công việc của mình. Đây là cách hoạt động để sao chép danh bạ từ Android sang iPhone:
Bước 1.Tải ứng dụng "Chuyển sang iOS" từ Cửa hàng Google Play; xin vui lòng chờ cho nó kết thúc. Bây giờ, khi mở ứng dụng, hãy đồng ý với các điều khoản và cấp quyền; tiếp tục cho đến khi bạn yêu cầu một trang mã.
Bước 2.Trên iPhone của bạn, khi bạn đã truy cập trang "Ứng dụng và dữ liệu", hãy chọn tùy chọn "Di chuyển dữ liệu từ Android". Sau đó, iPhone của bạn sẽ cung cấp "mã" mà bạn sẽ nhập vào ứng dụng Move to iOS trên Android.
Bước 3.Sau đó, chọn "Danh bạ" làm dữ liệu liên hệ bạn muốn chuyển sang iPhone mới. Ảnh, video, thư mục, dấu trang và nhiều nội dung khác cũng có thể được di chuyển. Để lại cả hai thiết bị cho đến khi thao tác chuyển hoàn tất.
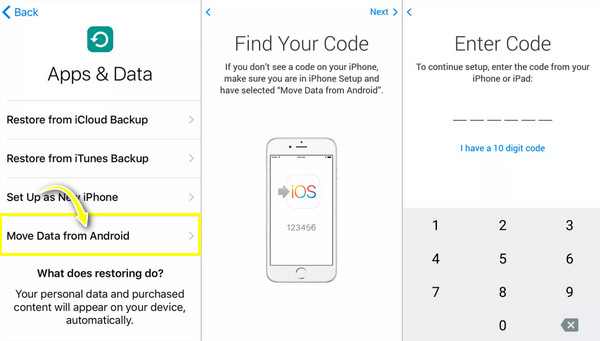
Chuyển danh bạ từ Android sang iPhone trực tiếp qua thẻ SIM
Một cách khác để hiểu cách chuyển danh bạ từ Android sang iPhone là thông qua thẻ SIM của bạn. Vì bạn có thể lưu giữ dữ liệu trên thẻ SIM Android nên bạn có thể sử dụng thẻ đó để sao lưu danh bạ của mình và chuyển chúng sang iPhone mới 15/14. Tuy nhiên, bạn phải xác nhận rằng thẻ SIM Android có cùng kích thước với SIM iPhone. Nắm ngay cách sử dụng thẻ SIM để truyền dữ liệu từ Android sang iPhone:
Bước 1.Chạy ứng dụng "Danh bạ" trên Android của bạn, nhấn vào nút "Thêm" ở trên, sau đó chọn tùy chọn "Quản lý danh bạ". Nhấn vào "Nhập/Xuất Danh bạ" từ cửa sổ.
Lưu ý rằng các bước có thể hơi khác nhau tùy thuộc vào thiết bị Android bạn sử dụng.
Bước 2.Nhấn vào "Xuất", sau đó chọn xuất sang "Thẻ SIM". Vui lòng đợi danh bạ được xuất. Sau đó, hãy tháo thẻ SIM khỏi thiết bị cũ rồi lắp thẻ vào iPhone mới.
Bước 3.Trên iPhone của bạn, nhấn vào "Cài đặt", cuộn xuống "Danh bạ", sau đó nhấn vào "Nhập danh bạ trên SIM" bên dưới. Cuối cùng, chọn tài khoản bạn muốn chuyển danh bạ từ Android sang iPhone. Một khi bạn tháo thẻ SIM khỏi Android, bạn sẽ không truy cập được các liên hệ đó.
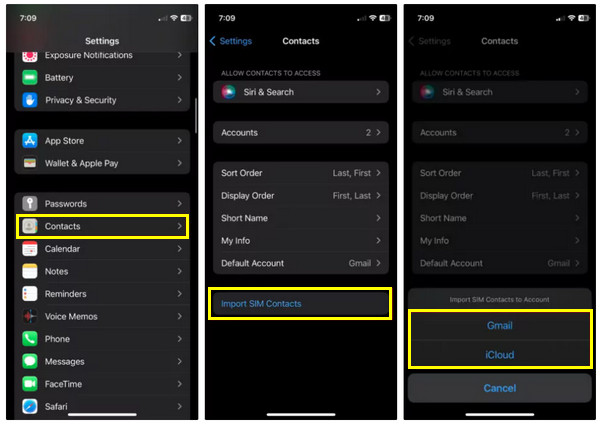
Tài khoản Google để chuyển danh bạ từ Android sang iPhone 14/15
Ngoài ứng dụng và thẻ SIM, bạn cũng có thể tận dụng thế mạnh của Google để sao chép danh bạ từ Android sang iPhone. Các tính năng của Google hoạt động rất tốt trên các thiết bị iOS nên việc chia sẻ dữ liệu như ảnh, video và danh bạ thật dễ dàng. Tuy nhiên, trước khi thực hiện phương pháp này, bạn phải kiểm tra xem tính năng đồng bộ hóa Google có được bật cho Danh bạ của bạn hay không. Bạn cũng có thể chuyển dữ liệu từ Dropox sang tài khoản Google.
Bước 1.Trên Android, sao lưu tất cả danh bạ vào Google; đôi khi, điều này tự động xảy ra nhưng bạn có thể đi tới "Cài đặt", nhấn "Tài khoản", nhập "tài khoản Google" bạn muốn sử dụng rồi bật "Đồng bộ hóa danh bạ".
Bước 2.Nhận iPhone của bạn ngay bây giờ, sau đó đăng nhập bằng cùng một tài khoản Google. Sau khi đăng nhập, bạn có thể kích hoạt đồng bộ hóa ngay lập tức. Nếu không, hãy đi tới "Cài đặt", nhấn "Mật khẩu & Tài khoản", sau đó nhấn "Tài khoản Gmail".
Bước 3.Sau đó, bật nút "Danh bạ" để làm cho nút này có màu xanh lục và tất cả danh bạ bạn đã đồng bộ hóa với tài khoản Google cũng sẽ có trong iPhone của bạn.
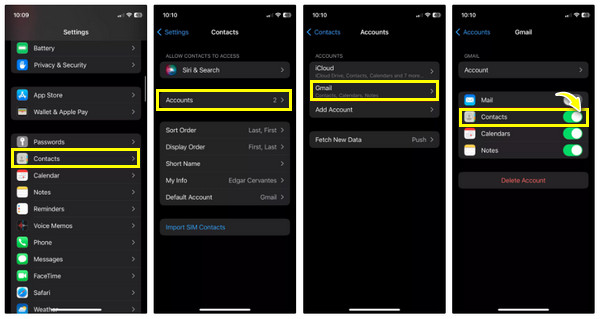
Di chuyển Danh bạ từ Android sang iPhone bằng File VCF
Phương pháp cuối cùng để giải đáp cách chuyển danh bạ từ Android sang iPhone là thông qua việc tạo tệp VDF. Đây là một tùy chọn lý tưởng nếu danh bạ của bạn không được đồng bộ hóa trong tài khoản Google và bạn chỉ muốn chuyển một số liên hệ. Quá trình này rất đơn giản nên bạn có thể hoàn thành ngay lập tức; đây là cách thực hiện:
Bước 1.Khởi chạy ứng dụng "Danh bạ", sau đó nhấn vào nút "Thêm" ở góc bên phải màn hình của bạn. Sau đó, nhấn "Chia sẻ" và chọn liên hệ bạn muốn chuyển từ Android sang iPhone; bạn cũng có thể chọn "Tất cả" và nhấn "Chia sẻ".
Bước 2.Nếu bạn đã chọn một, vui lòng chọn Tệp VCF, nhưng nếu bạn đã chọn tất cả, VCF là lựa chọn duy nhất của bạn. Bây giờ, bạn có thể chọn "Gmail" hoặc "Tin nhắn" đến nơi bạn sẽ gửi tệp của mình. Hình ảnh sử dụng Gmail.
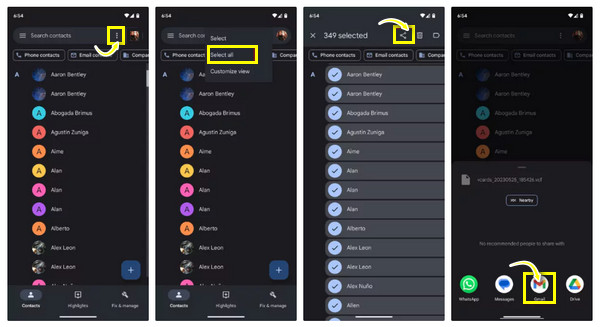
Bước 3.Bây giờ, trên iPhone của bạn, hãy tìm đường đến tệp VCF của bạn, nhấn nút "Chia sẻ" và chọn "Danh bạ". Cuối cùng, nhấn vào "Thêm tất cả danh bạ" để lưu chúng trên iPhone của bạn.
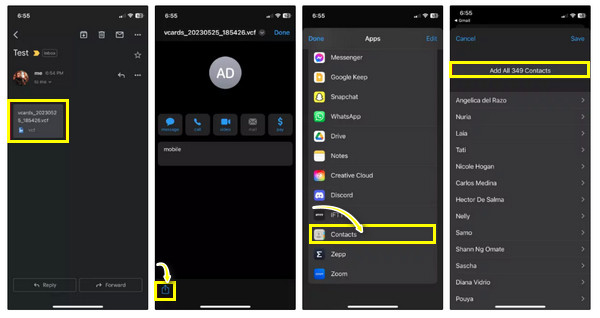
Câu hỏi thường gặp về việc chuyển danh bạ từ Android sang iPhone
-
Bạn phải nhớ điều gì trước khi sử dụng ứng dụng Move to iOS để sao chép danh bạ từ Android sang iPhone?
Để sử dụng giải pháp này, bạn phải đang trong quá trình cài đặt iPhone, đây là trang nơi bạn sẽ điều chỉnh lần đầu tiên trên thiết bị mới của mình. Nếu bạn đã thiết lập thiết bị của mình, hãy chuyển sang phương pháp khác.
-
Ứng dụng Move to iOS cũng có thể chuyển ứng dụng phải không?
Không. Nó không chuyển ứng dụng Android; thay vào đó, nó đưa ra đề xuất từ App Store dựa trên những ứng dụng bạn có trên điện thoại Android.
-
iPhone sử dụng kích cỡ thẻ SIM nào?
Hầu hết iPhone đều sử dụng thẻ Nano SIM cho các mẫu cũ hơn, nhưng các mẫu mới nhất, iPhone 15/14/13/12/11, cũng cho phép bạn sử dụng thẻ eSIM.
-
Phương pháp nào dễ nhất để sao chép danh bạ từ Android sang iPhone?
Đối với hầu hết mọi người, họ thích sử dụng tài khoản Google của mình để chuyển danh bạ từ Android sang iPhone và các dữ liệu khác của họ. Tất cả những gì bạn phải làm là đăng nhập vào cùng một tài khoản Google trên cả hai thiết bị.
-
Có giới hạn nào về danh bạ tôi có thể lưu trữ trên đám mây không?
Đúng. Bạn có thể lưu trữ danh bạ lên tới 25.000 trong tài khoản Google của mình; trong khi đó, iCloud cho phép bạn đồng bộ tối đa 50.000.
Phần kết luận
Để kết thúc tất cả, bạn sẽ thấy một số cách tiếp cận về cách chuyển danh bạ từ Android sang iPhone. Bây giờ, việc chuyển ngay danh bạ của bạn sang iPhone mới 15/14 là tùy thuộc vào bạn! Tuy nhiên, chúng tôi khuyên bạn nên sử dụng AnyRec PhoneMover, cung cấp cho bạn giải pháp một cú nhấp chuột cho dữ liệu của bạn, bao gồm cả danh bạ mà không cần tốn quá nhiều công sức. Với nó, bạn có thể chuyển sang điện thoại mới của mình trong khi tận hưởng nhiều tính năng có giá trị hơn để truyền và quản lý tập tin. Nhận nó ngay hôm nay và xem chúng cho chính mình!
100% Bảo mật
