Hướng dẫn đầy đủ để chuyển danh bạ từ iPhone sang Android
Không có gì ngạc nhiên khi bạn có thể bị thu hút và mua một trong những chiếc điện thoại Android mới nhất được phát hành. Nhưng làm cách nào để chuyển danh bạ từ iPhone sang Android? Bạn biết đấy Android và iPhone hoàn toàn trái ngược nhau, vì vậy nếu bạn đang chuyển đổi từ thiết bị này sang thiết bị khác, việc di chuyển dữ liệu cần thiết, như danh bạ, là một trong những điều quan trọng cần lưu ý. Lúc đầu, bạn có thể thấy khó khăn khi nhập danh bạ từ iPhone sang Android, nhưng đừng lo lắng. Bạn đến đây là có lý do. Bài đăng này sẽ nói về 5 cách dễ dàng để làm như vậy. Vì vậy, hãy bắt đầu ngay bây giờ!
Danh sách Hướng dẫn
Cách dễ nhất để chuyển tất cả danh bạ từ iPhone sang Android Cách chuyển danh bạ từ iPhone sang Android thông qua Danh bạ Google Chuyển danh bạ từ iPhone sang Android thông qua Gmail Cách sử dụng iCloud để chuyển danh bạ từ iPhone sang Android Cách chuyển danh bạ từ iPhone sang Android không cần máy tính Câu hỏi thường gặp về Cách chuyển danh bạ từ iPhone sang AndroidCách dễ nhất để chuyển tất cả danh bạ từ iPhone sang Android
Bạn có thể bắt đầu với cách nhanh nhất để chuyển danh bạ từ iPhone sang Android. Đạt được nó chỉ bằng một cú nhấp chuột với AnyRec PhoneMover. Công cụ này hỗ trợ tất cả dữ liệu cần thiết từ iPhone của bạn, bao gồm danh bạ, tin nhắn, ảnh, video và nhạc. Bạn có thể chuyển chúng nhanh chóng sang thiết bị khác cũng như có thể quản lý và sao lưu chúng vào máy tính của mình. Với chức năng Sao lưu và Khôi phục, việc lưu trữ các liên hệ cần thiết trên máy tính của bạn trở nên dễ dàng trong trường hợp thiếu dữ liệu. Bạn có thể khôi phục chúng ngay lập tức, ngay sau đó. Ngoài việc hỗ trợ cách chuyển danh bạ iPhone sang Android, chương trình này còn có khả năng tìm kiếm tất cả các liên hệ trùng lặp và không mong muốn; việc thay đổi thông tin liên hệ, như tên và số điện thoại, cũng được hỗ trợ!

Chuyển danh bạ, ảnh, nhạc, v.v. từ iPhone sang Android chỉ bằng một cú nhấp chuột.
Sao lưu tên và số cần thiết vào máy tính trong trường hợp thiếu dữ liệu.
Xem trước, nhập, xóa và quản lý dữ liệu iPhone của bạn trước khi chuyển.
Khôi phục tất cả danh bạ đã sao lưu chỉ bằng một cú nhấp chuột mà không ảnh hưởng đến dữ liệu hiện có.
An toàn tải
Bước 1.Nếu bạn cảm thấy mệt mỏi với việc nhập từng thông tin liên hệ vào thiết bị Android mới của mình, hãy chuẩn bị cho mình một cáp USB, sau đó cài đặt "MobieSync" trên điện thoại Android của bạn.

Đối với iPhone của bạn, hãy sử dụng cáp để kết nối nó với máy tính. Khởi chạy chương trình, sau đó. Mở thiết bị Android của bạn và quét "mã QR" trên màn hình chính của chương trình để liên kết thiết bị với máy tính của bạn hoặc sử dụng cáp.
Bước 2.Chuyển đến phần "Danh bạ" sau khi iPhone của bạn được phát hiện. Sau đó, công cụ PhoneMover sẽ quét tất cả các liên hệ xuất hiện trong các danh mục: Local, iCloud, Outlook, v.v.

Bước 3.Chọn các liên hệ mong muốn bằng cách nhấp vào từng hộp kiểm. Nếu hoàn tất, hãy nhấp vào nút "Xuất sang thiết bị" để chuyển tất cả chúng sang điện thoại Android của bạn. Đó là cách chuyển danh sách liên lạc từ iPhone sang Android!

Bạn cũng được phép nhập khẩu và xóa nhiều danh bạ trên iPhone trong chương trình; chỉ cần sử dụng các nút ở trên, chẳng hạn như nút "Thêm" và "Thùng rác" để hoàn thành công việc.

An toàn tải
Cách chuyển danh bạ từ iPhone sang Android thông qua Danh bạ Google
Không có bất kỳ câu hỏi nào, Danh bạ Google cung cấp một cách đơn giản để nhập danh bạ từ iPhone sang Android. Sử dụng phương pháp này, bạn sẽ không cần máy tính hoặc trình duyệt; tất cả những gì bạn phải làm là đi sâu vào ứng dụng Cài đặt để bật tùy chọn đồng bộ hóa Danh bạ trong Gmail. Miễn là nó được kích hoạt, danh bạ trên iPhone của bạn sẽ hiển thị trên điện thoại Android khi bạn đăng nhập bằng cùng một tài khoản. Xem cách chuyển danh bạ từ iPhone sang Android thông qua Google Contacts:
Bước 1.Mở ứng dụng "Cài đặt" của iPhone và đi tới "Danh bạ". Nhấn vào tùy chọn "Tài khoản".
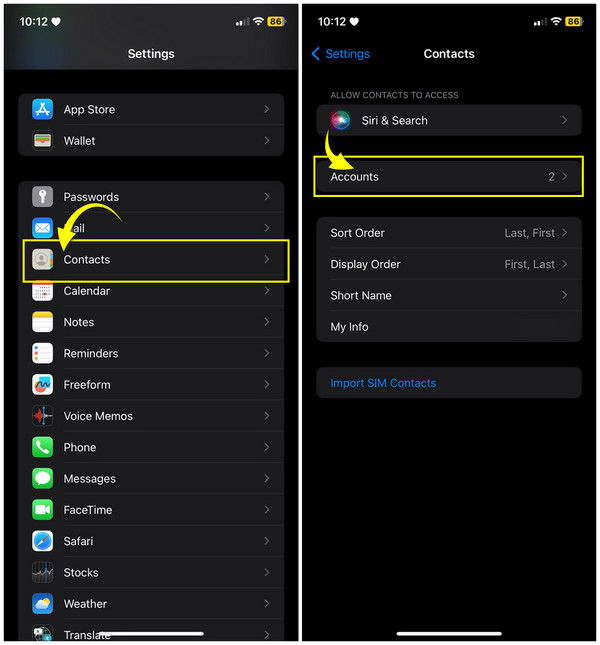
Bước 2.Trong phần "Tài khoản", hãy nhấn vào "Gmail" và đảm bảo nút "Danh bạ" được bật. Sau đó đăng nhập vào tài khoản trên điện thoại Android mới của bạn và danh bạ sẽ tự động được nhập.
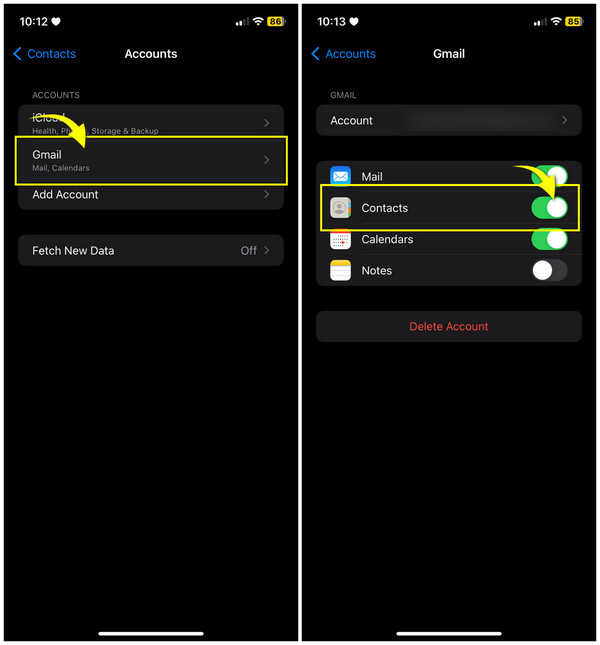
Nếu Google không có trong Tài khoản của bạn, hãy nhấn "Thêm tài khoản" trong màn hình "Danh bạ". Từ đó, chọn "Google" và đăng nhập bằng cùng một tài khoản được kết nối với điện thoại Android của bạn.
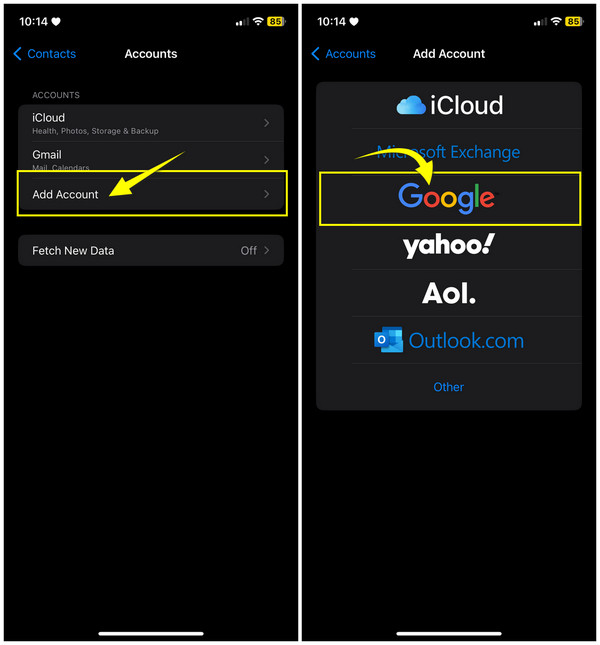
Chuyển danh bạ từ iPhone sang Android thông qua Gmail
Bên cạnh việc bật Danh bạ Google, bạn có thể nhập danh bạ từ iPhone sang Android bằng ứng dụng Gmail thông qua tính năng chia sẻ của ứng dụng Danh bạ. Tuy nhiên, phương pháp này chỉ cho phép bạn di chuyển từng liên hệ một từ iPhone sang Android. Vì vậy, giải pháp này không được đề xuất nếu bạn có hàng trăm địa chỉ liên hệ muốn chuyển cùng lúc từ iDevice của mình.
Để bắt đầu, đây là cách chuyển danh bạ từ iPhone sang Android trong Gmail:
Bước 1.Khi mở ứng dụng "Danh bạ" trên iPhone của bạn, hãy chọn liên hệ mong muốn mà bạn muốn chuyển sang điện thoại Android của mình.
Bước 2.Sau khi chọn, cuộn xuống để tìm tùy chọn "Chia sẻ liên hệ". Từ cửa sổ bật lên, chọn "Thư" làm phương thức chia sẻ. Vui lòng nhập chi tiết chính xác của tài khoản bạn đã sử dụng với thiết bị Android của mình, sau đó nhấn nút "Gửi".
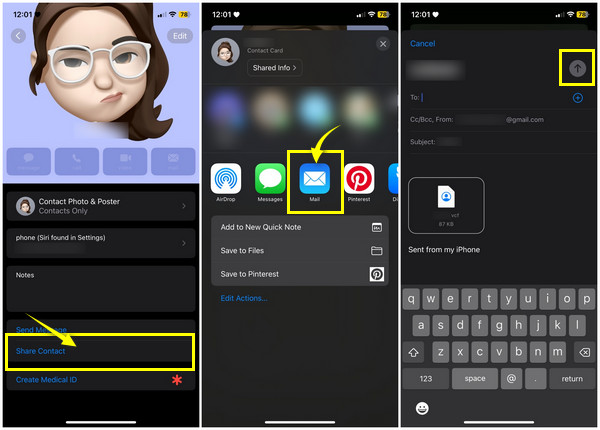
Bước 3.Sau đó, hãy mở "Gmail" trên thiết bị Android của bạn và tìm liên hệ được chia sẻ, xuất hiện dưới dạng "tệp đính kèm". Chọn đúng "tài khoản Google" và liên hệ sẽ được chuyển từ iPhone sang Android.
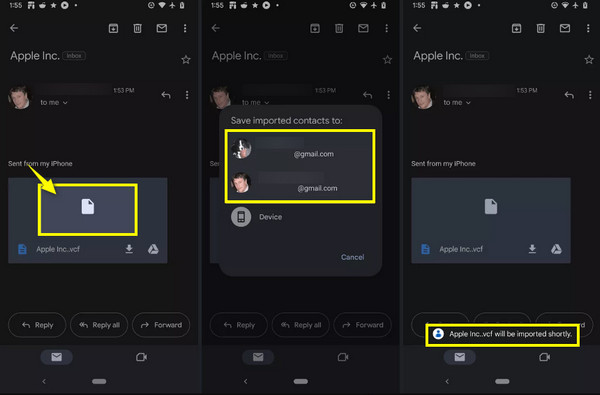
Cách sử dụng iCloud để chuyển danh bạ từ iPhone sang Android
Hãy xem xét iCloud để có cách thuận tiện hơn nhiều khi nhập danh bạ từ iPhone sang Android. Danh bạ của bạn sẽ được chuyển dưới dạng tệp VCF hoặc vCard chứa tất cả thông tin liên hệ, như tên, số điện thoại, địa chỉ và các chi tiết khác. Với điều này, bạn sẽ không đồng bộ hóa iPhone và Android; thay vào đó, hãy tải xuống danh bạ bằng trang web iCloud.
Thực hiện theo các bước đầy đủ để tìm hiểu cách chuyển danh bạ từ iPhone sang Android bằng iCloud:
Bước 1.Tìm đường đến màn hình "Apple ID" bằng cách vào ứng dụng "Cài đặt" và nhấn vào "Tên" của bạn ở trên. Từ các tùy chọn bên dưới, hãy nhấn vào "iCloud".
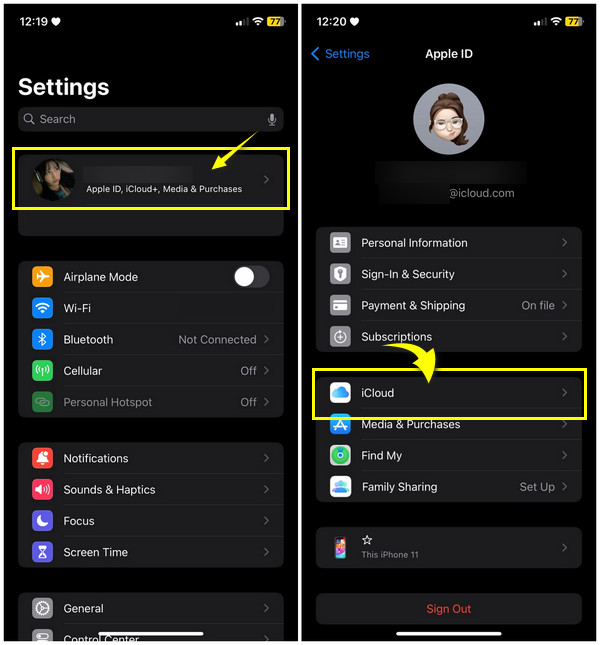
Bước 2.Nhấn vào tùy chọn "Hiển thị tất cả" để xem tất cả các ứng dụng trong iCloud, tìm "Danh bạ" và bật nó lên. Nếu nó đã "xanh", đừng chạm vào nó.
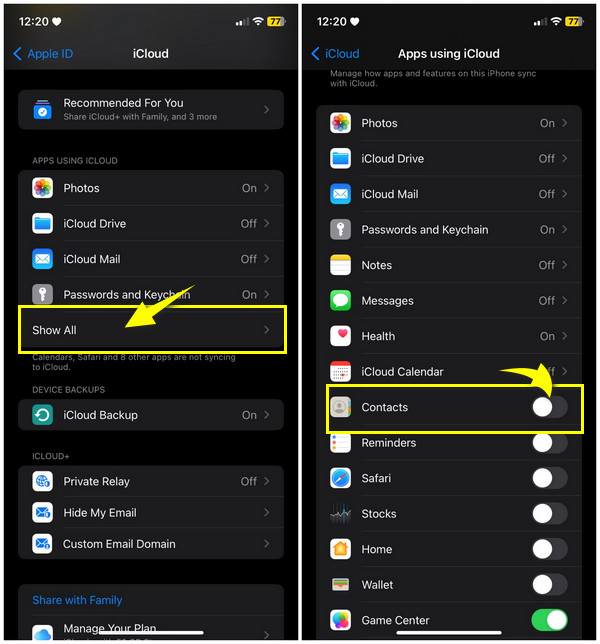
Bước 3.Mở thiết bị Android của bạn và tìm kiếm "iCloud.com" trên trình duyệt của bạn; đăng nhập bằng cùng một ID Apple trên iPhone của bạn. Sau khi mở, hãy nhấn vào "ba dấu chấm" ở trên và chọn "Trang web dành cho máy tính để bàn".
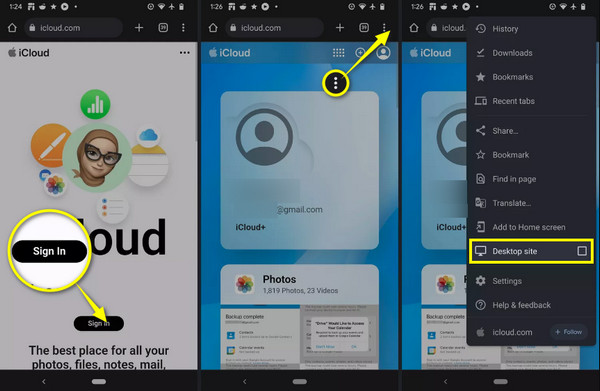
Bước 4.Trên trang web hàng đầu của iCloud, hãy nhấn vào "Danh bạ" và chọn nút "Cài đặt", sau đó nhấn "Chọn tất cả" từ danh sách tùy chọn.
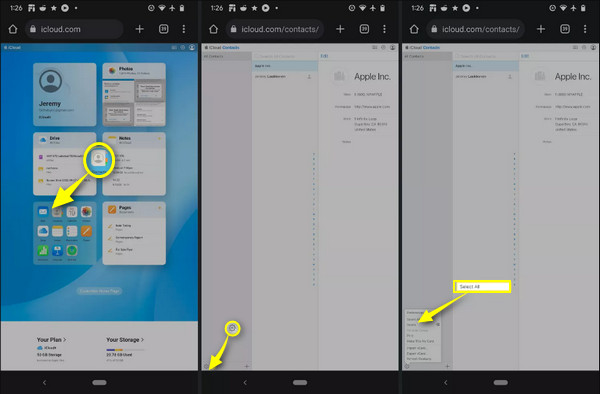
Nhấn lại vào nút "Cài đặt", sau đó chọn tùy chọn "Xuất vCard" lần này. Nhấn vào "Mở" trong cửa sổ bật lên ở trên, sau đó chọn đúng "tài khoản Google". Bạn sẽ thấy danh bạ iPhone được chuyển sang thiết bị Android ngay sau khi quá trình hoàn tất.
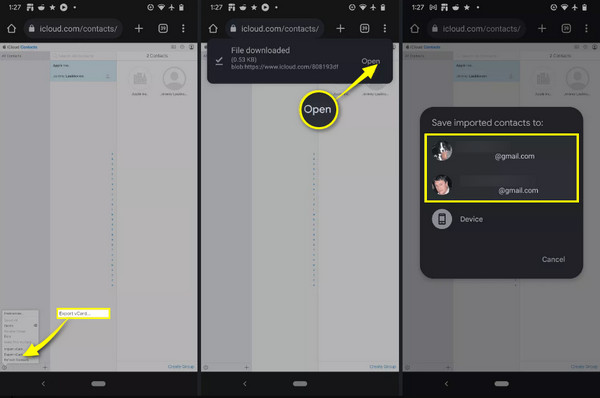
Cách chuyển danh bạ từ iPhone sang Android không cần máy tính
Một giải pháp khác để bạn không sử dụng máy tính khi muốn nhập danh bạ từ iPhone sang Android là thông qua Google Drive. Bằng phương pháp này, bạn phải cài đặt ứng dụng Google Drive trên App Store và Google Play Store, sau đó sử dụng cùng một tài khoản Google cho cả hai thiết bị. Bạn có thể sẽ sao lưu danh bạ iPhone theo cách thủ công và truy cập chúng trên thiết bị Android mới của mình.
Tìm hiểu cách chuyển danh bạ từ iPhone sang Android bằng Google Drive trong phần sau:
Bước 1.Nếu bạn đã có ứng dụng Google Drive, hãy đăng nhập trên cả hai thiết bị bằng cùng một tài khoản Google. Trên iPhone của bạn, hãy nhấn vào "ba đường ngang" và đi tới "Cài đặt". Chọn "Sao lưu" trong số các tùy chọn khác.
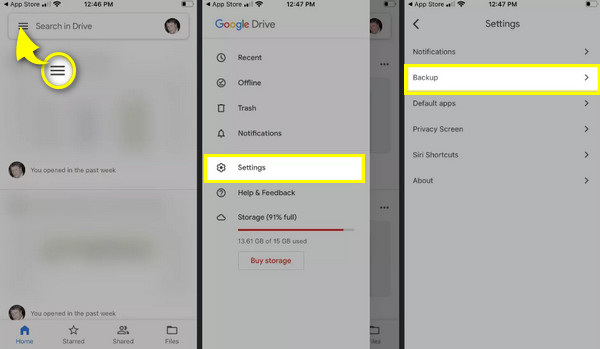
Bước 2.Chọn "Danh bạ" và chuyển nút "bật", sau đó quay lại màn hình chính "Sao lưu" và nhấn nút "Bắt đầu sao lưu".
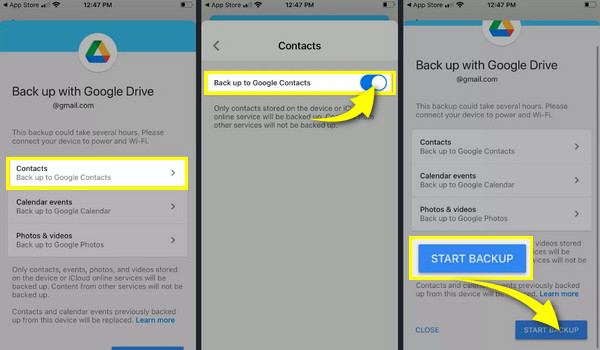
Khi ứng dụng yêu cầu quyền truy cập vào danh bạ của bạn, hãy nhấn nút "OK". Tùy chọn, bạn cũng có thể nhấn OK cho các mục khác mà bạn muốn sao lưu; chạm vào "XONG" nếu hoàn tất.
Bước 3.Sau khi sao lưu, danh bạ của bạn sẽ có trong tài khoản Google của bạn. Vì thế. mở Google Drive trên điện thoại Android của bạn và xem tất cả danh bạ iPhone ở đó.
Câu hỏi thường gặp về Cách chuyển danh bạ từ iPhone sang Android
-
Tôi có thể sử dụng Bluetooth để tìm hiểu cách chuyển danh bạ từ iPhone sang Android không?
Đáng buồn thay, Không. Việc thực hiện danh bạ từ iPhone sang Android bằng Bluetooth là không thể vì dữ liệu danh bạ không tương thích với nhau.
-
Làm cách nào để sử dụng AirDrop để chuyển danh bạ từ iPhone sang Android?
Mặc dù bạn có thể liên hệ AirDrop từ thiết bị này sang thiết bị khác, nhưng điều này chỉ khả thi giữa các thiết bị Apple. Vì vậy, nếu bạn đã và đang thử AirDrop từ iPhone sang Android, đừng ngạc nhiên khi bạn không thể nhìn thấy thiết bị Android trong danh sách thiết bị lân cận vì bạn không thể sử dụng Airdrop ngoài hệ sinh thái Apple.
-
Thẻ SIM có thể được sử dụng để chuyển danh bạ từ iPhone sang Android không?
Không. iPhone không lưu trữ danh bạ trên thẻ SIM. Cách duy nhất là sử dụng iCloud để sao lưu chúng, sau đó chuyển sang Android hoặc sử dụng các phương pháp khác, như những phương pháp đã thảo luận, để chuyển danh bạ trên thiết bị khác.
-
Cách dễ nhất để nhập danh bạ từ iPhone sang Android là gì?
Cách dễ nhất là thông qua Danh bạ Google. Bằng cách bật tùy chọn Danh bạ trong Gmail, danh bạ của bạn sẽ được đồng bộ hóa với tài khoản Google mà thiết bị Android của bạn có thể dễ dàng truy cập.
-
Android có lưu trữ danh bạ trong thẻ SIM không?
Đúng. Danh bạ có thể được lưu trên thẻ SIM. Để thực hiện việc này, hãy đi tới Danh bạ trong Cài đặt, chọn Xuất danh bạ và chọn Thẻ SIM. Sau đó, chọn một liên hệ để xuất sang SIM của bạn và nhấn Xong.
Phần kết luận
Ở đó bạn có nó! Bài đăng này đã giúp bạn được cứu vì bạn không biết gì về cách chuyển danh bạ từ iPhone sang Android. Ở đây bạn đã học được những cách để có được công việc thành công. Nhưng công cụ được đề xuất để nhập danh bạ từ iPhone sang Android nhanh hơn là AnyRec PhoneMover. Công cụ này bao gồm dữ liệu cần thiết trên iDevice của bạn và chia sẻ chúng với thiết bị khác chỉ bằng một cú nhấp chuột. Bạn có thể chuyển mọi thứ từ iPhone sang iPhone/Android mà không cần iCloud. Bên cạnh việc chuyển giao, bạn có thể nhận được các chức năng quản lý. Vì vậy, hãy tải xuống miễn phí ngay hôm nay và tự mình xem nó.
An toàn tải
