Nóng
AnyRec Video Converter
Kiểm soát tốc độ video chỉ bằng một cú nhấp chuột.
An toàn tải
Tăng tốc video trên iPhone - 3 cách đơn giản bạn không nên bỏ qua
Nhận 3 công cụ thay đổi tốc độ video đó để giúp video của bạn nhanh như bạn muốn.
- iMovie: Miễn phí, tăng tốc video từ 2X lên 20X. Không tốt cho iPhone có 64GB/128GB.
- Hình ảnh: Miễn phí, giảm hoặc loại bỏ hiệu ứng video chuyển động chậm.
- AnyRec Video Converter: Dùng thử miễn phí, tăng tốc video từ 1,25X lên 8X. Chỉnh sửa và xuất sang các định dạng tương thích với iPhone.
An toàn tải
An toàn tải

Chỉnh sửa video như tăng tốc video trên iPhone đã dễ dàng hơn với các phương pháp mặc định. Ngay cả khi bạn có video bị chậm, bạn vẫn có thể khắc phục video đó bằng ứng dụng iMovie hoặc Ảnh chỉ bằng một vài bước. Vì hai công cụ này là những công cụ chỉnh sửa video tốt nhất, hãy xem cách tăng tốc video trên iPhone của bạn với các bước chi tiết. Hơn nữa, bạn cũng có thể muốn sử dụng một giải pháp thay thế để chỉnh sửa video chuyên nghiệp hơn.
| Công cụ | Để làm gì | Tại sao nên chọn | Tăng nhanh như thế nào |
|---|---|---|---|
| iMovie | Tăng tốc video thông thường trên iPhone | Tăng hoặc giảm tốc độ video bằng cách kéo theo dòng thời gian của nó. | 2X/4X/8X/20X |
| Ứng dụng ảnh | Tăng tốc các video chuyển động chậm được quay trên iPhone của bạn. | Tạo video chuyển động chậm ở tốc độ bình thường bằng cách kéo theo dòng thời gian. | Lên tới 1X (tốc độ thông thường). |
| AnyRec Video Converter | Thay đổi tốc độ của toàn bộ video hoặc bất kỳ phần nào của video. | Nhận các tùy chọn tốc độ video linh hoạt với nhiều công cụ chỉnh sửa video. | 1,25X/1,5X/2X/4X/8X |
3 Cách Tăng Tốc Độ Video Trên iPhone 16/15
Tại đây bạn có thể cải thiện tốc độ video trên iPhone từ 1X lên 20X bằng 3 công cụ sau. Tất cả các loại video đều được hỗ trợ, bao gồm video thông thường, video chuyển động chậm, v.v.
1. Tăng tốc toàn bộ video bằng iMovie lên tới 20 lần
Công cụ này là một chương trình rất nổi tiếng chủ yếu để chỉnh sửa video. Nó cung cấp tốc độ, tiêu đề, bộ lọc, chuyển đổi và nhiều tính năng chuyên nghiệp hơn. Là một trong những công cụ mặc định để tăng tốc video trên iPhone, nó giúp người dùng tự tin hơn trong việc chỉnh sửa video vì nó được thiết kế để điều hướng đơn giản thông qua các công cụ của nó. Nhược điểm duy nhất của iMovie là thiếu các tính năng từ phiên bản ứng dụng. Ngoài ra, bạn không thể xuất đầu ra sang một định dạng khác.
Bước 1.Khởi chạy iMovie trên thiết bị của bạn để tăng tốc độ video trên iPhone. Nếu bạn chưa có ứng dụng này, hãy truy cập App Store và cài đặt nó. Sau đó, nhấn vào nút "Tạo dự án" và chọn tùy chọn "Dự án mới".
Bước 2.Sau khi chọn tệp video từ thư viện ảnh, hãy nhấn vào dòng thời gian của video để hiển thị các tính năng chỉnh sửa ở phần dưới cùng của màn hình. Nhấn vào nút "Tốc độ" có biểu tượng đồng hồ đo tốc độ.
Bước 3.Phạm vi màu vàng sẽ xuất hiện ở cuối video, bạn có thể sử dụng phạm vi này để tăng hoặc giảm tốc độ. Nhấn vào nút "Đặt lại" nếu bạn muốn đặt lại toàn bộ clip về tốc độ trung bình. Sau khi bạn xem trước đầu ra, hãy lưu video hoặc chia sẻ nó với bạn bè.
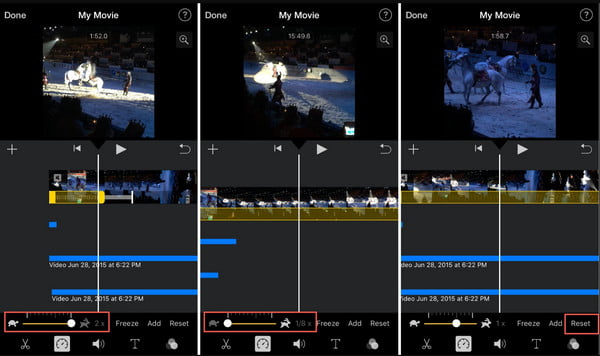
2. Điều chỉnh tốc độ Video Slo-mo trên iPhone lên tới 1X
Ứng dụng Ảnh là chương trình lưu trữ mặc định cho các ảnh đã chụp trên iPhone. Nhưng ngoài việc giữ các bức ảnh trong một danh mục có tổ chức, bạn cũng có thể tăng tốc video trên iPhone của mình mà không cần ứng dụng của bên thứ ba. Phần tốt nhất của việc sử dụng Ảnh là nó cũng hỗ trợ thay đổi video chậm thành tốc độ bình thường. Hơn nữa, nó sẽ lưu video đã chỉnh sửa thành một tệp riêng biệt với video gốc. Tuy nhiên, không có nhiều công cụ sử dụng để chỉnh sửa video hiệu quả.
Bước 1.Mở ứng dụng Ảnh trên thiết bị của bạn. Đi tới menu "Album" nằm ở phần dưới cùng của màn hình. Sau đó, chọn tùy chọn "Slo-mo" từ Loại phương tiện.
Bước 2.Bạn có thể tăng tốc độ video trên iPhone bằng cách chọn một clip và nhấn vào nút "Chỉnh sửa" ở trên cùng. Bên dưới dòng thời gian của video, hãy kéo 2 thanh cao màu trắng lại gần nhau hơn để loại bỏ hiệu ứng "slo-mo" và tăng tốc độ video.
Bước 3.Xem trước tác phẩm của bạn hoặc chỉnh sửa video bằng bộ lọc hoặc điều chỉnh tỷ lệ khung hình của video. Sau khi hoàn tất, hãy nhấn vào nút "Xong" để lưu kết quả đầu ra vào ứng dụng Ảnh.
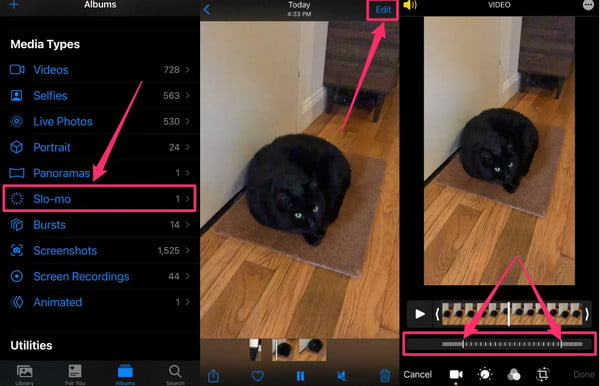
Cách tốt nhất để tăng tốc video iPhone lên tới 8 lần với nhiều công cụ chỉnh sửa hơn
Nếu bạn muốn có nhiều tùy chọn hơn cho tốc độ phát lại ngoài thiết bị điện thoại thông minh của mình, AnyRec Video Converter là một trong những công cụ được đề xuất mà bạn có thể thử. Phần mềm giúp bạn tăng tốc video trên iPhone với khả năng kiểm soát hoàn toàn tốc độ phát. Bạn có thể chọn các tùy chọn tốc độ từ 0,125x chậm nhất đến 8x nhanh nhất. Bạn cũng có thể định cấu hình cài đặt đầu ra nơi bạn có thể chọn định dạng video, độ phân giải, tốc độ bit, chất lượng mong muốn, v.v. Bạn có thể tải về AnyRec Video Converter trên Windows hoặc Mac!

Tăng tốc video trên iPhone mà vẫn giữ nguyên chất lượng ban đầu với sự trợ giúp của công nghệ AI.
Hỗ trợ các định dạng video để tải lên, bao gồm MP4, MOV, WMV, WebM, AVI, v.v.
Cung cấp nhiều tính năng hơn để chỉnh sửa video, chẳng hạn như đồng bộ hóa âm thanh, đảo ngược, cắt, cắt, v.v.
Phần mềm được đề xuất để chuyển đổi, nén, hợp nhất và nâng cao các tệp phương tiện một cách chuyên nghiệp.
An toàn tải
An toàn tải
Bước 1.Cài đặt phần mềm AnyRec Video Converter. Nhấp vào nút "Hộp công cụ". Cuộn xuống menu cho đến khi bạn thấy tùy chọn "Bộ điều khiển tốc độ video", sau đó nhấp vào tùy chọn đó. Nhấp vào nút "Thêm" để tải lên video clip từ thư mục của bạn.

Bước 2.Sau khi tải video lên thành công, video của bạn sẽ tự động phát ở tốc độ trung bình hoặc 1x. Chọn tốc độ phát lại mong muốn, từ tùy chọn chậm nhất đến nhanh nhất. Nhấp vào nút "Play" để xem hiệu ứng được áp dụng.

Bước 3.Đi tới menu "Đầu ra" ở cuối giao diện. Cửa sổ được hiển thị sẽ cho phép bạn thay đổi cài đặt video như độ phân giải, chất lượng, tốc độ khung hình của bộ mã hóa, chế độ thu phóng và các cài đặt âm thanh khác. Nhấp vào nút "OK" để lưu các thay đổi.
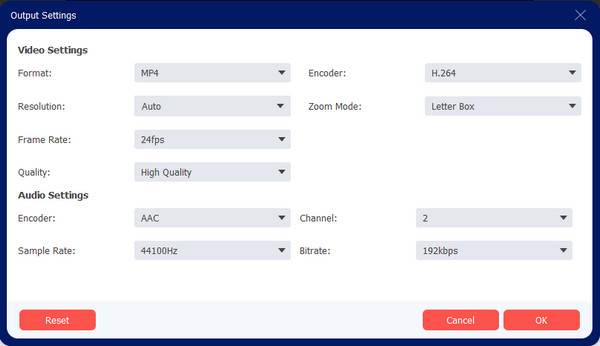
Bước 4.Khi bạn quay lại trang Bộ điều khiển tốc độ video, hãy nhấp vào nút "Lưu vào" và duyệt tìm đường dẫn thư mục được chỉ định nơi bạn có thể lưu video clip. Sau đó, tiến hành nhấp vào nút "Xuất" để bắt đầu xử lý đầu ra. Xem hoặc chia sẻ video clip cuối cùng với bạn bè của bạn trên mạng xã hội!

An toàn tải
An toàn tải
Phần 3: Câu hỏi thường gặp về Tăng tốc Video trên iPhone
-
Việc tăng tốc video trên iPhone có làm giảm chất lượng không?
Không, thay đổi tốc độ clip sẽ không gây ra chất lượng video thấp trừ khi bạn thay đổi một số thông tin đầu ra, chẳng hạn như độ phân giải hoặc tốc độ khung hình; video của bạn có thể bị pixel hoặc thiếu chất lượng.
-
Tôi có thể tăng tốc video trên iPhone mà không thay đổi cao độ không?
Đúng. iMovie cho phép bạn chọn hộp kiểm Giữ nguyên cao độ, hộp kiểm này có thể giữ nguyên tốc độ âm thanh gốc ngay cả khi bạn chọn tốc độ phát lại mới. Bỏ chọn hộp kiểm sẽ cho phép âm thanh phát ở cùng tốc độ với video.
-
Máy ảnh iPhone có tùy chọn quay video clip nhanh không?
Thật không may, không có tính năng chuyển động nhanh từ ứng dụng máy ảnh. Tuy nhiên, bạn vẫn có thể tăng tốc video bằng các công cụ tích hợp sẵn như iMovie và Photos. Hơn nữa, bạn cũng có thể chỉnh sửa clip chuyển động chậm và quay lại tốc độ ban đầu.
Phần kết luận
Bây giờ bạn đã biết cách tăng tốc video trên iPhone của mình, bạn có thể sử dụng Ảnh hoặc iMovie để chỉnh sửa video mà không phải trả tiền hoặc cài đặt ứng dụng của bên thứ ba khác. Nhưng như một giải pháp thay thế, AnyRec Video Converter là một chương trình chuyên nghiệp có thể đáp ứng mong đợi của bạn. Tải xuống phiên bản dùng thử miễn phí và sử dụng các tính năng để tạo video hấp dẫn!
An toàn tải
An toàn tải
