Nóng
Đầu phát Blu-ray AnyRec
Phát các tệp Apple MOV trên Windows và Mac một cách mượt mà.
An toàn tải
8 trình phát MOV tốt nhất năm 2025 để xem video MOV với khả năng phát lại mượt mà
Các tệp MOV ngày càng phổ biến để lưu trữ nội dung video chất lượng cao. Nếu bạn không hài lòng với trình phát đa phương tiện hiện tại hoặc bạn gặp phải sự cố MOV không phát trên Windows và Mac, bạn chỉ cần đến đúng nơi.
Tại đây, bạn có thể nhận được 8 trình phát video MOV tuyệt vời trên máy tính Windows 11/10/8/7 và Mac. Hơn nữa, bạn có thể nhận được các giải pháp khả thi để khắc phục sự cố không phát hoặc mở MOV. Chỉ cần tiếp tục đọc và có được trải nghiệm phát lại MOV liền mạch tại đây.
Danh sách Hướng dẫn
Phần 1: Top 8 Trình phát MOV tốt nhất cho Windows 11/10/8/7 và Mac Phần 2: Tại sao bạn không thể phát tệp MOV trên Windows và Mac Phần 3: 2 cách để sửa lỗi trình phát MOV không phát video MOV Phần 4: Các câu hỏi thường gặp về Phát lại MOVPhần 1: Top 8 Trình phát MOV tốt nhất cho Windows 11/10/8/7 và Mac
Một diễn đàn trên mạng có vô số phàn nàn về lỗi phát MOV trên Windows. Một số người dùng trải nghiệm âm thanh MOV hoàn hảo nhưng không có hình ảnh, trong khi những người khác không thể phát cảnh quay DLSR của họ trên máy tính. Nhưng vì Apple ban đầu phát triển MOV, nên việc các hệ điều hành khác không hỗ trợ nó là điều đương nhiên. May mắn thay, Trình phát MOV tồn tại cho mục đích này.
1. Đầu phát Blu-ray AnyRec
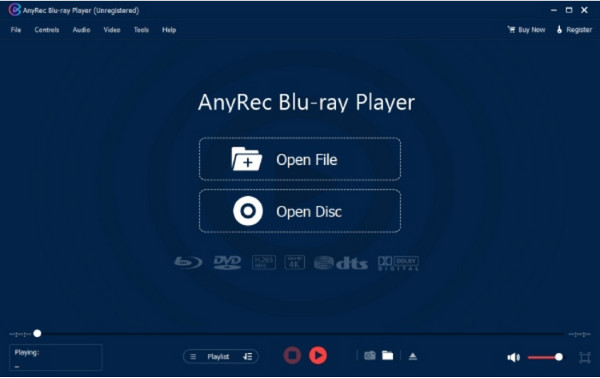
Phần mềm MOV Player này là giải pháp tất cả trong một của bạn để xem phim. Nó hỗ trợ nhiều định dạng video khác nhau, chẳng hạn như MOV, MP4, RM, ASF, v.v. Mặc dù chức năng chính của công cụ máy tính để bàn là phát các đĩa DVD thương mại và tự chế, nhưng bạn cũng có thể sử dụng nó để xem các tệp trên máy tính của mình mà không gặp sự cố. Phần hay nhất của AnyRec Blu-ray Player là hỗ trợ 4K UHD và 1080p, tạo ra một rạp hát tại nhà để bạn giải trí.

Chất lượng video ấn tượng cho các tệp MOV để xem bất cứ lúc nào.
Hỗ trợ các tệp DVD, thư mục và ISO với trải nghiệm nghe nhìn cao.
Tăng tốc phần cứng NVIDIA nâng cao để phát lại Blu-ray không mất dữ liệu.
Điều khiển trực quan để điều hướng trong menu, chương, phụ đề và những thứ khác.
An toàn tải
An toàn tải
2. VLC Media Player
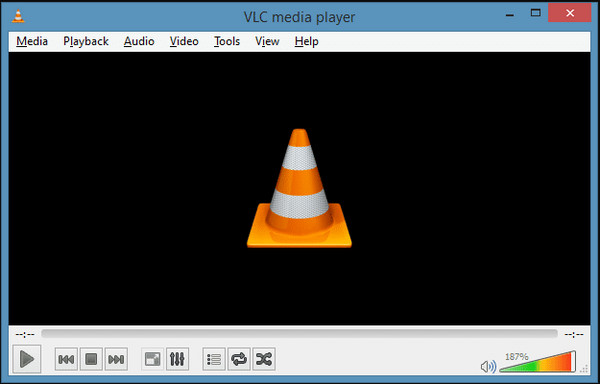
Trình phát MOV phổ biến nổi tiếng là trình phát đa phương tiện tuyệt vời cho các định dạng độc đáo như MKV, AVI, WebM, v.v. Định dạng QuickTime cũng được hỗ trợ trong công cụ này và bạn cũng có thể định cấu hình phần mở rộng tệp với các cài đặt đầu ra mở rộng của nó. Bạn có thể tải xuống VLC miễn phí trên trang web chính thức của nó!
Đặc trưng:
- Kiểm soát nâng cao để đồng bộ hóa video và bộ lọc video.
- Cung cấp các tính năng cơ bản như ghi âm, cắt và chỉnh sửa.
- Bật để tải xuống video từ YouTube.
- Truyền phát video từ các nguồn khác như Chromecast.
3. Thời gian nhanh
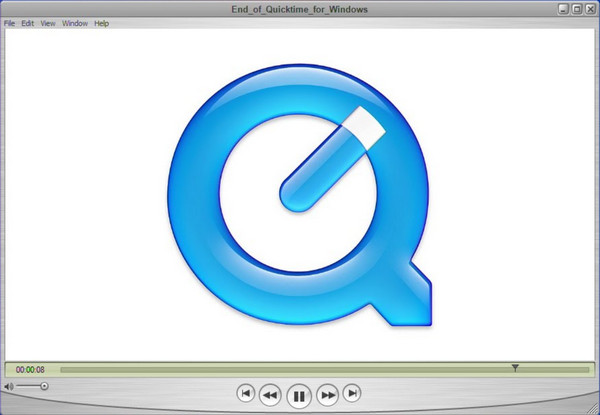
Trình phát MOV miễn phí này là trình phát phương tiện mặc định cho Mac, nhưng nó cũng có sẵn để tải xuống trên Windows. Các điều khiển trên màn hình của nó cho phép bạn phát, dừng, tạm dừng hoặc tua nhanh phần phát lại. Vấn đề duy nhất với QuickTime Player là nó không nhận được các bản cập nhật khi tải xuống trên Windows.
Đặc trưng:
- Có thể được sử dụng như một trình xem ảnh, trình phát âm thanh, v.v.
- Máy ghi âm tích hợp và các tính năng chỉnh sửa cần thiết.
- Cho phép người dùng tải trực tiếp video lên YouTube.
- Phương pháp nén tuyệt vời cho các tệp lớn.
4. Trình phát phương tiện Windows
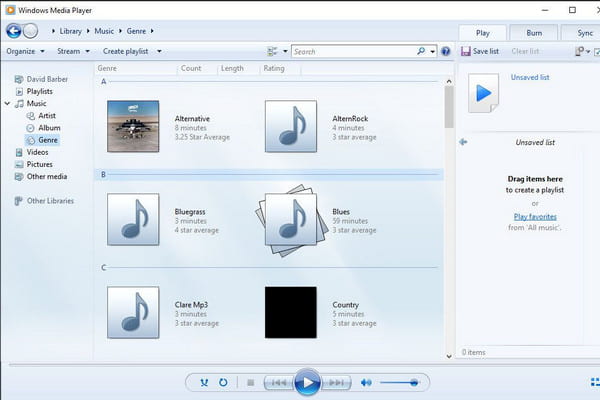
Ban đầu được tạo bởi Microsoft, Windows MOV Player này hỗ trợ các tệp MOV để xem phim. Tuy nhiên, chỉ Windows 12 mới nhất mới có thể phát định dạng QuickTime. Trình phát phương tiện mặc định cho Windows có thể là trình phát MP3 của bạn và thậm chí cho phép bạn trích xuất DVD mà không gặp rắc rối. Bạn có thể cập nhật Windows Media Player trên Microsoft Store.
Đặc trưng:
- Nhận dạng chi tiết video như nghệ sĩ, album, năm, v.v.
- Truy cập Media Guide để duyệt các dịch vụ phát trực tuyến.
- Giao diện linh hoạt với các điều khiển trên màn hình hiệu quả.
- Tạo danh sách phát cho các video và âm thanh khác nhau.
5. KMPlayer
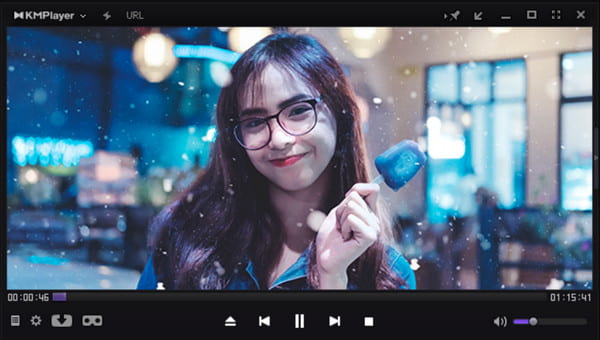
Phần mềm Phát MOV miễn phí cũng xử lý các định dạng như AVI, MP4, WMV, MPEG1 và MOV. Bạn có thể tăng độ phân giải video vì nó hỗ trợ 4K và 8K ở 60FPS. Nó đảm bảo không làm hỏng tệp của bạn nhưng sẽ phát ngay cả video MOV bị hỏng.
Đặc trưng:
- Các cài đặt trước Codec để sử dụng hiệu quả trên các tệp phương tiện khác nhau.
- Cho phép nhập các định dạng phụ đề khác nhau vào video.
- Giảm tiếng ồn, đánh dấu trang và đồng bộ hóa âm thanh-video.
- Hỗ trợ hơn 24 ngôn ngữ cho người dùng trên toàn thế giới.
6. Người chơi thực
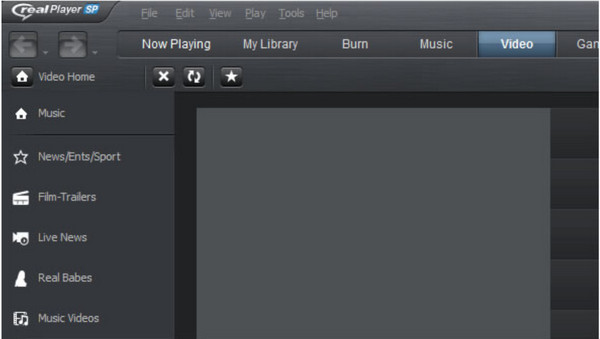
RealPlayer, còn được gọi là RealOne Player, có các plug-in giống như plugin của trình duyệt để tải video trên internet. Một trong những ưu điểm của nó là bạn có thể biến video thành MP3 và truy cập tệp từ điện thoại sang máy tính. Bạn cần cài đặt QuickTime khi sử dụng Trình phát phương tiện MOV này.
Đặc trưng:
- Thích hợp để phát video cục bộ và trực tuyến ở các định dạng khác nhau.
- Cho phép truyền nội dung lên màn hình lớn hơn như TV.
- Tùy chỉnh cài đặt để sắp xếp, tìm kiếm và xóa video.
- Người dùng có thể đăng video trên các nền tảng như Twitter và Facebook.
7. Người chơi 5K
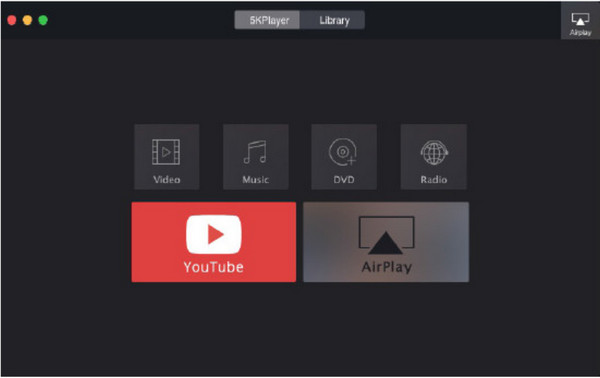
Trước đây, 5KPlayers đã nổi tiếng là một trong những Trình phát lại MOV tốt nhất cho Windows và Mac. Nó đa chức năng vì bạn có thể sử dụng nó cho DVD, Hình ảnh ISO và video 360 độ. Nó cho phép bạn mở và phát các tệp MOV với 4K UHD được mã hóa bằng HEVC/H.264. 5KPlayer cũng rất tuyệt vời để phát trực tiếp.
Đặc trưng:
- Hỗ trợ các codec cần thiết để mã hóa các tệp MOV.
- Người dùng có thể áp dụng các hiệu ứng trên video, như tăng tốc hoặc làm chậm.
- Truyền phát nội dung qua AirPlay mà không gặp sự cố.
- Hỗ trợ độ phân giải video từ 360p đến 4K.
8. Người chơi nồi
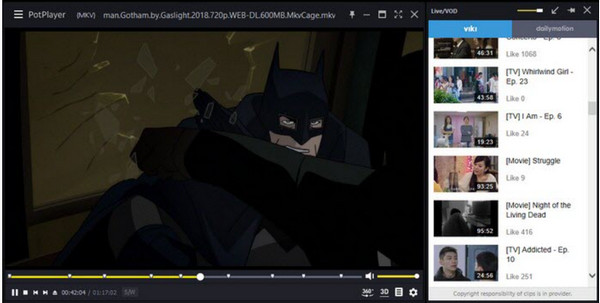
Trình phát tệp MOV này được tải xuống miễn phí trên Windows 10, 8, 7 và Vista. Nó nhẹ và có chế độ Tăng tốc phần cứng nâng cao để có hiệu suất phát trực tuyến vượt trội ở 4K Ultra HD. Với các định dạng được hỗ trợ, chơi MOV dễ dàng hơn với PotPlayer.
Đặc trưng:
- Phát lại nhanh và mượt cho video 8K MOV.
- Hỗ trợ các định dạng phụ đề như SRT, ASS và SSA.
- OpenCodec cho phép thêm codec cần thiết.
- Xem trước cảnh và thay đổi phát lại màn hình.
Phần 2: Tại sao bạn không thể phát tệp MOV trên Windows và Mac
Nhiều khả năng có thể là lý do khiến bạn gặp lỗi trên các tệp MOV của mình khi bạn mở chúng trên công cụ phát lại video MOV. Ngay cả với QuickTime, đôi khi QuickTime không mở được MP4 hoặc hỗ trợ định dạng, đôi khi nó không thể truy cập các tệp của bạn. Tệp MOV có thông tin nội bộ phức tạp, do đó, chỉ có suy đoán mới là cách giải quyết lý do tại sao bạn không thể phát tệp MOV trên thiết bị của mình.
Lý do 1: Tệp phương tiện không hợp lệ
Khi bạn liên tục gặp lỗi khi mở tệp MOV, hãy kiểm tra chi tiết qua Finder hoặc MediaInfo để xem độ dài video và kích thước tệp. Khi bạn thấy rằng kích thước tệp là 0KB và độ dài video là 0:00, có khả năng tệp của bạn bị hỏng và không Trình phát MOV nào có thể truy cập tệp đó.
Lý do 2: Định dạng không tương thích
Kiểm tra codec video và âm thanh trên tệp MOV. Định dạng được mã hóa có thể có định dạng nén cũ, độc quyền của Apple, mà Mac không hỗ trợ. Định dạng nén này đã ngừng hoạt động khi Mac OS X Mavericks được phát hành; tuy nhiên, bạn vẫn có thể mở các tệp MOV bằng phiên bản cũ của QuickTime Player. Ngoài ra, hãy sử dụng trình chuyển đổi của QuickTime X để thay đổi codec kế thừa thành H.264/AAC.
Phần 3: 2 cách để sửa lỗi trình phát MOV không phát video MOV
Nếu các tệp MOV không hoạt động ngay cả với Trình phát MOV trên thiết bị của bạn, thì có khả năng bạn có một tệp bị hỏng. Đây là một vấn đề bình thường, nhưng phần tốt là có những giải pháp để khắc phục nó! Hãy thử các giải pháp tốt nhất cho các tệp MOV bị hỏng.
Giải pháp 1: Chuyển đổi MOV sang MP4 (Hoặc các định dạng phổ biến khác)
Giải pháp phổ biến nhất là chuyển đổi MOV sang một định dạng phổ biến khác, chẳng hạn như định dạng MP4. Tuy nhiên, không có gì đảm bảo rằng chất lượng video tốt. Để có một đầu ra chất lượng cao, AnyRec Video Converter là một công cụ máy tính để bàn tuyệt vời giúp chuyển đổi các tệp chỉ bằng một vài cú nhấp chuột. Nó có các cài đặt nâng cao cho đầu ra, nơi bạn có thể chọn cài đặt codec video, tốc độ bit, độ phân giải, chất lượng và âm thanh, đồng thời lưu các tùy chọn đã chọn để áp dụng cho các video khác. Hơn nữa, trình chuyển đổi hỗ trợ nhiều định dạng tệp khác nhau, bao gồm MP4, MOV, MKV, WMV, v.v. AnyRec Video Converter có sẵn trên Windows và Mac.

Chuyển đổi MOV sang MP4 với đầu ra có thể định cấu hình để có chất lượng video tốt hơn.
Hỗ trợ các tệp video lớn và cho phép chuyển đổi hàng loạt mà không bị chậm trễ.
Cung cấp các tính năng chỉnh sửa video tích hợp để cắt, xén và áp dụng các hiệu ứng.
Thuật toán dựa trên AI để nâng cao chất lượng của các video clip được chuyển đổi.
An toàn tải
An toàn tải
Bước 1.Tải xuống và cài đặt phần mềm trên thiết bị của bạn. Khởi chạy AnyRec Video Converter và nhấp vào nút "Thêm" để tải tệp MOV lên. Bạn cũng có thể nhập toàn bộ thư mục chứa nhiều video để chuyển đổi hàng loạt.
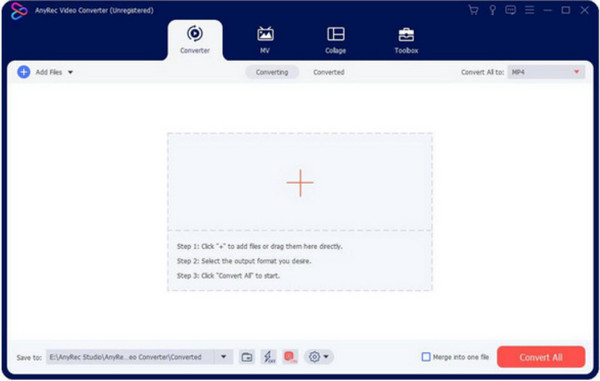
Bước 2.Sau khi tải lên, nhấp vào nút "Định dạng" để mở danh sách. Chọn định dạng đầu ra mong muốn cho tập tin của bạn. Nếu bạn đã tải lên nhiều video để chuyển đổi ở cùng một định dạng, hãy chuyển đến menu "Chuyển đổi tất cả" thành ở trên cùng bên phải của cửa sổ. Chọn định dạng đầu ra từ phần "Video".
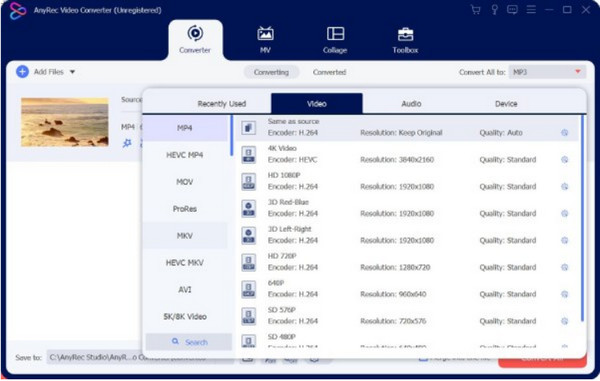
Bước 3.Để định cấu hình đầu ra, hãy nhấp vào nút "Hồ sơ tùy chỉnh" có biểu tượng bánh răng. Một cửa sổ nhỏ hơn hiển thị các cài đặt cho bộ mã hóa, chất lượng và thông tin khác. Nhấp vào nút "Tạo hồ sơ mới" để lưu các thay đổi.
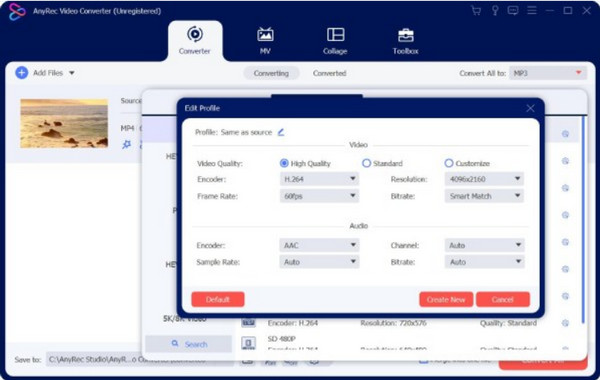
Bước 4.Chọn thư mục được chỉ định cho tệp đã chuyển đổi bằng cách đi tới menu "Save To" ở phần dưới cùng của giao diện chính. Sau đó, nhấp vào nút "Chuyển đổi tất cả" để xử lý video. Xem và thưởng thức những bộ phim yêu thích của bạn!
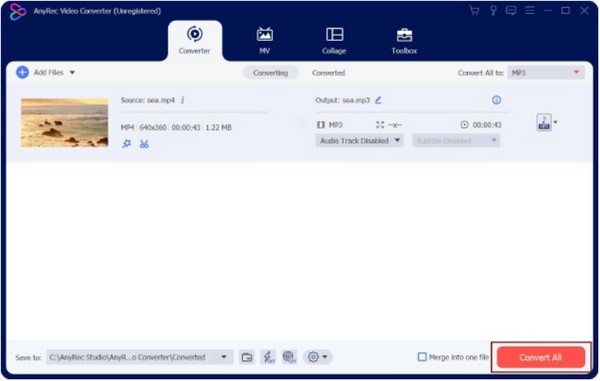
Giải pháp 2: Sửa chữa tệp MOV bằng VLC Media Player
VLC Media Player là một công cụ đa nền tảng được tải xuống miễn phí. Nó có nhiều công cụ chỉnh sửa để giúp bạn chỉnh sửa video như chuyển đổi, điều chỉnh và cắt video trên VLC. Nó cung cấp các chức năng mà bạn có thể tự do chuyển đổi và sửa MOV bất cứ lúc nào. Hãy xem cách sử dụng VLC như một giải pháp thay thế cho các video MOV bị hỏng.
Bước 1.Nếu thiết bị của bạn không có trình phát đa phương tiện, hãy truy cập trang web chính thức của VLC và nhấp vào nút "Tải xuống". Sau khi cài đặt, hãy mở VLC Media Player và đi tới menu Media. Chọn tùy chọn "Chuyển đổi/Lưu" từ danh sách thả xuống, sau đó nhập tệp MOV bằng cách nhấp vào nút "Thêm".
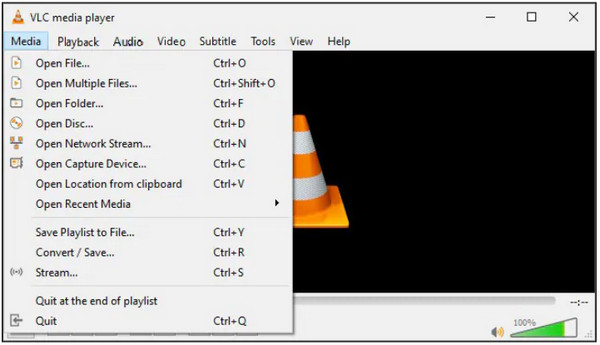
Bước 2.Từ cửa sổ "Chuyển đổi", nhấp vào nút "Cờ lê" từ menu "Hồ sơ". Chọn tùy chọn "MP4/MOV" và định cấu hình các cài đặt khác theo ý muốn; nhấp vào nút "Tạo" để lưu. Sau khi mọi thứ đã được thiết lập xong, hãy nhấp vào nút "Duyệt qua" trên menu "Tệp đích" để chọn thư mục. Nhấp vào nút "Bắt đầu" để chuyển đổi tệp MOV.
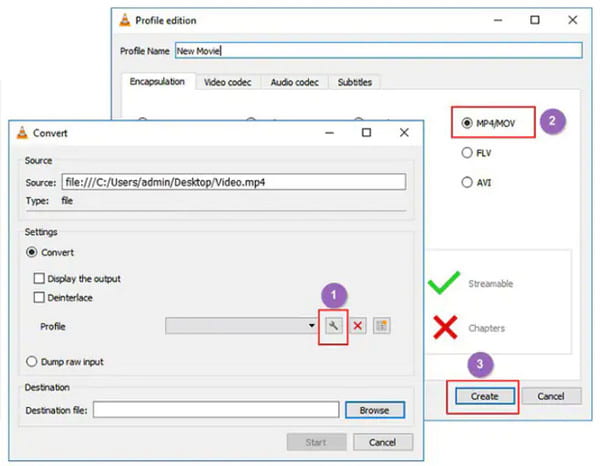
Phần 4: Các câu hỏi thường gặp về Phát lại MOV
-
Tôi có thể truyền tệp MOV trên thiết bị Windows không?
Đúng. Bạn có thể chuyển video trên Windows; tuy nhiên, Windows không hỗ trợ đầy đủ MOV. Vì vậy, sẽ rất hữu ích nếu bạn có Trình phát MOV chuyên nghiệp để mở và phát định dạng QuickTime. Hoặc bạn có thể chuyển đổi MOV sang các định dạng tiêu chuẩn như MP4.
-
Làm cách nào để chuyển đổi MOV trên Mac?
Khởi chạy ứng dụng trên thiết bị của bạn và chọn menu Tệp. Nhấp vào nút "Phim mới" từ danh sách thả xuống. Sau khi tệp được nhập, hãy nhấp vào video và quay lại menu Tệp. Lần này, hãy nhấp vào nút "Chia sẻ" và nút "Tệp". Duyệt tìm thư mục mong muốn và hoàn tất bằng cách nhấp vào nút Lưu.
-
Tôi có thể phát các tệp MOV trên điện thoại của mình không?
Đúng. Đối với người dùng iPhone, bạn có thể phát trực tiếp MOV được mã hóa bằng codec H.264, MPEG-4 hoặc HEVC. Nếu không, bạn cần chuyển đổi định dạng MOV sang iPhone. Hoặc bạn có thể sử dụng ứng dụng trình phát MOV, giống như người dùng Android.
Phần kết luận
Trình phát MOV rất hữu ích khi bạn có tệp MOV muốn xem trên Windows. Ngay cả trên Mac, định dạng tệp không được trình phát phương tiện mặc định của bạn nhận dạng và có một số lý do đằng sau. Rất may, các trình phát phương tiện có sẵn để tải xuống, đặc biệt là Trình phát Blu-ray AnyRec. Cái này Phần mềm phát Blu-ray cũng có thể là trình phát MOV hay sử dụng của bạn. Bạn có thể dùng thử trình phát đa phương tiện chuyên nghiệp này bằng cách nhấp vào nút Tải xuống miễn phí.
An toàn tải
An toàn tải
