Các nội dung
Các nội dung
Hướng dẫn
AnyRec Screen Recorder là trình ghi màn hình tất cả trong một dành cho Windows và Mac. Nó cung cấp 6 chế độ ghi khác nhau cho các tình huống khác nhau, bao gồm Video Recorder, Audio Recorder, Game Recorder, Webcam Recorder, Phone Recorder và Last Recorder. Bạn có thể ghi lại tất cả các hoạt động trên màn hình, video, tệp âm thanh, cảnh quay webcam, cuộc gọi đến và ảnh chụp nhanh. Khi bạn muốn quay video hướng dẫn và cảnh chơi trò chơi, bạn có thể điều chỉnh các thông số và tùy chọn khác nhau để quay video mong muốn.

Đăng ký
AnyRec Screen Recorder cung cấp phiên bản dùng thử miễn phí với các tính năng hạn chế, chẳng hạn như thời lượng ghi 3 phút, video clip hoặc âm thanh trước khi lưu, đồng thời loại bỏ tiếng ồn micrô và cải tiến micrô.
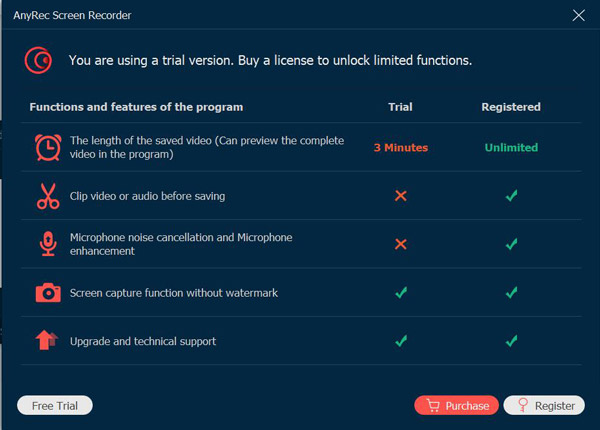
Để đăng ký phiên bản dùng thử, hãy nhấp vào Đăng ký (Hình ổ khóa) trên màn hình chính và nhập địa chỉ email của bạn và dán mã đăng ký vào trường văn bản và nhấp vào Kích hoạt nút để đăng ký phần mềm này. Hơn nữa, bạn có thể nhấp vào Thực đơn nút có biểu tượng ba chấm và nhấp vào Đăng ký cái nút.

Địa chỉ Email: Chọn Email bạn đã sử dụng để mua phần mềm.
Mã đăng ký: Kiểm tra mã đăng ký từ thư xác nhận đơn hàng.

Cập nhật
Nếu có bất kỳ trục trặc nào đối với Trình ghi màn hình AnyRec, bạn luôn có thể nhận cập nhật miễn phí để sửa một số lỗi và cải tiến sản phẩm. Đây là 2 phương pháp được sử dụng thường xuyên mà bạn nên biết.
Phương pháp 1: Cập nhật thủ công
Nhấn vào Thực đơn biểu tượng có ba chấm và chọn Kiểm tra cập nhật lựa chọn. Nếu có bản cập nhật, bạn nên tải xuống và cài đặt nó ngay lập tức.

Phương pháp 2: Cập nhật tự động
Nhấn vào Sở thích trên danh sách thả xuống. Nhấn vào Hơn và nhấp vào Tự động kiểm tra các bản cập nhật hộp kiểm. Bạn có thể nhận được thông báo cập nhật tự động nếu có bản cập nhật. Chỉ cần tải xuống và cài đặt phiên bản mới nhất cho phù hợp.

Sở thích
Khi bạn cần ghi lại các hoạt động trên màn hình với chất lượng tốt nhất, bạn có thể chọn các tùy chọn khác nhau từ thanh bên trái để điều chỉnh các cài đặt khác nhau trên cửa sổ bên phải.
ghi âm
Nhấn vào ghi âm , bạn có thể điều chỉnh các cài đặt khác nhau trước khi ghi, chẳng hạn như hiển thị đếm ngược trước khi ghi, tiếng bíp khi bắt đầu ghi, hiển thị ranh giới ghi, ẩn thanh phao khi ghi, ẩn biểu tượng màn hình khi ghi, tự động ẩn biểu tượng màn hình khi ghi, v.v.

Đầu ra
Nhấn vào Đầu ra , bạn có thể tùy chỉnh định dạng đầu ra cho video, tệp âm thanh và ảnh chụp nhanh. Hơn nữa, bạn có thể tinh chỉnh các tệp tạm thời, tệp đầu ra và các cài đặt khác.
Định dạng video: định dạng video, codec video, chất lượng video và tốc độ khung hình.
Định dạng âm thanh: định dạng âm thanh và chất lượng âm thanh.
Định dạng Ảnh chụp màn hình: định dạng ảnh chụp màn hình.

Âm thanh
Nhấn vào Âm thanh nút điều chỉnh và tinh chỉnh âm lượng cho cả âm thanh hệ thống và micrô. Chỉ cần nhấp vào Khử tiếng ồn micrô hộp kiểm hoặc Tăng cường micrô hộp kiểm để ghi lại chất lượng âm thanh tối ưu. Nó cũng cho phép bạn kiểm tra hiệu ứng âm thanh trong tối đa 20 giây bằng cách nhấp vào Bắt đầu kiểm tra âm thanh cái nút.

Máy ảnh
Nhấn vào Máy ảnh , bạn có thể chọn độ phân giải của máy ảnh, kiểu, độ mờ và xoay. Bạn thậm chí có thể đặt màn hình camera dán lên trên hoặc theo vùng ghi.

Con chuột
Nhấn vào Con chuột , bạn có thể hiển thị con trỏ chuột, và thay đổi cách nhấp chuột và màu vùng một cách linh hoạt. Hơn nữa, bạn có thể cá nhân hóa màu sắc cho chuột ghi âm.
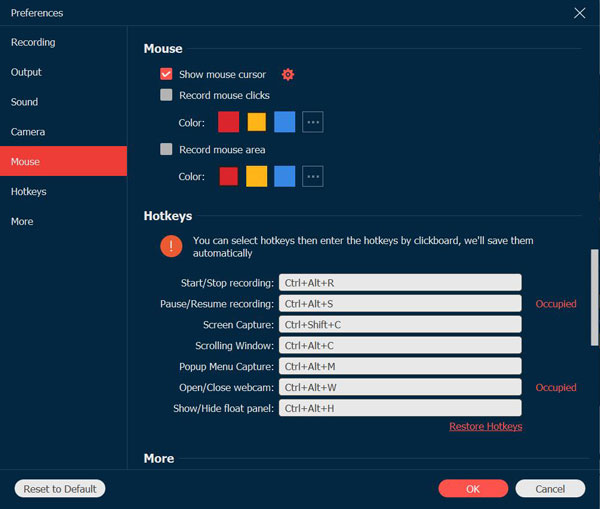
Các phím nóng
Nhấn vào Các phím nóng , nơi bạn có thể thay đổi các phím nóng để bắt đầu / dừng ghi, chụp màn hình, hiển thị / ẩn bảng nổi, v.v. Bạn có thể chọn các phím nóng và sau đó nhập các phím nóng bằng cách nhấp vào bảng. Sau đó, chương trình sẽ tự động lưu chúng. Chà, bạn có thể đặt các phím nóng tùy chỉnh thay vì In màn hình để có được trải nghiệm tốt hơn.
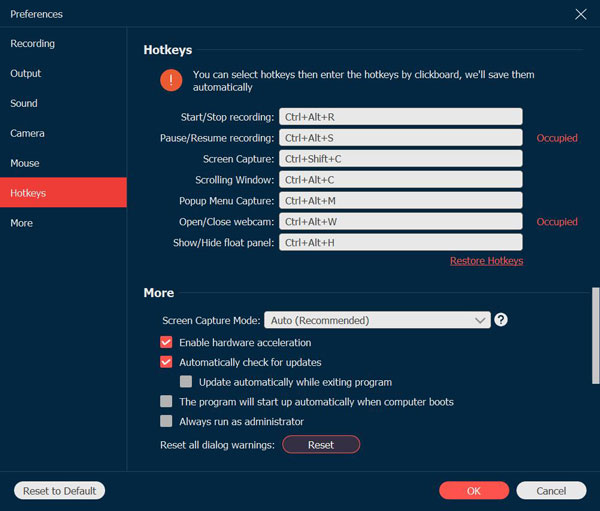
Hơn
Nhấn vào Hơn , bạn có thể bật tăng tốc phần cứng, cập nhật tự động, tự động khởi động khi máy tính khởi động, thu nhỏ khay hệ thống, thoát chương trình, v.v.
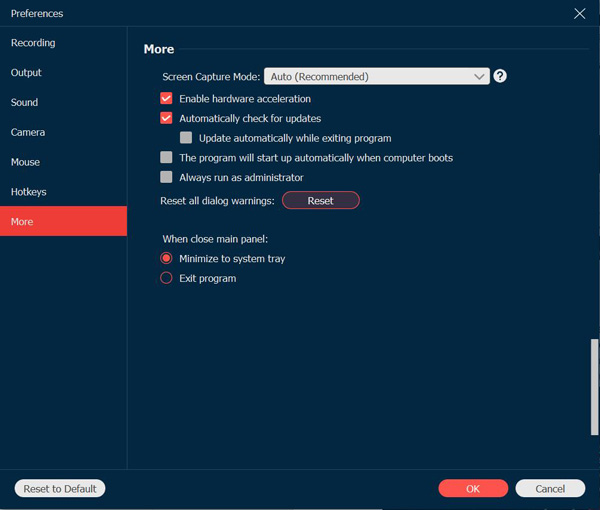
Những đặc điểm chính
Máy ghi hình
Video Recorder cho phép bạn ghi lại tất cả các hoạt động trên màn hình. Chỉ cần tìm hiểu thêm chi tiết về cách quay video màn hình như bên dưới.
Bước 1: Khởi chạy chương trình thew và chọn Máy ghi hình Lựa chọn.
Bước 2: Chọn khu vực mong muốn để ghi các hoạt động trên màn hình.
Quay video
Nhấn vào Đầy để ghi lại toàn màn hình. Nhấn vào Tập quán để nhấp vào Chọn khu vực / cửa sổ nút để tùy chỉnh khu vực ghi âm. Vùng / cửa sổ Chọn tùy chọn cung cấp nhiều điều khiển hơn để chọn cửa sổ hoặc khu vực hình chữ nhật cụ thể.

Ghi âm
Bật tắt các tùy chọn âm thanh từ Hệ thống âm thanh tùy chọn và Cái mic cờ rô quyền mua. Khi bạn cần quay video máy tính để bàn, bạn có thể nhấp vào Hệ thống âm thanh chỉ chuyển đổi. Đối với ghi âm tường thuật, bạn nên bao gồm cả âm thanh hệ thống và micrô.

Bước 3: Bắt đầu quay video
Khi bạn đã hoàn tất cài đặt, bạn có thể nhấp vào GHI để bắt đầu ghi. Trong quá trình ghi, bạn có thể chụp nhanh, đặt độ dài bản ghi, chỉnh sửa bản ghi hoặc điều chỉnh âm lượng.

Trong quá trình ghi, hãy nhấp vào Tạm ngừng để tạm dừng ghi hoặc nhấp vào Ngừng lại để vào cửa sổ xem trước. Nhấn vào Cứu để xuất và lưu tệp ghi video. Bạn chỉ cần xem trước bản ghi video để cắt các phần không mong muốn khỏi tệp.

Máy thu âm
Nếu bạn cần ghi lại các tệp âm thanh, chẳng hạn như Thu phóng cuộc họp, tường thuật, Cuộc gọi Skype, cuộc hội thoại và hơn thế nữa, máy ghi âm là một lựa chọn tuyệt vời để ghi lại các tệp âm thanh từ các kênh khác nhau.
Bước 1: Chọn máy ghi âm
Khi bạn đã khởi chạy Trình ghi màn hình AnyRec, bạn có thể nhấp vào Máy thu âm cái nút.

Bước 2: Kích hoạt âm thanh với âm lượng mong muốn
Chọn các kênh âm thanh mong muốn từ Hệ thống âm thanh nút và Cái mic cờ rô cái nút. Để ghi âm thanh nội bộ, bạn nên bật Hệ thống âm thanh chỉ nút, tường thuật phải từ Cái mic cờ rô cái nút. Bật cả hai để ghi lại FaceTime và các cuộc gọi trực tuyến khác.

Bước 3: Hệ thống ghi âm/Mic âm thanh
Nhấn vào GHI để bắt đầu ghi tệp âm thanh trên máy tính của bạn. Tất nhiên, bạn có thể điều chỉnh âm lượng âm thanh trong quá trình này.

Bước 4: Cắt và lưu âm thanh
Nhấn vào Ngừng lại để xem trước bản ghi âm và nhấp vào Cứu để xuất nó vào máy tính của bạn. Bạn cũng có thể sử dụng tính năng clip trong khi xem trước bản ghi âm để cắt các phần không mong muốn khỏi tệp.

Máy ghi trò chơi
Nó cũng là một trình ghi trò chơi trọng lượng nhẹ, ghi lại các video chơi trò chơi từ các trang web trực tuyến (Hơi nước, Minecraft, CS GO, Dota 2, v.v.), cũng như bảng điều khiển trò chơi (Play Station 3, Playstation 4, Trạm Play 5, Xbox, Công tắc, Wiivà hơn thế nữa) trong vòng nhấp chuột.
Bước 1: Nhấp vào Trình ghi trò chơi
Để quay video chơi trò chơi, bạn có thể bắt đầu trò chơi trên máy tính của mình trước khi nhấp vào Máy ghi trò chơi cái nút.

Bước 2: Chọn trò chơi
Chọn nguồn từ danh sách thả xuống từ Chọn trò chơi cái nút.

Bước 3: Ghi lại trò chơi bằng webcam
Nhấp vào biểu tượng Bánh răng để chọn tốc độ khung hình, định dạng đầu ra và chất lượng video bạn muốn quay. Sau đó, bạn có thể nhấp vào nút OK để lưu các thay đổi.
Bạn cũng có thể phủ video webcam lên cảnh trò chơi bằng cách bật Webcam lựa chọn. Để ghi lại các hiệu ứng âm thanh, âm nhạc và hội thoại trong trò chơi, bạn cần bật Hệ thống âm thanh tùy chọn và Cái mic cờ rô tùy chọn để quay video chơi trò chơi với các tệp âm thanh.

Bước 4: Bắt đầu ghi âm
Bấm vào GHI để bắt đầu ghi lại quá trình chơi trò chơi trước khi phát tệp. Nó sẽ bắt đầu sau 3 giây đếm ngược.

Bước 5: Xem trước và lưu
Khi bạn quay video chơi trò chơi, bạn có thể nhấp vào Ngừng lại để lưu bản ghi âm. Bạn có thể xem trước và chỉnh sửa video đã quay trước khi nhấp vào Cứu cái nút.

Máy ghi âm Webcam
Đối với ghi âm cuộc gọi Skype, cuộc họp kinh doanh (Phóng, Google Meet, GoToMeeting, Lync, Nhóm Microsoft, v.v.), và tường thuật trò chơi, bạn cũng nên bao gồm cảnh quay webcam. Nếu máy ảnh tích hợp không khả dụng, bạn có thể lắp một webcam bên ngoài vào máy tính của mình.
Bước 1: Bật trình ghi webcam
Nhấn vào Webcam nút từ Máy ghi hình. Hệ thống sẽ yêu cầu sự cho phép của camera tích hợp. Đối với máy ảnh bên ngoài, bạn có thể chọn cái mong muốn từ danh sách thả xuống.

Bước 2: Điều chỉnh khu vực
Khi bạn chỉ cần quay cảnh video từ webcam, bạn có thể tắt Máy ghi hình. Sau đó, bạn có thể điều chỉnh khu vực webcam và cài đặt âm thanh.
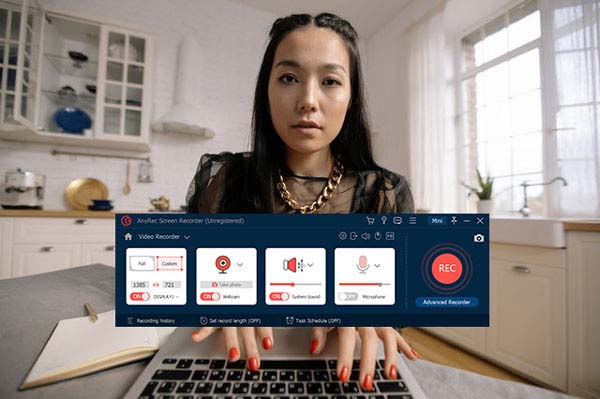
Bước 3: Bắt đầu ghi webcam
Nhấn vào GHI để bắt đầu ghi lại cảnh quay webcam. Tương tự như trình quay video, bạn có thể chụp nhanh, thêm chú thích hoặc thậm chí chỉnh sửa video trong quá trình quay.

Bước 4: Lưu cảnh quay webcam
Khi bạn đã quay được video mong muốn, nó sẽ lưu bản ghi vào thư viện phương tiện được tích hợp sẵn. Sau đó, bạn có thể ghi lại cảnh quay webcam hoặc nhấp vào Cứu để xuất tệp.

Máy ghi âm điện thoại
Một số người phát trực tuyến điện thoại cần ghi âm điện thoại của họ khi họ chơi trò chơi, hoặc một người nào đó cần ghi âm điện thoại để tạo video học phí hoặc thực hiện một bài thuyết trình video, họ đều có thể sử dụng chức năng này để đạt được mục tiêu của mình chỉ bằng những cú nhấp chuột đơn giản.
Bước 1: Chọn iOS hoặc Android
Sau khi nhấp vào Điện thoại trên màn hình chính, sẽ có một cửa sổ để bạn chọn hệ thống điện thoại của mình.

Android
Bước 2: Kết nối Android với máy tính
Nếu bạn chọn hệ thống Android, có hai cách để kết nối điện thoại của bạn với máy tính.
Nếu bạn sử dụng kết nối Wi-Fi, bạn phải tải xuống Gương FoneLab trên điện thoại của bạn. Đảm bảo máy tính và điện thoại của bạn có cùng kết nối Wi-Fi, sau đó nhấn Phát hiện trên điện thoại của bạn để tìm máy tính của bạn để bắt đầu truyền.

Bạn cũng có thể nhập mã pin trên Gương FoneLab để nhập mã pin được hiển thị trên máy tính của bạn.
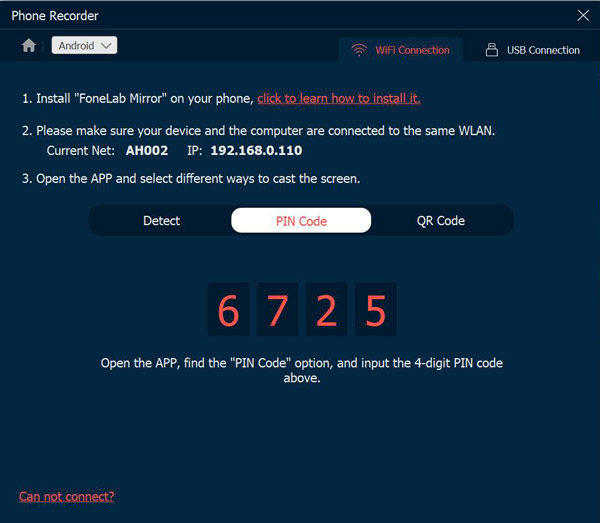
Và cách cuối cùng trong kết nối Wi-Fi là quét mã QR, và đó cũng là cách dễ nhất. Mở Gương FoneLab để quét mã QR trên máy tính để bắt đầu truyền.
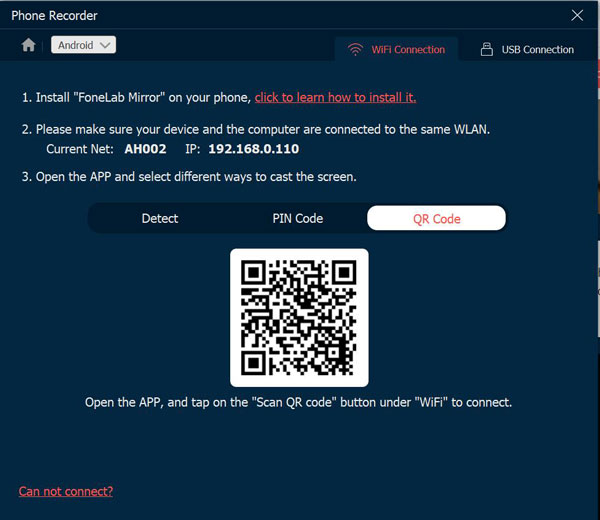
Và một cách kết nối khác là Kết nối USB. Dây USB có thể kết nối điện thoại và máy tính của bạn để bắt đầu ghi âm điện thoại của bạn.

iOS
Bước 3: Kết nối iPhone với máy tính
Sử dụng iOS không yêu cầu bất kỳ phần mềm bên thứ ba nào để ghi lại điện thoại của bạn. Và bạn có thể chọn quay video hoặc chỉ âm thanh trên điện thoại của mình.
Nếu bạn chọn phản chiếu màn hình trên điện thoại của mình, tất cả những gì bạn phải làm là nhấn Gương màn hình trên iPhone của bạn và tìm AnyRec Screen Recorder để bắt đầu quay.

Nếu bạn chọn nhân bản âm thanh, hãy nhấn AirDrop ở góc trên bên phải để mở rộng menu phát lại nhạc và tìm Trình ghi màn hình AnyRec để bắt đầu ghi.

Người ghi cuối cùng
Nếu bạn muốn tiếp tục với tác vụ trước đó, bạn chỉ cần nhấp vào Người ghi cuối cùng để khôi phục cài đặt. Sau đó, bạn có thể chỉ cần tinh chỉnh cài đặt như các chế độ ghi khác.

Ảnh chụp nhanh
Cho dù bạn cần chụp ảnh nhanh trên máy tính của mình trực tiếp hoặc chụp màn hình từ video, bạn có thể nhấp vào Ảnh chụp nhanh cái nút. Có nhiều tính năng chỉnh sửa hơn để đánh bóng ảnh.
Bước 1: Khởi chạy ảnh chụp nhanh
Chuyển đến màn hình chính và nhấp vào Ảnh chụp nhanh cái nút. Nó cho phép bạn chụp ảnh màn hình cho một cửa sổ hoặc một khu vực tùy chỉnh.

Bước 2: Chọn khu vực
Khi cửa sổ bật lên, chuột của bạn sẽ trở thành con trỏ di chuyển. Chỉ cần di chuyển con trỏ của bạn đến cửa sổ và nhấp chuột trái để xác nhận ảnh chụp màn hình. Nó cũng cho phép bạn nhấp và kéo chuột trái để chụp màn hình hình chữ nhật.

Bước 3: Chỉnh sửa bằng chú thích
Khi bạn đã chụp nhanh, bạn có thể chỉnh sửa ảnh bằng các tùy chọn chỉnh sửa, chẳng hạn như chú thích, hình mờ, đường kẻ và hơn thế nữa. Hơn nữa, bạn cũng có thể tùy chỉnh màu sắc và phông chữ.

Chỉnh sửa nâng cao
Nếu bạn đã nâng cấp lên phiên bản đầy đủ của AnyRec Screen Recorder, bạn có thể mở khóa thêm các công cụ chỉnh sửa video và âm thanh. Những công cụ này có sẵn kể từ phiên bản 1.0.30. Vì vậy, hãy chắc chắn rằng bạn đã cập nhật chương trình lên phiên bản mới nhất.
Có 2 cách để truy cập các trình chỉnh sửa video sau. Bạn có thể đi đến Lịch sử ghi lại. bên trong Công cụ chỉnh sửa phần, bạn có thể chọn công cụ bạn cần.
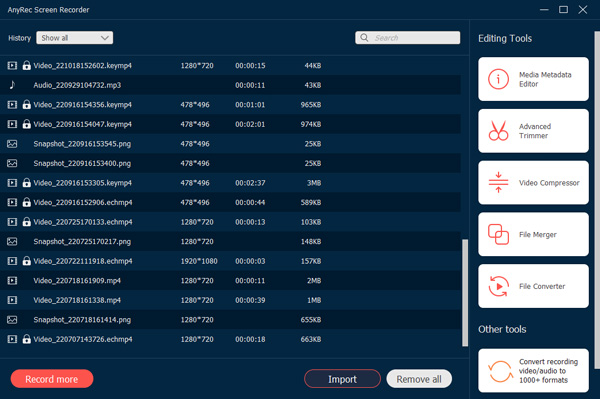
Hoặc bạn có thể nhấp chuột phải vào bản ghi của mình. Sau đó nhấp vào công cụ chỉnh sửa video nhất định từ menu chuột phải của nó.
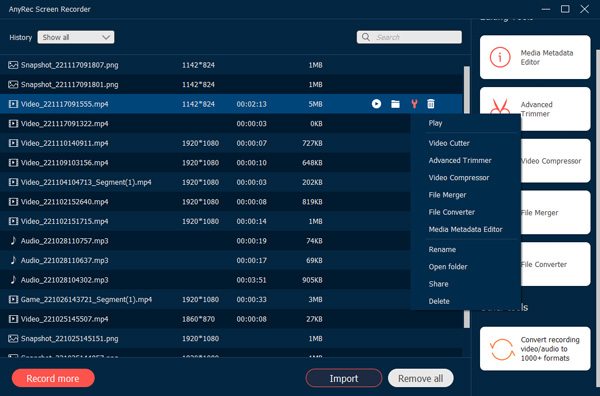
Máy cắt video
bên trong Máy cắt video cửa sổ, bạn có thể nhanh chóng cắt một video dài với bắt đầu và kết thúc tùy chỉnh. Tại đây bạn có thể điều chỉnh âm lượng đầu vào và chụp ảnh màn hình. Để có trải nghiệm cắt video tốt hơn, bạn có thể nhấp vào tông đơ nâng cao nút và di chuyển trên.
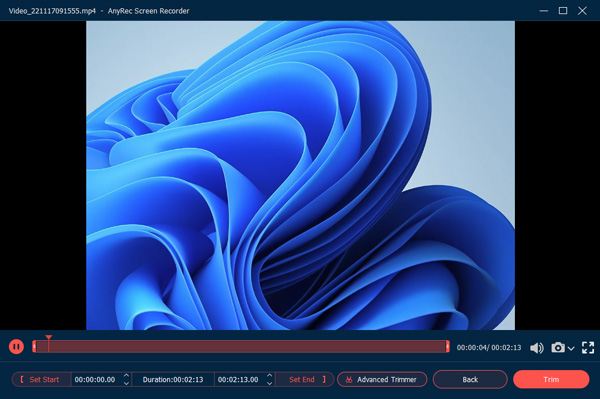
tông đơ nâng cao
Ngoài hai phương pháp trên, bạn có thể có thêm một cách để truy cập trình chỉnh sửa nâng cao trong AnyRec Screen Recorder. Sau khi quay video màn hình, bạn sẽ ở trong Xem trước cửa sổ theo mặc định. Tại đây bạn có thể nhấp vào tông đơ nâng cao nút gần phía dưới.
Giờ đây, bạn có thể cắt bất kỳ tệp ghi âm và video nào. Nhấn vào Đặt bắt đầu và Đặt kết thúc các nút để đặt độ dài video tùy chỉnh. Hoặc bạn có thể cắt video trên Windows 10/11/8/7 bằng cách kéo theo điểm đầu và điểm cuối. Đánh dấu vào ô trước mờ dần trong và mờ dần để thêm nhiều hiệu ứng video. Hơn nữa, bạn có thể thêm nhiều phân đoạn video hơn và hợp nhất các tệp video đó thành một tệp mới trong tông đơ nâng cao. Nhấn vào Xén để lưu các thay đổi.

Máy nén Video
bên trong Máy nén Video cửa sổ, bạn có thể làm cho kích thước video nhỏ hơn hơn trước theo tỷ lệ phần trăm hoặc kích thước tệp nhất định. Bạn cũng có thể thay đổi định dạng, độ phân giải và tốc độ bit của video để giảm kích thước GB, MB hoặc KB của bất kỳ tệp video hoặc âm thanh nào. Nhấn vào Xem trước nút để có một kiểm tra. Cuối cùng, nhấp vào Nén nút xác nhận.

Hợp nhất tệp
Nhấn vào Thêm vào nút để thêm nhiều video clip. Bạn có thể nhấp vào Phía sau hoặc Ở đằng trước để kết hợp các video clip theo đúng thứ tự. Cửa sổ xem trước có thể hiển thị tất cả các thay đổi ngay lập tức. Hơn nữa, bạn có thể điều chỉnh cài đặt của các bản âm thanh và video đầu ra bằng các tùy chọn phía dưới. Cuối cùng, bấm vào Xuất khẩu để kết hợp các video thành một thành công.

Trình chuyển đổi tệp
bên trong Xuất video cửa sổ, bạn có thể điều chỉnh cài đặt video với nhiều tùy chọn, bao gồm Sự sắp xếp, Nghị quyết, , Chất lượng, Mã hoá, và Chế độ thu phóng. Hơn nữa, bạn có thể điều chỉnh âm thanh Mã hoá, Tỷ lệ mẫu: Kênh truyền hìnhvà Tốc độ bit ở cả hai Xuất video và Xuất âm thanh cửa sổ.

Định dạng: Chuyển đổi video sang MP4, MOV, WMV, AVI, MKV và GIF.
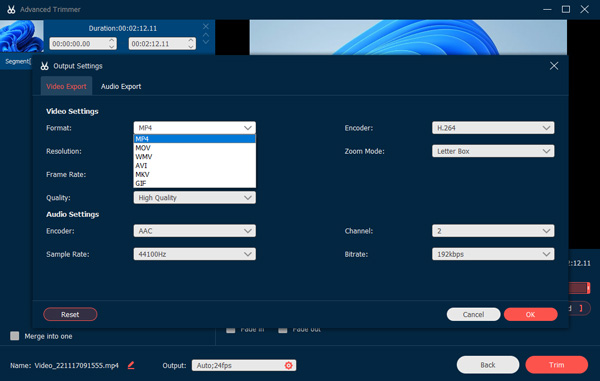
Nghị quyết: Điều chỉnh độ phân giải video thành 3840x2160, 2560x1440, 1920x1080, 1280x720, 640x360, 1;1, 9:16, 4:3, 21:9, 5:4, 16;10, 3;2, 2;1 hoặc tùy chỉnh.
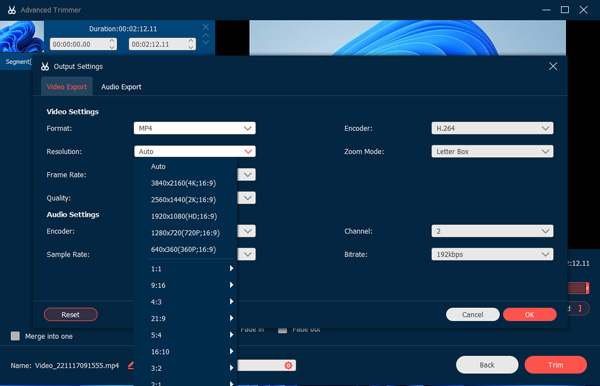
Tỷ lệ khung hình: Đặt tốc độ khung hình video thành 60 khung hình/giây, 59,94 khung hình/giây, 30 khung hình/giây, 29,97 khung hình/giây, 25 khung hình/giây, 24 khung hình/giây, 23,97 khung hình/giây, 20 khung hình/giây, 15 khung hình/giây, 12 khung hình/giây.
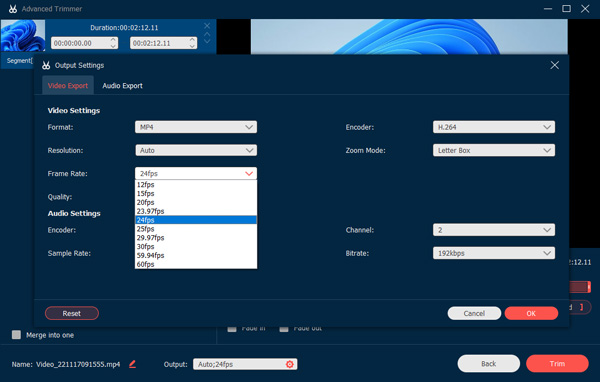
Phẩm chất: Lưu video ghi ở chất lượng cao, tiêu chuẩn hoặc tùy chỉnh.
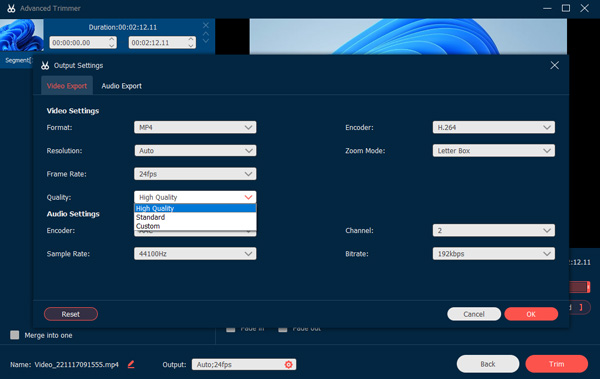
Bộ mã hóa video: Điều chỉnh bộ mã hóa video thành H.264, HEVC, hoặc MPEG-4.
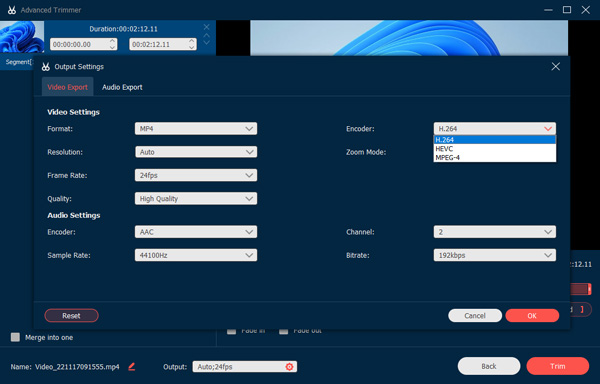
Chế độ thu phóng: Đặt chế độ thu phóng video dưới dạng hộp thư, xoay & quét và đầy đủ.
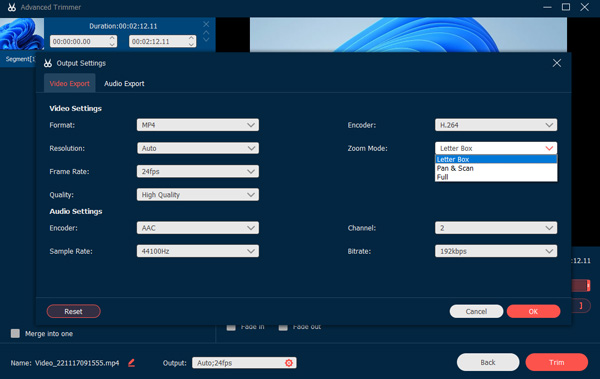
Định dạng: Lưu và chuyển đổi âm thanh sang MP3, AAC, AC3, WMA, WAV, AIFF, FLAC, MKA, OGG, AU, M4A, M4B, M4R, DTS, APE, AMR, MP2, ALAC.
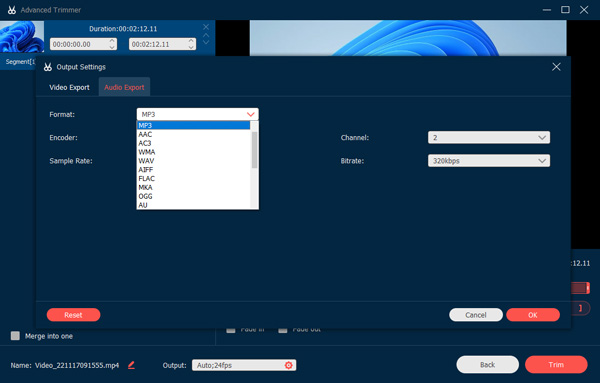
Bộ mã hóa âm thanh: Đặt bộ mã hóa âm thanh là AAC hoặc AC3. (Kiểm tra AAC so với AC3)
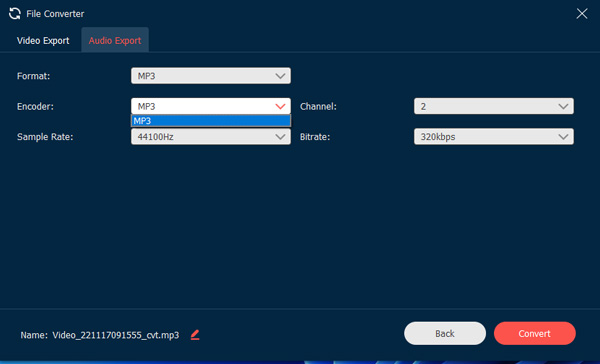
Tỷ lệ mẫu: Điều chỉnh tốc độ lấy mẫu âm thanh là 22050Hz, 32000Hz, 44100Hz và 48000Hz.
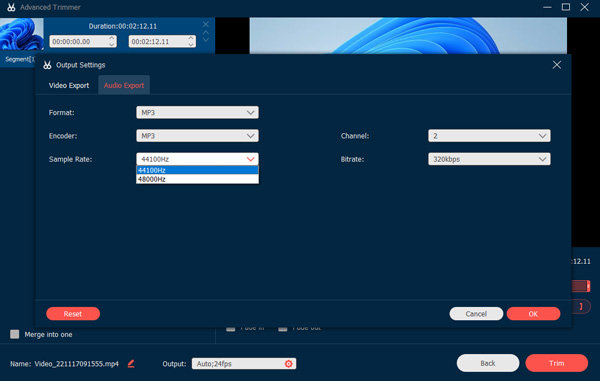
Kênh truyền hình: Điều chỉnh kênh âm thanh thành 1 hoặc 2.
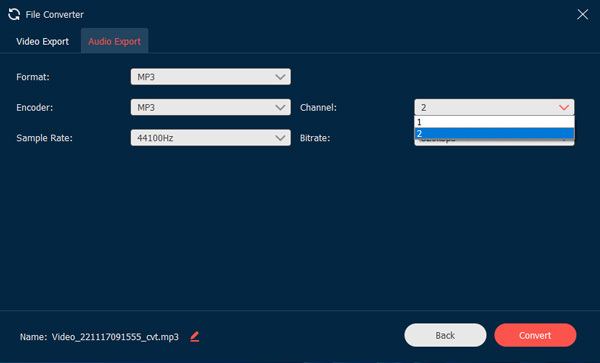
Tốc độ bit: Đặt tốc độ bit của âm thanh là 320kbps, 256kbps, 192kbps, 128kbps, 96kbps và 64kbps.
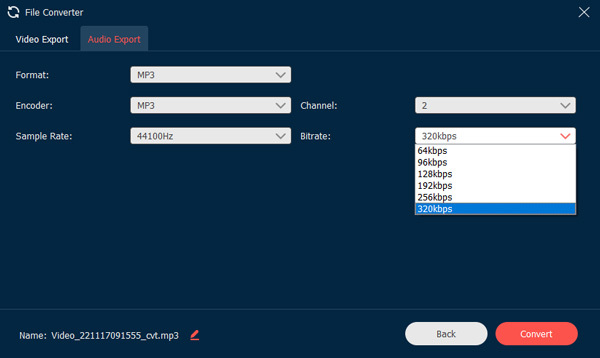
Chỉnh sửa siêu dữ liệu phương tiện
Tại đây, bạn có thể thay đổi tên tệp, tiêu đề, nghệ sĩ, album, nhà soạn nhạc, thể loại, năm và nhận xét của bất kỳ tệp ghi âm/video nào. Ngoài ra, bạn có thể nhấp vào Thêm vào nút có biểu tượng dấu cộng để thêm bìa. Đánh dấu vào ô trước Luôn hiển thị khi lưu dựa trên nhu cầu của bạn. Cuối cùng, bấm vào Hoàn thành để hoàn tất chỉnh sửa siêu dữ liệu.

Kiểm soát ghi âm
Chỉnh sửa bản ghi
Để chỉnh sửa bản ghi, bạn có thể chỉ cần nhấp vào Chỉnh sửa trong quá trình ghi. Nó có các tùy chọn khác nhau để thêm hình chữ nhật, hình elip, mũi tên, đường thẳng, v.v. vào bản ghi. Hơn nữa, bạn cũng có thể điều chỉnh kích thước và màu sắc của các tùy chọn này theo yêu cầu của bạn.

Ghi âm cài đặt trước
Khi bạn phải quay một số video hướng dẫn thường xuyên, bạn có thể tùy chỉnh bản ghi đặt trước từ Hơn thực đơn. Bạn có thể tạo bản ghi đặt trước và áp dụng nó cho tất cả các tác vụ ghi.
Bước 1: Quản lý cài đặt trước mới
Nhấn vào Hơn và nhấp vào Quản lý từ màn hình chính để thêm cài đặt trước ghi tùy chỉnh mới.

Bước 2: Trong cửa sổ bật lên, hãy nhấp vào Thêm vào có biểu tượng dấu cộng lớn để tạo mới.
Bước 3: Lưu và áp dụng cài đặt
Bạn có thể tinh chỉnh và điều chỉnh các thông số khác nhau cho cài đặt trước ghi, bao gồm Hiển thị, Khu vực ghi, Webcam, Âm thanh, Micrô, Định dạng video, chất lượng, tốc độ khung hình và Định dạng / chất lượng âm thanh. Sau đó, bạn có thể nhấp vào Cứu và nhấp vào Ứng dụng để áp dụng các cài đặt.

Nếu bạn cần tạo nhiều cài đặt trước ghi, bạn có thể làm theo quy trình tương tự và nhấp vào Nhận bộ hiện tại để sao chép cài đặt từ tác vụ đặt trước trước đó. Sau đó, chỉ cần điều chỉnh cài đặt một chút để lưu.
Máy ghi âm nâng cao
Có một nút Advanced Recorder bên dưới nút REC, cung cấp nhiều điều khiển hơn để chọn vùng ghi.
Bước 1: Mở Trình ghi nâng cao
Chuyển đến tùy chọn Video Recorder. Nhấn vào Máy ghi âm nâng cao nút dưới GHI ở phía bên phải.

Bước 2: Chọn các chế độ khác nhau
Từ danh sách thả xuống, hãy chọn các tùy chọn mong muốn, chẳng hạn như Xung quanh chuột, Theo dõi chuột, Khóa và cửa sổ ghi và Loại trừ cửa sổ và ghi.

Xung quanh chuột: Đây là chế độ ghi mà vùng ghi sẽ thay đổi khi bạn di chuyển chuột và vùng đó luôn ở giữa chuột. Nó có các cài đặt trước khác nhau mà bạn có thể chụp các khu vực hoặc thiết bị iOS mong muốn. Khi bạn di chuyển chuột đến viền của màn hình, khi đó khu vực bên ngoài màn hình của bạn sẽ được hiển thị trên màn hình đen.
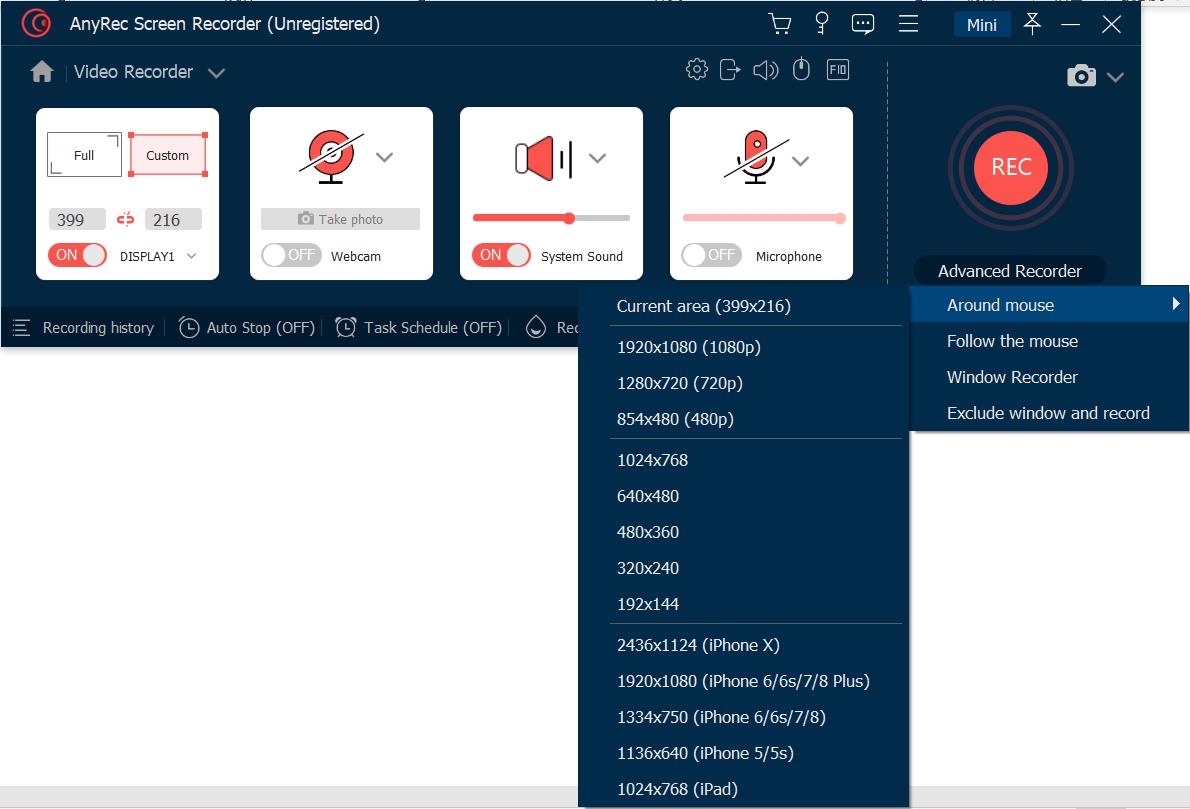
Theo dõi con chuột: Cũng giống như chế độ chuột, nó sẽ thay đổi vùng ghi khi bạn di chuyển chuột. Nhưng khác với chế độ trước, vùng ghi sẽ bị thay đổi khi chuột ra khỏi vùng ghi gốc.
Khóa và ghi cửa sổ: Chế độ ghi cho phép bạn khóa một cửa sổ để ghi và quản lý các cửa sổ khác, chỉ khi cửa sổ bị khóa đang chạy, không thu nhỏ hoặc đóng.
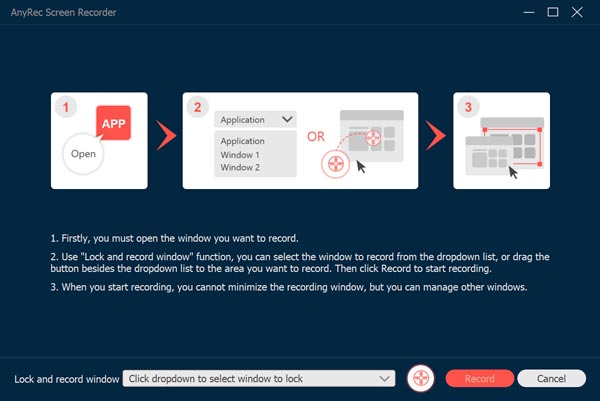
Loại trừ cửa sổ và ghi lại: Đây là tùy chọn để loại trừ các cửa sổ và để lại các cửa sổ không được chọn để ghi.
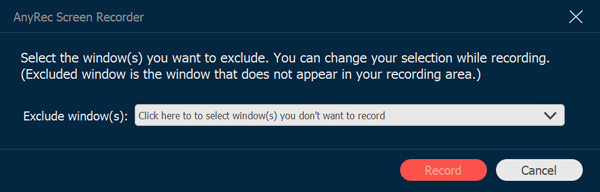
Lịch trình công việc
Khi bạn cần tự động ghi lại một số chương trình phát sóng, Lịch trình công việc tính năng là một tùy chọn để quay video mà không cần nhấp thêm.
Bước 1: Bấm vào Lịch trình nhiệm vụ
Đi đến Máy ghi hình, hoặc là Máy thu âm lựa chọn. Bạn có thể nhấp vào Lịch trình công việc ở dưới cùng.

Bước 2: Đặt thời gian
Trong cửa sổ bật lên, bạn nên điền tên tác vụ, đặt thời gian bắt đầu, thời lượng ghi và bộ ghi từ các cài đặt trước. Sau đó, bạn có thể nhấp vào nút OK để xác nhận.

Quản lý lịch sử ghi
Khi bạn đã chụp các video, tệp âm thanh hoặc ảnh chụp nhanh mong muốn, bạn có thể tìm thấy các tệp ghi có sẵn trong lịch sử ghi. Tùy chọn Lịch sử ghi có sẵn trong tùy chọn Video Recorder hoặc tùy chọn Audio Recorder.
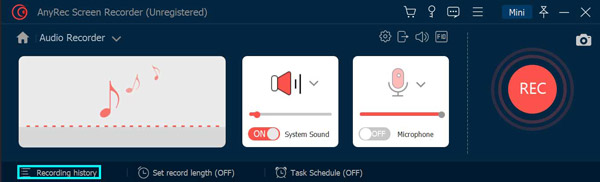
Nó cho phép bạn đổi tên các tệp ghi âm, phát lại video trực tiếp hoặc thậm chí chia sẻ chúng trên YouTube, Flickr, v.v.

Ghi hình mờ
Bạn có thể nhấp vào nút Record Watermark để làm cho video quay của bạn được đính kèm với một hình mờ, điều này sẽ giúp bạn tiết kiệm thời gian chỉnh sửa hình mờ sau khi quay. Và bạn có thể chọn hình mờ văn bản hoặc hình ảnh mặc định.
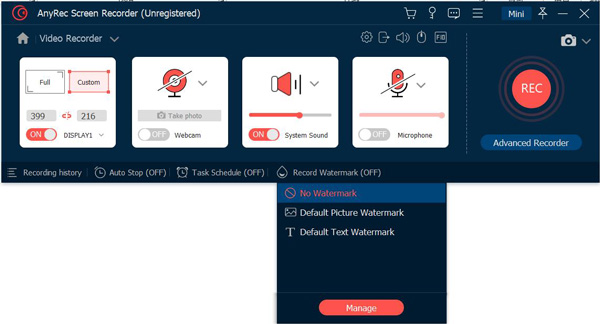
Bên cạnh việc sử dụng hình mờ mặc định, bạn có thể thiết kế hình mờ văn bản hoặc hình mờ hình ảnh của mình làm hình mờ mặc định.

Tự động dừng
Nếu bạn muốn tự động dừng quay màn hình, bạn có thể nhấp vào nút Tự động dừng ở cuối màn hình chính. Và bạn có thể chọn ba cách để dừng ghi.

Độ dài ghi: Bạn có thể đặt độ dài tệp cho video của mình. Khi video của bạn đạt được độ dài đó, video sẽ ngừng quay.

Kích thước tệp ghi: Bạn có thể đặt giới hạn về kích thước tệp ghi. Khi tệp đạt được điểm đó, nó sẽ ngừng ghi.

Thời gian kết thúc: Bạn có thể đặt hẹn giờ. Khi máy tính của bạn đạt được thời gian đó, nó sẽ ngừng ghi. Bạn cũng có thể chọn tắt máy tính của mình sau khi dừng ghi.

Hướng dẫn
AnyRec Screen Recorder cho Mac là trình ghi màn hình Mac thân thiện với người mới bắt đầu. Bạn có thể ghi video màn hình Mac, âm thanh và webcam đồng thời hoặc riêng biệt dựa trên nhu cầu của bạn. Không có đường cong học tập dốc. Bạn có thể nhanh chóng tìm thấy tất cả các tùy chọn từ Trình ghi video tích hợp, Trình ghi cửa sổ, Trình ghi âm thanh, Trình ghi Webcam và Chụp ảnh màn hình. Bây giờ, hãy xem bạn có thể làm gì với AnyRec Screen Recorder cho Mac.

Đăng ký
Sau khi cài đặt gói, bạn sẽ thấy một cửa sổ bật lên. Bạn có thể bấm vào Mua hoặc Đăng ký đăng ký tài khoản người dùng để mở khóa tất cả các tính năng. Hoặc bạn có thể nhấp vào Đặt hàng sau để bắt đầu dùng thử miễn phí để có một lần thử trước. Như bạn có thể thấy, sự khác biệt chính giữa phiên bản dùng thử đã đăng ký và phiên bản dùng thử miễn phí là độ dài ghi âm tối đa. Hơn nữa, trình chỉnh sửa video hoặc âm thanh không khả dụng cho đến khi bạn đăng ký tài khoản.

Không sao nếu bạn muốn đăng ký AnyRec Screen Recorder cho Mac sau khi dùng thử miễn phí. Bạn có thể bấm vào Mua hoặc Đăng ký từ danh sách thả xuống Trợ giúp trên cùng.

Nếu bạn nhấp vào Mua: Trong màn hình mua bật lên, hãy mua giấy phép 1 tháng hoặc trọn đời cho trình ghi màn hình Mac của bạn. Làm theo hướng dẫn trên màn hình để hoàn tất quá trình. Hoặc bạn có thể nhấp vào Giỏ hàng biểu tượng ở góc trên cùng bên phải của chương trình.

Cập nhật
AnyRec Screen Recorder cho Mac cung cấp 2 cách khác nhau để cập nhật chương trình.
Phương pháp 1: Cập nhật thủ công
Từ danh sách thả xuống Trợ giúp trên cùng, bạn có thể nhấp vào Kiểm tra cập nhật.

AnyRec Screen Recorder cho Mac sẽ kiểm tra tất cả các bản cập nhật có sẵn ngay lập tức. Nếu bạn đã nâng cấp lên phiên bản mới nhất, nó sẽ thông báo cho bạn rằng AnyRec Screen Recorder cho Mac đã được cập nhật. Nhấp chuột VÂNG để đóng cửa sổ.

Phương pháp 2: Cập nhật tự động
Nếu bạn muốn giữ chương trình luôn ở phiên bản mới nhất, bạn có thể bật chức năng tự động cập nhật của nó. Chọn Sở thích từ danh sách thả xuống AnyRec Screen Recorder for Mac trên cùng.

Nhấp chuột Khác bên trong Sở thích bảng điều khiển bên trái. Hãy đảm bảo rằng Tự động kiểm tra các bản cập nhật tùy chọn và Cập nhật tự động khi thoát tùy chọn chương trình được kích hoạt. Sau đó, nhấp vào VÂNG để lưu các thay đổi.

Đặt Quyền truy cập Trợ năng
Lần đầu tiên bạn chạy Trình ghi màn hình AnyRec dành cho Mac, bạn sẽ được nhắc với thông báo Truy cập Trợ năng (Sự kiện). Nhấp chuột Mở Tùy chọn Hệ thống.
Bạn sẽ ở trong Trợ năng theo mặc định. Nhấn vào Khóa ở góc dưới cùng bên phải bên cạnh Nhấp vào khóa để thực hiện thay đổi. Bật dấu kiểm trước AnyRec Screen Recorder cho Mac. Sau đó, nhấp vào biểu tượng Khóa dưới cùng bên cạnh Nhấp vào khóa để ngăn các thay đổi tiếp theo

Đóng Bảo mật & Quyền riêng tư cửa sổ. Giờ đây, bạn có thể ghi bằng AnyRec Screen Recorder cho Mac.
Sở thích
Trước khi bắt đầu quay video và ghi âm, bạn có thể tùy chỉnh cài đặt ghi trong Sở thích cửa sổ. Bạn có thể mở danh sách Trình ghi màn hình AnyRec cho Mac và sau đó chọn Sở thích ở trên cùng. Hoặc bạn có thể đi tới trình ghi cụ thể, sau đó bấm vào Cài đặt nút với Bánh răng biểu tượng để điều hướng đến Sở thích cũng.
ghi âm
Trong mặc định ghi âm , bạn có thể bật hoặc tắt nhiều tùy chọn trước khi ghi, bao gồm Hiển thị đếm ngược để ghi, Bíp khi bắt đầu ghi, Hiển thị ranh giới ghi, Ẩn thanh nổi trong khi ghi, Cho phép di chuyển vùng ghi trong khi ghi, Ẩn Dock trong khi ghi, Tự động mở bản xem trước cửa sổ khi kết thúc ghi, Loại trừ thanh nổi khi ghi. Nhấp chuột VÂNG để lưu các thay đổi.

Con chuột
Đi đến Con chuột thực đơn. Tại đây bạn có thể quản lý các dấu kiểm trước đó Hiển thị con trỏ chuột và Đánh dấu vùng chuột. Nó cũng cung cấp 3 hiệu ứng nhấp chuột khác nhau. Hơn nữa, bạn cũng có thể đặt màu tùy chỉnh cho vùng chuột đánh dấu. Để lưu các thay đổi của bạn, hãy nhấp vào VÂNG ở góc dưới bên phải.

Các phím nóng
Tại đây bạn có thể kiểm tra các phím nóng mặc định để quay và chụp màn hình. Hoặc bạn có thể thay đổi và nhập các phím nóng mới trước khi Bắt đầu / Dừng ghi, Tạm dừng / Tiếp tục ghi, Chụp màn hình, Mở / Đóng webcam và Hiển thị / Ẩn bảng nổi. Chương trình sẽ lưu nó ngay lập tức. Sau đó, bạn có thể ghi video / âm thanh và chụp ảnh màn hình trên Mac thông qua các phím nóng.

Đầu ra
Bạn có thể đặt đường dẫn đầu ra của các tệp đã ghi và ảnh chụp nhanh đã chụp trong Đầu ra. Hơn nữa, bạn có thể thay đổi cài đặt đầu ra trong các tùy chọn đó.
Định dạng ảnh chụp màn hình: PNG, JPG / JPEG, BMP, GIF, TIFF
Định dạng video: MOV, MP4, M4V, Gif
Bộ giải mã video: H.264, HEVC, Apple ProRes 422, Apple ProRes 4444
Chất lượng video: Thấp nhất, Thấp, Trung bình, Cao, Cao nhất, Không mất mát
Tỷ lệ khung hình: 20 khung hình / giây, 24 khung hình / giây, 25 khung hình / giây, 30 khung hình / giây, 60 khung hình / giây
Định dạng âm thanh: MP3, M4A, WMA, CAF, FLAC, OGG, OPUS
Chất lượng âm thanh: Thấp nhất, Thấp, Trung bình, Cao, Cao nhất, Không mất mát

Khác
Ngoài cài đặt ghi màn hình, bạn có thể chọn Tự động kiểm tra các bản cập nhật. Do đó, phần mềm ghi màn hình Mac của bạn có thể luôn cập nhật.

Máy ghi hình
Bạn có thể ghi lại các hoạt động trên máy tính để bàn, video màn hình, cuộc họp trực tuyếnvà nhiều video khác ở định dạng MP4 và các định dạng khác. Chỉ ấn Máy ghi hình trên giao diện chính.

Bước 1: Đặt khu vực chụp ảnh màn hình
Kích hoạt Hiển thị 1 lựa chọn. Chọn giữa Đầy và Tập quán. Bạn có thể quay video toàn màn hình trên Mac với Full.

Hoặc bạn có thể mở ra Tập quán danh sách. Bạn có thể chọn 1920 × 1080, 1280 × 720, 854 × 480, 1024 × 768, 640 × 480 và Chọn khu vực / cửa sổ. Tại đây, bạn có thể kéo chuột trái để chọn một cửa sổ nhất định hoặc vùng hình chữ nhật tùy chỉnh.

Bước 2: Bật / tắt tính năng ghi webcam (tùy chọn)
Nếu bạn muốn ghi lại bản thân và màn hình máy tính đồng thời, bạn có thể bật Máy ảnh. Sử dụng chuột trái của bạn để điều chỉnh kích thước và vị trí màn hình webcam.

Máy ảnh Mac mặc định là Máy ảnh HD Facetime. Nếu bạn muốn quay màn hình bằng webcam bên ngoài, bạn có thể chọn máy ảnh bên ngoài được kết nối của mình từ danh sách thả xuống của nó.

Bước 3: Ghi lại màn hình với âm thanh (tùy chọn)
Bật Âm thanh hệ thống thành ghi lại màn hình Mac với âm thanh hệ thống.

Nếu bạn muốn chụp ảnh màn hình bằng giọng nói của mình, bạn có thể bật Cái mic cờ rô cũng. Trước khi ghi âm trên máy Mac, trước tiên bạn cần bật quyền đối với micrô.

Trong cửa sổ bật lên Bảo mật & Quyền riêng tư cửa sổ, Tìm và nhấp vào biểu tượng ổ khóa ở góc dưới cùng bên trái. Sau đó nhập mật khẩu máy tính để mở khóa.

Nhấp vào hộp kiểm bên cạnh AnyRec Screen Recorder cho Mac. Trong cửa sổ bật lên mới, hãy nhấp vào Thoát & Mở lại xác nhận. Nhân tiện, hãy đảm bảo Khóa nút đã đóng.

Bước 4: Bắt đầu ghi âm
Nhấp chuột GHI đến bắt đầu quay video màn hình với âm thanh trên máy Mac.

Sau 3 giây đếm ngược, AnyRec Screen Recorder cho Mac sẽ tự động ghi lại màn hình đã chọn. Bạn có thể tạm dừng, tiếp tục và dừng ghi trên Mac tùy theo nhu cầu của mình.

Nhấn vào Chỉnh sửa để truy cập tất cả các công cụ vẽ trên màn hình. Bạn có thể thêm hình chữ nhật, hình elip, đường thẳng, mũi tên, sơn màu, văn bản, công cụ bước, v.v. Hơn nữa, hãy chọn kích thước và màu sắc cụ thể. Bạn có thể xóa, làm lại, hoàn tác, thùng rác và thoát khỏi công cụ vẽ hiện tại một cách tự do.

Nếu bạn muốn chụp ảnh màn hình, bạn có thể nhấp vào Máy ảnh cái nút. AnyRec Screen Recorder cho Mac sẽ chụp nhanh toàn màn hình ngay lập tức. Bạn có thể tìm thấy ảnh đã chụp trong Lịch sử ghi. Trong các bản cập nhật tiếp theo, AnyRec sẽ mang đến Ảnh chụp màn hình cuộn Mac cũng như tính năng.
Bước 5: Cắt video quay
Nhấp chuột Ngừng lại để kết thúc ghi màn hình. bên trong Xem trước cửa sổ, bạn có thể kiểm tra tệp ghi âm. Nếu bạn muốn xóa các video clip không mong muốn, bạn có thể nhấp vào Kẹp ở góc dưới cùng bên phải.

Đặt thời gian bắt đầu và kết thúc trên bộ cắt video dưới cùng. Hoặc bạn có thể kéo bằng cách nhấp chuột trái để cắt video đang quay. Nhấp chuột Xén để xác nhận và lưu các thay đổi.

Bước 6: Lưu ghi âm
Sau đó, nhấp vào Cứu để tải xuống video quay Mac của bạn. Bạn có thể lấy tất cả các tệp ghi âm trong Lịch sử ghi lại. Tại đây bạn có thể chơi, đổi tên, mở thư mục, chia sẻ và xóa nó.
Máy ghi cửa sổ
Để quay video chơi trò chơi hoặc trò chuyện video Skype với nhiều đối tác, bạn có thể nhấp vào Máy ghi cửa sổ để có được video mong muốn. Nó cung cấp một cửa sổ, nhiều cửa sổ và loại trừ Windows để ghi lại các cửa sổ mong muốn cho phù hợp.
Bước 1: Chọn cửa sổ để ghi
Nhấp chuột Máy ghi cửa sổ trực tiếp đến Lựa chọn cửa sổ. Nó sẽ hiển thị cho bạn tất cả các ứng dụng đang chạy trên máy Mac của bạn. Bạn có thể sử dụng nó làm máy ghi trò chơi và hơn thế nữa.
Ví dụ: nếu bạn cần quay video chơi trò chơi, bạn có thể chọn Cửa sổ hát. Để thêm bình luận bằng webcam, bạn có thể chọn Nhiều Windows hoặc Loại trừ Windows để có được các cửa sổ mong muốn mà bạn muốn ghi lại. Sau đó, bạn có thể nhấp vào VÂNG để tiếp tục.

Bước 2: Thiết lập các thông số ghi
Nó cũng cho phép bạn tùy chỉnh khu vực ghi âm, bật ghi âm webcam và điều chỉnh ghi âm hệ thống / micrô.

Bước 3: Bắt đầu ghi cửa sổ
Khi bạn chuẩn bị sẵn sàng mọi thứ, bạn có thể nhấp vào GHI để bắt đầu ghi các cửa sổ đã chọn trên máy Mac của bạn.

Máy ghi âm Webcam
Bước 1: Chọn máy ghi webcam
Đến ghi lại khuôn mặt của bạn chỉ, bạn có thể chọn Máy ghi âm Webcam trên giao diện chính.

Bước 2: Đặt máy ảnh đầu vào
Trình ghi webcam Mac bật lên và bật Camera HD FaceTime làm máy ảnh mặc định. Nếu bạn cắm một máy ảnh bên ngoài vào máy tính Mac của mình, bạn có thể thay đổi nó từ danh sách dưới cùng.

Bước 3: Bật micrô
Để ghi âm chính mình bằng giọng nói, bạn cần bật Cái mic cờ rô ở dưới cùng.

Bước 4: Quay video webcam
Nhấp chuột GHI để quay video webcam trên máy Mac. Sau khi quay webcam, bạn sẽ ở trong cửa sổ Xem trước. Xem trước và cắt tệp ghi âm của bạn.

Bước 5: Chia sẻ video webcam của bạn
Đi đến Lịch sử ghi lại để tìm video ghi của bạn ở định dạng MOV. Hơn nữa, bạn có thể nhấp vào Share để chia sẻ video ghi lên YouTube, Facebook, Twitter, v.v.

Máy thu âm
Bước 1: Chọn máy ghi âm
Để ghi âm thanh trên máy Mac, hãy chọn Máy thu âm trên giao diện chính.

Bước 2: Đặt nguồn âm thanh đầu vào
Bật Âm thanh hệ thống để chỉ ghi âm thanh máy tính Mac. Tất nhiên, bạn có thể bật Micrô để truy cập vào Máy ghi âm Mac cũng.

Lần đầu tiên ghi âm giọng nói trên Mac, bạn cần đặt quyền ghi âm micrô trên Mac theo cách thủ công. Làm theo hướng dẫn trên màn hình để hoàn tất quá trình.

Bước 3: Ghi âm thanh Mac
Nhấp chuột GHI để ghi lại âm thanh trên Mac. Để có chất lượng âm thanh tốt hơn, bạn có thể nói gần micrô. AnyRec Screen Recorder cho Mac cho phép người dùng tạm dừng, tiếp tục và dừng ghi âm thanh trên Mac mà không giới hạn thời gian.

Bước 4: Dừng ghi âm trên máy Mac
Nhấp chuột Ngừng lại để kết thúc ghi âm thanh Mac. bên trong Xem trước cửa sổ, bạn có thể nhấp vào Chơi để nghe trước tệp âm thanh ghi âm của bạn.

Hơn nữa, bạn có thể sử dụng bộ cắt âm thanh để trích xuất các đoạn âm thanh nhất định. Nhấp chuột Kẹp ở góc dưới cùng bên trái. Di chuyển trình kéo để đặt thời gian bắt đầu và kết thúc. Nhấp chuột Xén xác nhận.

Bước 5: Lưu bản ghi âm thanh Mac
Sau đó, nhấp vào Cứu để xuất bản ghi âm thanh Mac của bạn sang định dạng MP3. Bạn có thể quản lý nó trong Lịch sử ghi nếu cần thiết.

Chụp màn hình
Bước 1: Chọn Chụp màn hình
Bạn có thể truy cập Chụp màn hình để chụp ảnh màn hình trực tiếp trên Mac.

Bước 2: Chụp ảnh màn hình trên Mac
AnyRec Screen Recorder cho Mac phát hiện tất cả các cửa sổ một cách thông minh. Bạn có thể chụp màn hình một chương trình trên Mac bằng một cú nhấp chuột. Hoặc bạn có thể kéo bằng cách di chuyển con trỏ để chụp ảnh màn hình hình chữ nhật. Khi bạn nhả chuột trái, bạn có thể nhận được hình ảnh được chụp ngay lập tức.

Bước 3: Chỉnh sửa ảnh chụp màn hình
Bạn có thể thêm chú thích vào ảnh chụp nhanh với màu sắc và kích thước tùy chỉnh, bao gồm văn bản, hình dạng, làm mờ, công cụ bước, v.v. Hơn nữa, bạn có thể ghim, sao chép, lưu và xóa ảnh chụp màn hình Mac hiện tại.

Bước 4: Lưu ảnh chụp màn hình của bạn
Nhấp vào Lưu để nhận ảnh chụp nhanh Mac. Trong cửa sổ Lưu dưới dạng, đặt tên tệp và thư mục đầu ra. Định dạng ảnh chụp màn hình đầu ra mặc định là PNG. Bạn có thể mở danh sách để lưu ảnh chụp màn hình Mac thành JPEG, BMP, GIF, TIFF hoặc Hình ảnh.

Đặt độ dài bản ghi
Bước 1: Chọn độ dài bản ghi
Nhấp vào Đặt độ dài bản ghi (TẮT) ở cuối giao diện.

Bước 2: Chỉ định chi tiết
Đánh dấu vào hộp kiểm bên cạnh Độ dài bản ghi. Sau đó, bạn có thể đặt độ dài bản ghi tùy chỉnh tại đây. Nếu bạn muốn tự động ghi và lưu màn hình, bạn có thể đánh dấu vào hộp kiểm trước khi Tắt khi kết thúc ghi. Hơn nữa, chuyển đổi giữa Chỉ cho thời gian này và Cho mỗi lần dựa trên nhu cầu của bạn.

Bước 3: Bật độ dài bản ghi
Nhấp vào bất kỳ khoảng trống nào để thoát khỏi cửa sổ. Bạn có thể nhìn thấy Đặt độ dài bản ghi (BẬT) tùy chọn chuyển sang màu đỏ. Lần tiếp theo AnyRec Screen Recorder cho Mac có thể tự động dừng ghi. (Nhớ tắt Độ dài bản ghi nếu bạn muốn quay video màn hình mà không có giới hạn thời gian.)

Cần sự giúp đỡ nhiều hơn?
Vui lòng liên hệ với chúng tôi nếu bạn có bất kỳ câu hỏi nào về Trình ghi màn hình.
Liên hệ chúng tôi