2 Cách Ghi Lại Gameplay Switch - Các Bước Và So Sánh
Bạn muốn chia sẻ thế giới rộng lớn của Zelda hay combo hoàn hảo trong Super Smash Bros? Nếu vậy, biết cách ghi lại quá trình chơi Switch là một cách tuyệt vời để lưu, chia sẻ và sống lại những khoảnh khắc đó bất cứ lúc nào. Cho dù bạn là người chơi bình thường hay người sáng tạo nội dung, hai cách được chia sẻ ở đây để ghi lại quá trình chơi của bạn. Từ công cụ tích hợp để ghi lại thiết lập thẻ, hãy tham gia ngay để ghi lại quá trình chơi Nintendo Switch, chọn cách phù hợp nhất với mục tiêu của bạn.
Danh sách Hướng dẫn
Cách ghi lại trò chơi Switch trên PC [Không giới hạn thời gian] Cách ghi lại quá trình chơi game trên Nintendo Switch lên đến 30 giây AnyRec Screen Recorder hay Switch Built-in Recorder, Nên chọn cái nào?Cách ghi lại trò chơi Switch trên PC [Không giới hạn thời gian]
Nếu bạn muốn ghi lại trò chơi Switch trên PC mà không bị giới hạn bởi thời gian, bạn đang đi đúng hướng. Cho dù là để tạo nội dung trên YouTube, phát trực tiếp lên Twitch hay chỉ để lưu lại những khoảnh khắc chơi game của bạn, thì việc sử dụng thẻ ghi hình và phần mềm ghi hình là những gì bạn cần. Hướng dẫn này sẽ hướng dẫn bạn mọi thứ bạn cần để bắt đầu.
Bạn cần chuẩn bị những gì?
- • Máy chơi game Nintendo Switch
- • Thẻ ghi hình trò chơi
- • Cáp HDMI
- • Cáp USB
- • Một máy tính hoặc máy tính xách tay
- • Phần mềm ghi âm
Bước 1. Kết nối Nintendo Switch với PC thông qua Capture Card
- 1. Cắm máy chơi game vào đế và kết nối một cáp HDMI từ cổng "ra" HDMI của Switch vào cổng "vào" HDMI của card thu hình Switch.
- 2. Tiếp theo, cắm cáp HDMI thứ hai từ cổng "ra" HDMI của card thu hình vào màn hình. Sau đó, sử dụng cáp USB để liên kết thẻ đã chụp vào máy tính.
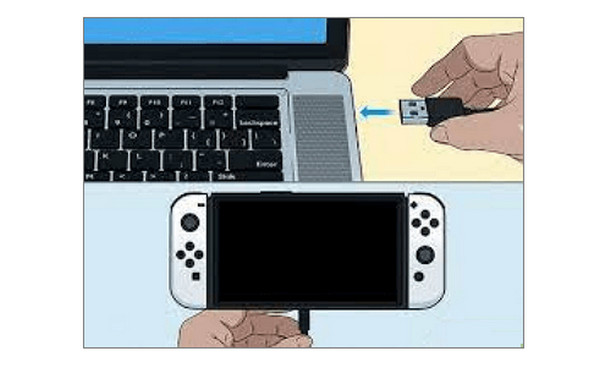
Bước 2. Ghi lại trò chơi Switch với AnyRec Screen Recorder
Để bắt đầu cách ghi lại trò chơi một cách mượt mà trên Nintendo Switch trên PC, AnyRec Screen Recorder là một công cụ hàng đầu đáng để thử. Đây là một công cụ thân thiện với người mới bắt đầu, tích hợp nhiều tính năng mạnh mẽ mà người sáng tạo nội dung sẽ thích. Không giới hạn thời gian, không độ trễ và trải nghiệm ghi âm không rắc rối đang chờ bạn ở đây. Ngoài ra, bạn có thể ghi lại âm thanh trong trò chơi, thêm bình luận bằng giọng nói và thậm chí bao gồm lớp phủ camera mặt cho phản ứng trực tiếp của bạn trong trò chơi. Sau khi hoàn tất ghi âm, bạn có thể nhanh chóng cắt cảnh quay trong chương trình.

Game Recorder để ghi lại trò chơi Switch, Steam, LOL, v.v.
Sử dụng công nghệ tăng tốc phần cứng tiên tiến để ghi lại trò chơi mà không có độ trễ.
Công cụ xem trước và chỉnh sửa theo thời gian thực để chỉnh sửa cảnh quay trước khi lưu.
Lưu bản ghi âm của bạn ở tất cả các định dạng phổ biến như MP4, MOV, AVI, v.v.
An toàn tải
An toàn tải
Bước 1.Mở AnyRec Screen Recorder trên PC của bạn. Từ màn hình chính, chọn "Game Recorder", vì chế độ này chỉ dành cho trò chơi có hiệu suất tốt nhất.

Bước 2.Nhấp vào tùy chọn "Chọn trò chơi" và chọn cửa sổ chơi trò chơi Switch khi nó phát qua thẻ ghi hình của bạn. Sau đó, hãy vào "Cài đặt" để tinh chỉnh các tùy chọn của bạn như độ phân giải, định dạng, tốc độ khung hình, v.v.

Bước 3.Bật "Âm thanh hệ thống" để ghi lại âm thanh trò chơi Switch và bật "Micrô" nếu bạn muốn thêm bình luận. Để hiển thị phản ứng khuôn mặt của bạn trong khi chơi, hãy bật nút chuyển đổi "Webcam".

Bước 4.Nhấp vào nút "REC" và nhảy vào trò chơi của bạn! Khi hoàn tất, hãy nhấp vào nút "Stop" để xem trước và chỉnh sửa nhẹ cảnh quay của bạn. Hài lòng với kết quả? Chỉ cần nhấp vào nút "Done" để lưu trò chơi Switch đã ghi lại của bạn.

Cách ghi lại quá trình chơi game trên Nintendo Switch lên đến 30 giây
Nếu bạn muốn ghi lại những điểm nổi bật trong trò chơi Switch, Nintendo Switch giúp bạn dễ dàng thực hiện điều đó với các tính năng ghi âm tích hợp. Sử dụng nó, bạn có thể lưu ngay 30 giây cuối cùng của trò chơi chỉ bằng một nút bấm, lý tưởng cho những chiến thắng bất ngờ và những khoảnh khắc quyết định!
Sau đây là cách ghi lại tối đa 30 giây trên Nintendo Switch:
Bước 1.Bắt đầu chơi trò chơi của bạn như bình thường, sau đó đảm bảo nó hỗ trợ chức năng quay video. Sử dụng Joy-Con bên trái, nhấn và giữ nút "Quay" (biểu tượng hình vuông). Làm như vậy sẽ ngay lập tức lưu bản xem trước 30 giây của trò chơi. Bạn có thể sử dụng nó để ghi lại Fortnite trên Switch.
Bước 2.Bây giờ, hãy đến phần "Album" từ màn hình Trang chủ. Từ đó, cắt đoạn video clip và chia sẻ lên các nền tảng truyền thông xã hội như Facebook trực tiếp từ Switch.

AnyRec Screen Recorder hay Switch Built-in Recorder, Nên chọn cái nào?
Khi nói đến việc ghi lại trò chơi Nintendo Switch, bạn có hai lựa chọn tốt nhất: sử dụng thẻ ghi hình và phần mềm ghi hình để ghi hình toàn cảnh hoặc sử dụng tính năng ghi hình tích hợp để ghi lại những điểm nổi bật nhanh.
Quyết định này phụ thuộc vào loại nội dung bạn muốn ghi lại, nhưng để đưa ra quyết định tốt hơn, sau đây là bảng so sánh giữa hai lựa chọn:
| Tính năng | AnyRec Screen Recorder | Máy ghi âm tích hợp Nintendo Switch |
| Dễ sử dụng | Dễ | Dễ |
| Chất lượng video | UHD đến 4K với độ phân giải có thể tùy chỉnh và các cài đặt video khác | Chuẩn 720p |
| Thu âm thanh | Đầu vào âm thanh và micrô của trò chơi | Chỉ có âm thanh trò chơi |
| Lớp phủ Face-cam | đúng | Không |
| Công cụ chỉnh sửa | Công cụ cắt, xem trước và nhiều công cụ khác tích hợp sẵn | Chỉ cắt tỉa cơ bản |
| Tùy chọn chia sẻ | Hướng dẫn sử dụng, bạn có thể tải lên bất cứ đâu | Chia sẻ trực tiếp lên Facebook/Twitter |
| Tùy chọn định dạng tệp | MP4, MOV, MKV, AVI và nhiều hơn nữa | Chỉ định dạng gốc |
| Tốt nhất cho | Độ dài trò chơi, phát trực tuyến, bình luận và nhiều hoạt động trên màn hình hơn | Điểm nổi bật của trò chơi nhanh và chia sẻ trên mạng xã hội |
Phần kết luận
Học cách ghi lại màn hình chơi game Switch có thể đơn giản hoặc nâng cao tùy theo nhu cầu của bạn. Nếu bạn muốn ghi lại những điểm nổi bật nhanh chóng, chức năng ghi hình tích hợp của Switch là một tùy chọn nhanh chóng và tiện lợi để thực hiện. Tuy nhiên, đối với các phiên chơi game dài hơn, bạn sẽ cần giải pháp bộ đôi mạnh mẽ là thẻ ghi hình và AnyRec Screen Recorder. Với khả năng hỗ trợ ghi hình không giới hạn, lớp phủ webcam, bình luận bằng giọng nói và trình chỉnh sửa tích hợp, đây chắc chắn là lựa chọn tuyệt vời để ghi lại mọi khoảnh khắc chơi game của bạn. Ghi lại trò chơi Nintendo Switch ngay bây giờ như một chuyên gia.
An toàn tải
An toàn tải
