Ghi lại trò chơi CSGO - 4 phương pháp khả thi để quay video mà không có độ trễ
Là trò chơi bắn súng góc nhìn thứ nhất hot nhất trên khắp thế giới, các video CSGO có hàng chục nghìn khán giả trên các trang web truyền thông xã hội. Làm cách nào để bạn quay video chơi trò chơi CSGO với chất lượng cao? Chỉ cần tìm hiểu thêm về 4 phương pháp dễ dàng để quay video mong muốn mà không bị lag và chọn phương pháp phù hợp từ bài viết.
Danh sách Hướng dẫn
Phương pháp hiệu quả để ghi CSGO không bị lag Cách ghi lại lối chơi CSGO qua OBS Cách ghi lại quá trình chơi CSGO bằng Bandicam Cách ghi hình trên CSGO thông qua Game Bar Câu hỏi thường gặp về Ghi trên Video CSGOCách tốt nhất để ghi CSGO mà không có độ trễ
AnyRec Screen Recorder là trình ghi trò chơi tất cả trong một cho phép bạn quay video trò chơi CSGO chất lượng cao kèm theo bình luận. Nó không chỉ ghi lại các video chơi trò chơi với các tệp âm thanh mà còn ghi lại giọng nói và cảnh quay webcam dưới dạng bình luận. Hơn nữa, bạn cũng có thể điều chỉnh tốc độ khung hình, codec âm thanh và hơn thế nữa.

Cung cấp chế độ Trò chơi để nắm bắt trò chơi CSGO ở chất lượng cao.
Thêm âm thanh hệ thống, giọng nói micrô và webcam dưới dạng bình luận.
Tinh chỉnh codec video, tốc độ khung hình, codec âm thanh và các cài đặt khác.
Chỉnh sửa bản ghi, cắt video và quản lý các tệp đã ghi.
An toàn tải
An toàn tải
Bước 1.Tải xuống và cài đặt Trình ghi màn hình AnyRec. Bạn có thể khởi chạy chương trình trên máy tính của mình và nhấp vào nút "Game Recorder" để ghi lại quá trình chơi CSGO bằng các tệp âm thanh.

Bước 2.Chọn cửa sổ chơi CSGO từ danh sách thả xuống của nút "Chọn trò chơi". Bật "Âm thanh hệ thống" để ghi video và âm thanh trò chơi CSGO. Bạn cũng có thể bật tùy chọn "Webcam" và "Micrô" để thêm bình luận.

Bước 3.Nhấp vào nút "REC" để chụp các tập tin mong muốn. Trong quá trình ghi, bạn có thể thêm chú thích, hình dạng, mũi tên, đường và thậm chí vẽ trên bản ghi trò chơi CSGO.

Bước 4.Nhấp vào nút "Dừng" để kết thúc ghi âm. Xem trước bản ghi để thực hiện một số thay đổi theo nhu cầu của bạn. Cuối cùng, nhấp vào nút "Xong" để lưu video chơi trò chơi trên máy tính của bạn.
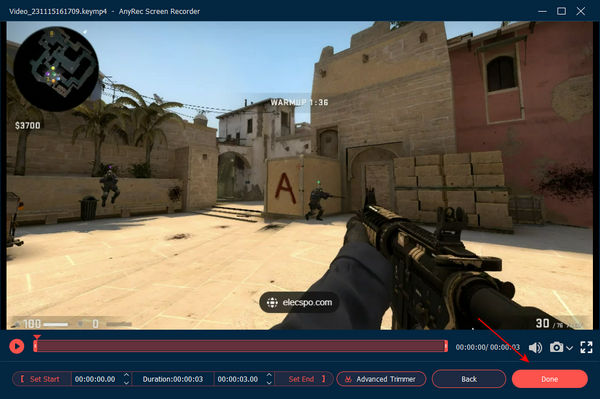
An toàn tải
An toàn tải
Cách ghi lại lối chơi CSGO qua OBS
OBS Studio là một phương pháp thường được sử dụng khác để quay video trò chơi CSGO. Khi bạn cần bỏ qua giới hạn Chế độ tin cậy của trò chơi hoặc ghi lại trò chơi VR, bạn nên chọn OBS danh sách trắng làm trình ghi mặc định. Chỉ cần tìm hiểu thêm về cách sử dụng OBS để thu âm thanh trò chơi và video.
Bước 1.Để chạy CSGO dưới thông số không đáng tin cậy, bạn nên thay đổi các tùy chọn khởi chạy của trò chơi và bạn sẽ phải tắt Chế độ tin cậy mỗi khi bắt đầu chơi trò chơi.
Bước 2.Khi bạn đã khởi chạy CSGO với tham số không đáng tin cậy. Mở OBS và định vị cảnh và nguồn CSGO của bạn. Các vị trí mặc định cho cảnh và nguồn là phía dưới bên trái.
Bước 3.Nhấp vào nút "Thêm" trong hộp nguồn, bạn có thể thêm nguồn chụp màn hình đã tồn tại trước đó hoặc tạo nguồn mới. Khi bạn đã thêm các nguồn mong muốn, bạn có thể nhấp vào nút "OK".
Bước 4.OBS sẽ ghi lại trò chơi CSGO đang chạy trên Windows hoặc Mac của bạn. Tuy nhiên, có một số sự cố khi sử dụng tính năng chụp màn hình để phát trực tuyến CSGO, bao gồm giảm FPS và độ trễ đầu vào. Làm theo trình hướng dẫn trên màn hình để lưu các bản ghi OBS.
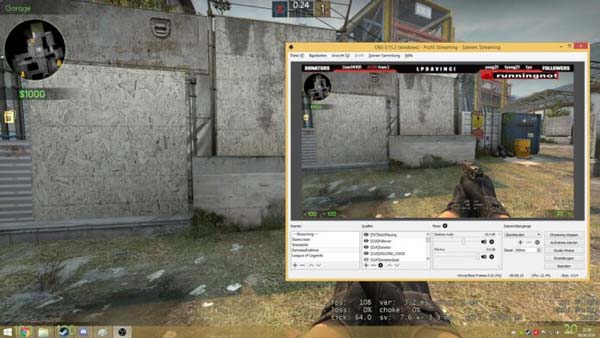
Cách ghi lại quá trình chơi CSGO bằng Bandicam
Bandicam nhẹ Trình ghi trò chơi CSGO cho cửa sổ. Nó cho phép bạn ghi lại trò chơi, video và màn hình máy tính. Nhưng nó sẽ nén video khi bạn quay trên CSGO gameplay để kích thước tệp được ghi nhỏ hơn nhiều so với phần mềm khác.
Bước 1.Cài đặt và khởi chạy trình ghi màn hình Bandicam. Chọn chế độ "Ghi trò chơi" bằng cách nhấp vào biểu tượng gamepad trên đầu giao diện. Đây là chế độ ghi trò chơi.
Bước 2.Nhấp vào nút "Ghi" màu đỏ ở góc trên bên phải hoặc nhấn phím nóng để bắt đầu ghi lại lối chơi CSGO mà bạn muốn ghi. Để giảm độ trễ, bạn có thể tắt tùy chọn ghi trong tùy chọn video.
Bước 3.Khi kết thúc ghi, bạn có thể nhấp lại vào nút màu đỏ hoặc nhấn F12 trên bàn phím để hoàn tất ghi. Đi tới tùy chọn "Video" để phát, chỉnh sửa hoặc tải lên các video đã quay.
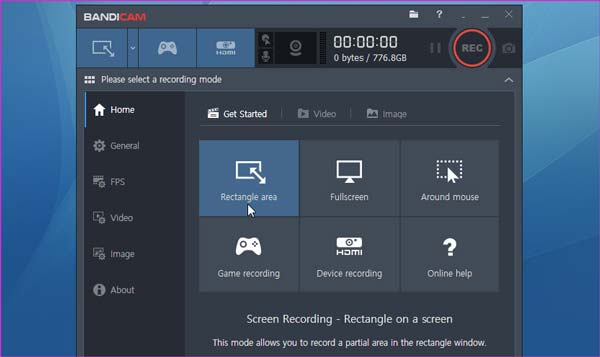
Cách ghi hình trên CSGO thông qua Game Bar
Để ghi lại các tệp trò chơi CSGO trên Windows 10, "Game Bar" là phương pháp đơn giản nhất để ghi lại lối chơi. Đây là công cụ ghi lại quá trình chơi trò chơi được tích hợp sẵn mà bạn có thể lấy được các tệp mong muốn chỉ trong vài cú nhấp chuột. Các video clip đã ghi sẽ được lưu trực tiếp vào máy tính của bạn.
Bước 1.Đảm bảo Thanh trò chơi Xbox đã được bật. Nhấn phím "Windows" để mở menu "Bắt đầu". Nhấp vào menu "Cài đặt". Chọn tùy chọn "Thanh trò chơi" từ tùy chọn "Trò chơi".
Bước 2.Nhấn đồng thời các phím "Windows" và "G" trên bàn phím để bạn có thể khởi chạy Xbox Game Bar trên PC của mình. Tùy chỉnh cài đặt video và âm thanh; thêm giọng nói và webcam, v.v. trước khi ghi.
Bước 3.Nhấp vào nút Bắt đầu ghi để ghi lại trò chơi CSGO và đồng hồ hẹn giờ sẽ xuất hiện ở góc trên bên phải của cửa sổ trò chơi của bạn, cho biết trò chơi đang quay.
Bước 4.Nếu bạn muốn dừng ghi và lưu các clip trò chơi mong muốn đã quay vào thiết bị của mình, bạn cũng có thể nhấn các phím "Windows", "Alt" và "R" để lưu bản ghi trên máy tính của mình.
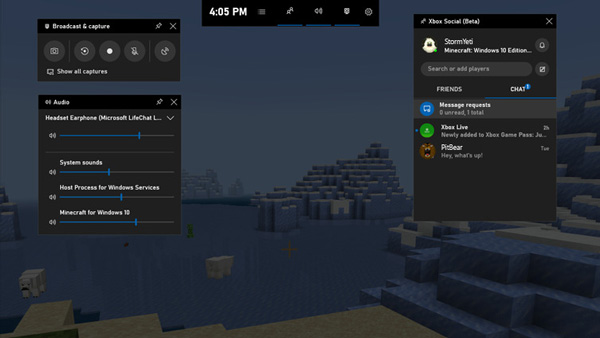
Đọc thêm
Câu hỏi thường gặp về Ghi trên Video CSGO
-
Tại sao tôi không thể quay video chơi trò chơi CSGO?
Các nhà phát triển của trò chơi CSGO đã thực hiện một loạt các bản cập nhật trong đó Valve thực hiện 'Chế độ tin cậy'. Đó là một tính năng hạn chế sự tương tác của phần mềm bên thứ ba với trò chơi. Chế độ này được thiết kế để chống lại những kẻ gian lận trong các máy chủ an toàn của VAC và được bật theo mặc định.
-
Các bản demo CSGO đã ghi được lưu ở đâu?
Nếu bạn ghi bản trình diễn theo quan điểm cho CSGO trong bảng điều khiển, bản ghi của bản trình diễn POV sẽ được lưu trong Steam. Bạn có thể tìm thấy trò chơi CSGO đã ghi trong đường dẫn thư mục SteamsteamappscommonCounter-Strike Global Offensivecsgo.
-
Trò chơi CSGO là gì?
CSGO là một trò chơi tấn công toàn cầu (CSGO) mở rộng dựa trên lối chơi bắn súng góc nhìn thứ nhất dựa trên tổ đội mà Counter-Strike ban đầu đã đi tiên phong khi ra mắt vào năm 1999. Hai đội thi đấu trong nhiều vòng của chế độ chơi dựa trên mục tiêu để giành đủ các vòng để giành chiến thắng trận đấu.
Phần kết luận
Dưới đây là 4 phương pháp thường xuyên được sử dụng để ghi lại quá trình chơi CSGO mà không bị giật lag. Chỉ cần tìm hiểu thêm về các tính năng tương ứng và chọn một trong những mong muốn theo nhu cầu của bạn. Trình ghi trò chơi của AnyRec Screen Recorder luôn là một trong những trình ghi tốt nhất Máy ghi màn hình 60FPS bạn không nên bỏ lỡ sau khi cập nhật chế độ tin cậy CSGO.
An toàn tải
An toàn tải
 Cách ghi lại lối chơi của Dota 2
Cách ghi lại lối chơi của Dota 2