6 cách hiệu quả để ghi lại cuộc gọi video chất lượng cao trên Viber
Dưới đây là 6 cách hiệu quả để ghi lại cuộc gọi video Viber trên Windows, Mac, Android và iPhone:
- Trình ghi màn hình AnyRec – Ghi lại cuộc gọi Viber chất lượng cao
- AZ Screen Recorder – Ghi và chỉnh sửa cuộc gọi Viber trên Android
- Trình ghi mặc định của iPhone - Cách dễ nhất để ghi âm bất kỳ lúc nào
- XRecorder – Ghi lại cuộc gọi Viber và chia sẻ trên nền tảng xã hội
- DU Recorder – Ghi âm cuộc gọi Viber với các hiệu ứng/bộ lọc/nhãn dán
- Go Record – Ghi âm Viber chất lượng cao kèm webcam
100% Bảo mật
100% Bảo mật
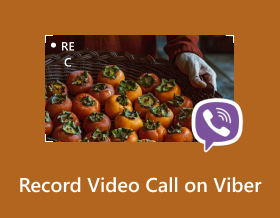
Khi nào bạn muốn ghi lại cuộc gọi video trên Viber, bạn có thể thấy không có tùy chọn nào trong Viber để ghi âm cuộc gọi video. Chà, việc ghi lại cuộc gọi video trên Viber không phải là không thể với phần mềm phù hợp để ghi lại mọi khoảnh khắc với bạn bè và gia đình hoặc cuộc họp kinh doanh mà bạn đang mong đợi. Bài viết này sẽ cung cấp 6 cách hiệu quả để ghi âm cuộc gọi Viber trên Windows/Mac/Android/iPhone. Hơn nữa, bạn có thể tìm hiểu một số thủ thuật và thông báo hữu ích giúp ích cho bạn khi ghi âm cuộc gọi video Viber.
Danh sách Hướng dẫn
Cách tối ưu để ghi lại cuộc gọi Viber trên Windows/Mac Ghi lại cuộc gọi Viber trên Android một cách dễ dàng - AZ Screen Recorder Cách mặc định để ghi lại cuộc gọi video trong Viber trên iPhone 15/14 3 ứng dụng dễ sử dụng để ghi âm cuộc gọi Viber trên Android/iPhone Những điều cần lưu ý khi ghi âm cuộc gọi video trên Viber Câu hỏi thường gặp về Ghi âm cuộc gọi video trên ViberCách tối ưu để ghi lại cuộc gọi Viber trên Windows/Mac
Nếu bạn muốn ghi lại cuộc gọi video trong Viber trên WIndows/Mac, bạn có thể sử dụng phần mềm tốt nhất - AnyRec Screen Recorder để có một cuộc gọi được ghi âm chất lượng cao. Chương trình này là một trình ghi màn hình tất cả trong một có thể ghi lại cuộc gọi Viber của bạn chỉ sau vài cú nhấp chuột. Với các tính năng nâng cao, bạn có thể lưu bản ghi cuộc gọi Viber của mình ở độ phân giải chất lượng cao. Hơn nữa, bạn có thể bật micrô và âm thanh hệ thống khi ghi âm.

Ghi lại cuộc gọi video trên Viber với chất lượng âm thanh và hình ảnh cao.
Cung cấp khả năng khử tiếng ồn và tăng cường âm thanh để bắt các cuộc gọi Viber một cách rõ ràng.
Dễ dàng sử dụng các phím nóng để bắt đầu, tạm dừng và dừng ghi âm bất kỳ lúc nào.
Tùy chỉnh cài đặt xuất, bao gồm định dạng tệp, độ phân giải, v.v.
100% Bảo mật
100% Bảo mật
Cách sử dụng trình ghi màn hình mạnh mẽ này để quay cuộc gọi video trên Viber:
Bước 1.Sau khi cài đặt AnyRec Screen Recorder trên thiết bị của bạn, khởi chạy nó và nhấp vào nút "Trình ghi video" trên giao diện chính để khởi động trình ghi Viber.

Bước 2.Tùy chỉnh khu vực theo nhu cầu của bạn. Để ghi lại cuộc gọi điện video trên Viber, vui lòng đảm bảo rằng tùy chọn "Âm thanh hệ thống" và "Micrô" được bật để ghi lại giọng nói của bạn và người bạn đang gọi.

Bước 3.Bằng cách nhấp vào nút "Cài đặt ghi", bạn cũng có thể thay đổi cài đặt "Đầu ra", bao gồm định dạng xuất, độ phân giải và chất lượng video, v.v. Sau khi thiết lập xong, hãy nhấp vào nút "GHI" để bắt đầu ghi cuộc gọi video trên Viber.

Bước 4.Nhấp vào nút "Dừng" để dừng ghi. Ở giai đoạn này, bạn có thể cắt video và lưu video bằng cách nhấp vào nút "Lưu". Sau đó, bạn có thể chọn đường dẫn đầu ra ở khung tiếp theo và lưu chúng.
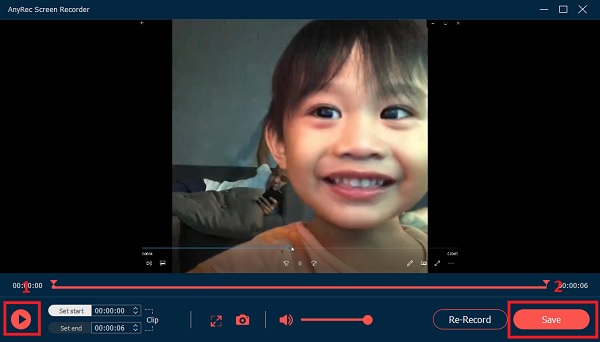
Đọc thêm
Ghi lại cuộc gọi Viber trên Android một cách dễ dàng - AZ Screen Recorder
Ghi âm cuộc gọi Viber trên Android sẽ dễ dàng nếu bạn sử dụng trình ghi màn hình được khuyên dùng - AZ Screen Recorder cho Android. Đây là một trong những trình ghi màn hình phổ biến nhất và tốt nhất để ghi lại cuộc gọi video trên Viber. Nó không chỉ miễn phí và thân thiện với người dùng mà còn cho phép chỉnh sửa bản ghi bằng trình chỉnh sửa tích hợp sẵn. Tuy nhiên, vì AZ Screen Recorder miễn phí nên quảng cáo tràn ngập và có thể làm gián đoạn quá trình ghi của bạn.
Cách sử dụng AZ Screen Recorder để ghi lại cuộc gọi Viber:
Bước 1.Tải xuống ứng dụng trên Google Play Store sau đó mở nó. Nó sẽ yêu cầu quyền truy cập bằng điện thoại của bạn, chỉ cần nhấp vào nút "Cho phép".
Bước 2.Một quả bóng nổi với các tùy chọn sẽ xuất hiện ở bên cạnh màn hình cho phép bạn bắt đầu ghi âm cuộc gọi Viber. Trước khi ghi, bạn có thể đặt cài đặt video, chẳng hạn như định dạng, chất lượng video, v.v. Sau đó, chỉ cần nhấp vào nút "Ghi" và quá trình đếm ngược sẽ bắt đầu.
Bước 3.Đi tới ứng dụng Viber của bạn và bắt đầu gọi cho ai đó. Trong khi ghi, bạn cũng có thể chụp ảnh màn hình bằng cách nhấp vào quả bóng nổi rồi nhấp vào nút "Công cụ". Bật tab "Ảnh chụp màn hình". Một quả bóng nổi khác sẽ xuất hiện ở phía bên kia màn hình của bạn.
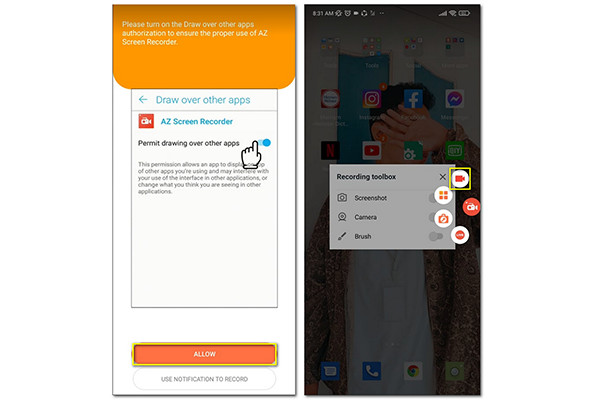
Cách mặc định để ghi lại cuộc gọi video trong Viber trên iPhone 15/14
Đối với việc ghi âm cuộc gọi Viber trên iPhone, bạn sẽ thực hiện rất dễ dàng vì bạn chỉ cần thiết lập chức năng tích hợp trong thiết bị của mình. Hơn nữa, trình ghi màn hình mặc định này không giới hạn hoạt động trên điện thoại của bạn như chơi game, lướt internet và gọi điện bằng Viber. Mặc dù đây có thể là cách tốt nhất để ghi lại màn hình cuộc gọi Viber của bạn, nhưng trình ghi màn hình tích hợp chỉ khả dụng cho iPhone 7 và các phiên bản mới hơn.
Cách thiết lập trình ghi màn hình mặc định trên iPhone để quay video cuộc gọi trên Viber:
Bước 1.Đi tới ứng dụng "Cài đặt" trên iPhone của bạn và cuộn xuống để tìm "Trung tâm điều khiển" để bật tính năng "Trình ghi màn hình" bằng cách bật nút.
Bước 2.Nhấp vào nút "Tùy chỉnh điều khiển" và tìm tùy chọn "Ghi màn hình" từ giao diện tùy chỉnh và nhấp vào nút "Thêm". Điều này cho phép bạn thêm tính năng ghi âm trong Trung tâm điều khiển.
Bước 3.Sau khi bật máy ghi âm, hãy truy cập Viber của bạn và gọi cho ai đó. Nếu bạn đang sử dụng iPhone X hoặc các phiên bản mới hơn, chỉ cần vuốt lên và nhấp vào nút "Ghi màn hình". Sau đó nhấp vào nút "Bắt đầu ghi âm" để ghi lại cuộc gọi Viber trên iPhone. Đừng quên bật tùy chọn "Micrô" để ghi lại âm thanh.
Bước 4.Khi bạn muốn kết thúc ghi, chỉ cần nhấn vào thanh trạng thái màu đỏ rồi nhấn nút "Dừng". Cuộc gọi Viber đã ghi của bạn sẽ tự động được lưu vào ứng dụng Ảnh.
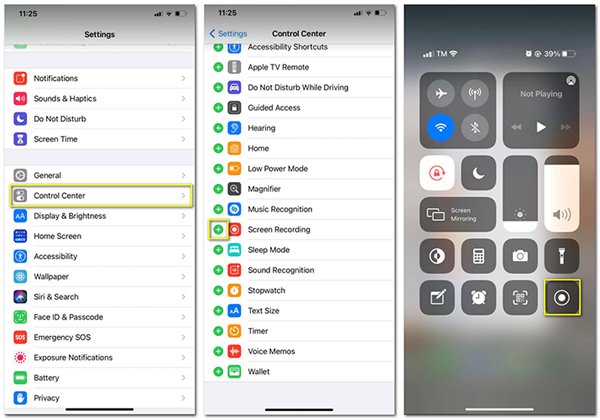
Bạn có thể tìm hiểu thêm về ghi màn hình trên iPhone 15/14/13/12 ở đây.
3 ứng dụng dễ sử dụng để ghi âm cuộc gọi Viber trên Android/iPhone
1.XRecorder
XRecorder là một ứng dụng miễn phí và thân thiện với người dùng để ghi lại cuộc gọi Viber trên Android/iPhone. Với khả năng sáng tạo không giới hạn, nó cho phép bạn ghi lại nội dung màn hình, tùy chỉnh nội dung đó bằng các bộ lọc và dễ dàng chia sẻ tác phẩm của mình trên các nền tảng như Facebook và YouTube. Bạn cũng có thể tận hưởng tính năng ghi màn hình không bị lag và điều chỉnh FPS cũng như độ phân giải để có những bức ảnh chất lượng.
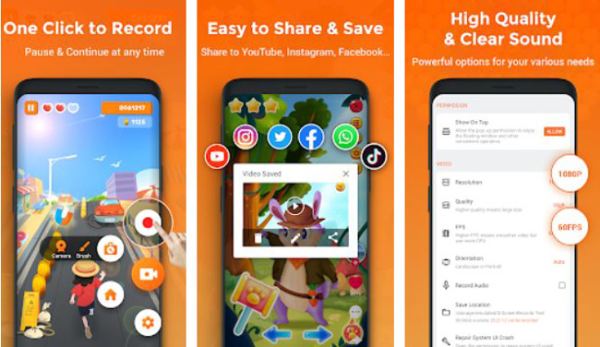
- Ưu điểm
- Tạo bản ghi màn hình không có độ trễ.
- Chia sẻ dễ dàng trên Facebook và YouTube.
- Có thể điều chỉnh FPS và độ phân giải.
- Nhược điểm
- Thiếu các tùy chọn cắt tỉa hoặc cắt xén.
- Nhiều quảng cáo hiện lên trong quá trình ghi.
Máy ghi âm 2.DU
DU Recorder là ứng dụng ghi màn hình giàu tính năng, hỗ trợ ghi âm cuộc gọi Viber. Với nhiều chức năng chỉnh sửa, bạn có thể cắt, thêm bộ lọc/hiệu ứng/nhãn dán/văn bản và thậm chí thay đổi tốc độ ghi theo ý muốn.
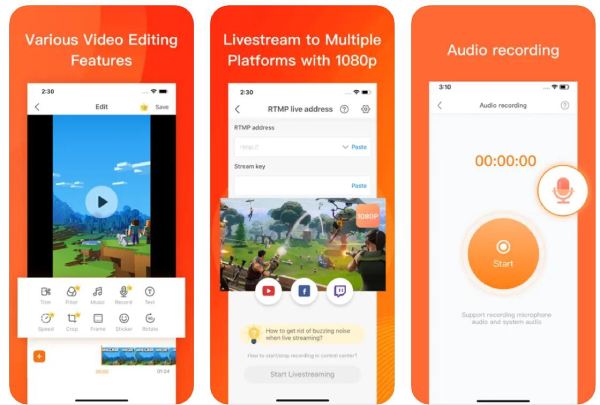
- Ưu điểm
- Công cụ chỉnh sửa mạnh mẽ.
- Hỗ trợ phát trực tiếp trên các nền tảng khác nhau.
- Có khả năng cắt các clip ghi âm không cần thiết.
- Nhược điểm
- Đôi khi, âm thanh được đồng bộ hóa với video.
- Độ phân giải tối đa là 720P.
3.Go Record (iPhone)
Go Record là ứng dụng ghi màn hình chuyên dụng được thiết kế dành riêng cho người dùng iOS. Được thiết kế riêng cho hệ sinh thái Apple, nó vượt trội trong việc ghi lại các cuộc gọi Viber chất lượng cao trên iPhone và iPad. Nó hỗ trợ cả webcam và ghi âm các cuộc gọi Viver của bạn.
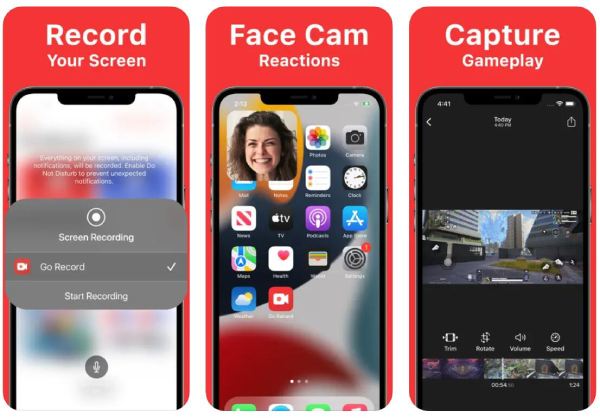
- Ưu điểm
- Cung cấp chế độ ghi hình face cam.
- Chèn âm thanh hoặc lồng tiếng với bản ghi chất lượng cao.
- Tự động lưu file sau khi hoàn tất.
- Nhược điểm
- Đã sửa lỗi độ phân giải video mà không có thay đổi.
- Không phù hợp với điện thoại cũ.
Những điều cần lưu ý khi ghi âm cuộc gọi video trên Viber
Ghi âm cuộc gọi video trên Viber có thể là một cách hữu ích để ghi lại các cuộc trò chuyện hoặc kỷ niệm có ý nghĩa. Dưới đây là một số điều cần lưu ý khi ghi âm cuộc gọi video trên Viber:
Thông báo cho bên kia: Điều cần thiết là thông báo cho người khác rằng bạn sẽ ghi âm cuộc gọi. Điều đó không chỉ thể hiện sự tôn trọng mà ở một số nơi, việc ghi hình ai đó mà không có sự đồng ý của họ thậm chí có thể là bất hợp pháp.
Kiểm tra luật địa phương: Điều cần thiết là kiểm tra luật pháp trong khu vực của bạn liên quan đến việc ghi âm các cuộc gọi điện thoại. Một số khu vực pháp lý yêu cầu sự đồng ý của cả hai bên để ghi âm cuộc gọi, trong khi những khu vực pháp lý khác chỉ yêu cầu sự đồng ý của một bên.
Kiểm tra chất lượng âm thanh và video: Trước khi ghi, hãy kiểm tra chất lượng âm thanh và video để đảm bảo chúng đạt yêu cầu. Đảm bảo âm thanh rõ ràng và video đủ ánh sáng.
Sử dụng kết nối Internet ổn định: Cuộc gọi video có thể bị gián đoạn do kết nối internet kém, vì vậy điều cần thiết là đảm bảo kết nối internet của bạn ổn định. Kết nối internet yếu có thể dẫn đến chất lượng âm thanh và video bị giật, khiến bản ghi không sử dụng được.
Sử dụng phần mềm ghi màn hình đáng tin cậy: Có nhiều tùy chọn phần mềm ghi màn hình dành cho các hệ điều hành khác nhau, chẳng hạn như AnyRec Video Converter, OBS, Bandicam và Screenflow. Chọn phần mềm đáng tin cậy và đáng tin cậy tương thích với thiết bị của bạn.
Lưu bản ghi: Sau khi bạn ghi âm xong cuộc gọi điện video, hãy đảm bảo lưu tệp ở một vị trí an toàn trên thiết bị của bạn. Cân nhắc tạo một bản sao dự phòng của tệp nếu có điều gì đó xảy ra với bản gốc của bạn.
Ghi nhớ những điểm này, bạn có thể ghi âm cuộc gọi video Viber thành công mà không gặp bất kỳ sự cố nào.
Câu hỏi thường gặp về Ghi âm cuộc gọi Viber
-
Tôi có thể chụp ảnh màn hình trong khi ghi âm cuộc gọi Viber của mình không?
Vâng. Hầu hết, các công cụ của bên thứ ba đều có tính năng này để thuận tiện khi chụp màn hình của bạn và gửi cho ai đó. Tuy nhiên, bạn cũng có thể chụp ảnh màn hình bằng các cách mặc định trên Android (nút Nguồn và Giảm âm lượng) và iPhone (nút Ảnh chụp màn hình)
-
Làm thế nào để ghi lại cuộc gọi video Viber trực tuyến?
Bạn có thể sử dụng AnyRec Free Screen Recorder, phiên bản trực tuyến của chương trình. Nó không yêu cầu phần mở rộng và bạn có thể ghi âm cuộc gọi Viber của mình ngay lập tức. Chỉ cần truy cập trang web, thiết lập âm thanh bên trong cần thiết và micrô của bạn, sau đó bạn có thể sử dụng!
-
Viber có cho phép trò chuyện khi đang có cuộc gọi Viber không?
Vâng. Với bản cập nhật 2015, Viber cho phép người dùng trò chuyện trong khi gọi điện. Giờ đây, bạn có thể thu nhỏ cuộc gọi Viber và mở màn hình khác trong ứng dụng mà không bị gián đoạn. Vì vậy, bạn cũng có thể ghi lại cuộc gọi video và cuộc trò chuyện trên Viber cùng một lúc.
Phần kết luận
Mặc dù Viber không cung cấp công cụ ghi âm tích hợp nhưng dưới đây là 6 cách hiệu quả và dễ dàng để ghi âm cuộc gọi Viber trên Windows, Mac, Android và iPhone. Nó không yêu cầu sự cho phép của một chương trình để ghi lại nội dung của nó. Vì vậy, bạn chỉ cần thử AnyRec Screen Recorder để ghi lại cuộc gọi Viber bằng webcam với chất lượng cao. Nếu bạn có bất kỳ câu hỏi hoặc lời khuyên nào, vui lòng liên hệ với chúng tôi ngay bây giờ.
100% Bảo mật
100% Bảo mật
 3 cách để ghi lại cuộc gọi video Tango trên Window / Mac / Android / iPhone
3 cách để ghi lại cuộc gọi video Tango trên Window / Mac / Android / iPhone