Cách ghi lại các cuộc họp của BlueJeans với tư cách là Người điều hành / Người tham gia mà không cần thông báo
Làm cách nào để ghi lại cuộc họp BlueJeans trên Windows / Mac? BlueJeans là ứng dụng hội nghị truyền hình dành cho Windows / Mac và điện thoại di động, sẽ giúp bạn kết nối với đồng nghiệp hoặc khách hàng của mình khi bạn làm việc một mình tại nhà hoặc với nhóm toàn cầu. Và ghi lại các cuộc họp BlueJeans, cuộc gọi hội nghị và các sự kiện video trực tiếp sẽ là một điều quan trọng để có được sự rõ ràng và ghi chú về mọi chi tiết được nói. Đó cũng là một cách hay để chia sẻ nội dung với những người vắng mặt trong cuộc họp.
May mắn thay, có một ảnh chụp màn hình mặc định để ghi lại bất kỳ cuộc họp và cuộc gọi nào trên BlueJeans. Đó là cách dễ nhất cho người chủ trì cuộc họp. Đối với những người tham gia và người dẫn chương trình không muốn được thông báo, bài viết này sẽ cung cấp một cách hiệu quả khác để ghi lại các cuộc họp BlueJeans.
Danh sách Hướng dẫn
Phần 1: Cách ghi lại các cuộc họp của BlueJeans với tư cách là người dẫn chương trình Phần 2: Cách ghi lại các cuộc họp của BlueJeans với tư cách là người tham gia Phần 3: Câu hỏi thường gặp về Ghi lại các cuộc họp BlueJeansPhần 1: Cách ghi lại các cuộc họp của BlueJeans với tư cách là người dẫn chương trình (có thông báo)
Với tư cách là người dẫn chương trình, việc ghi lại các cuộc họp hội nghị trên BlueJeans sẽ trở nên dễ dàng. Bạn chỉ có thể sử dụng trình ghi màn hình tích hợp trên BlueJeans để chụp toàn bộ màn hình. Vui lòng tiếp tục đọc và làm theo các bước chi tiết bên dưới:
Bước 1. Khởi chạy BlueJeans trên máy tính của bạn hoặc truy cập trang web chính thức để đăng nhập vào tài khoản của bạn. Sau khi bắt đầu cuộc họp, bạn sẽ thấy nút "Bắt đầu ghi" ở góc trên cùng bên trái. Với tư cách là người điều hành, bạn chỉ cần nhấp vào nút để bắt đầu ghi lại cuộc họp BlueJeans.
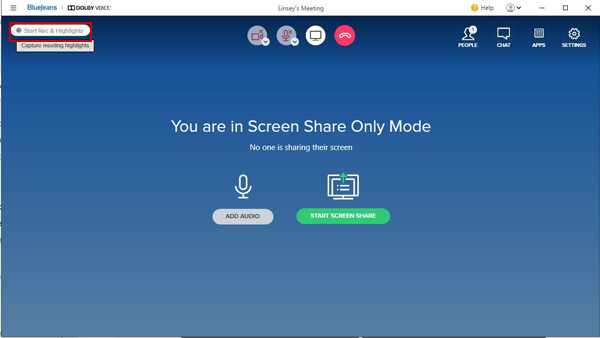
Bước 2.Khi nút chuyển sang màu đỏ, điều đó có nghĩa là quá trình ghi đang bật. Đồng thời, tất cả những người tham gia sẽ được thông báo rằng bạn đang ghi lại cuộc họp trên BlueJeans. Bạn thậm chí có thể điều khiển các phần ghi âm theo nhu cầu của mình. Sau đó, bạn có thể nhấp vào nút "Dừng ghi" ở cùng một vị trí để hoàn tất quá trình ghi.
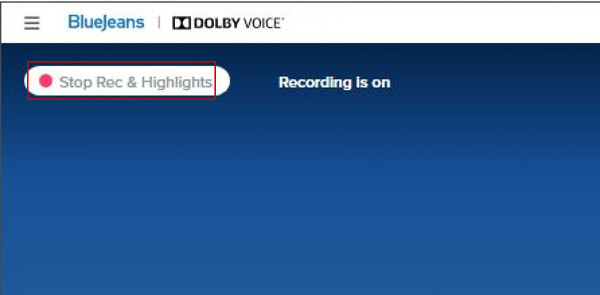
Bước 3.Sau đó, bản ghi của bạn sẽ tự động được lưu trên BlueJeans. Bạn sẽ nhận được email có liên kết sau vài phút sau khi ghi xong. Nhưng cách dễ nhất là vào tài khoản BlueJeans của bạn. Sau đó nhấp vào menu "Bản ghi" và bạn sẽ thấy tất cả các video bạn ghi từ các cuộc họp của BlueJeans. Bạn có thể chọn xem, tải xuống và chia sẻ bản ghi âm.

Trình ghi màn hình dễ sử dụng này không có sẵn cho những người tham gia. Và ngay cả với tư cách là người kiểm duyệt, bạn cũng không thể tắt thông báo. Hơn nữa, nếu các đoạn ghi âm dài hơn 2 giờ, chúng sẽ được chia thành nhiều chương.
Phần 2: Cách ghi lại các cuộc họp của BlueJeans với tư cách là người tham gia (không cần thông báo)
Với tư cách là một người tham gia, bạn nên ghi lại các cuộc họp của BlueJeans thông qua Trình ghi màn hình AnyRec. Đó là một trình ghi màn hình đa năng giúp bạn ghi lại các cuộc họp trên BlueJeans mà không có bất kỳ giới hạn hoặc thông báo nào. Bạn có thể điều chỉnh cài đặt ghi dễ dàng và thay đổi chất lượng và định dạng video để xuất tùy ý.

1. Ghi lại các cuộc họp BlueJeans trên toàn màn hình hoặc các vùng được chọn.
2.Cung cấp webcam và micrô để ghi âm chính bạn.
3.Có thể điều chỉnh cài đặt ghi âm, bao gồm định dạng, chất lượng, v.v.
4. Chức năng lên lịch tác vụ để giúp bạn thiết lập một thời gian nhất định để ghi lại tự động.
5. Xem trước và cắt các đoạn ghi âm một cách tự do trước khi xuất.
An toàn tải
An toàn tải
Dưới đây là các bước bạn nên làm để ghi lại các cuộc họp BlueJeans:
Bước 1.Khởi chạy Trình ghi màn hình tốt nhất
Tải xuống miễn phí AnyRec Screen Recorder trên Windows/Mac của bạn và khởi chạy nó. Nhấp vào nút "Video Recorder" trên giao diện chính. Sau đó, máy ghi âm cuộc họp BlueJeans này sẽ được mở.

Bước 2.Điều chỉnh cài đặt ghi
Chọn nút "Đầy đủ" để chụp toàn bộ màn hình máy tính của bạn hoặc nhấp vào nút "Tùy chỉnh" để chọn cửa sổ hoặc vùng mong muốn để chụp. Sau đó, bạn có thể bật âm thanh hệ thống, micrô và webcam với âm lượng riêng tùy theo nhu cầu.

Bước 3. Thay đổi cài đặt đầu ra
Trước khi ghi lại các cuộc họp BlueJeans, bạn có thể nhấp vào nút "Cài đặt ghi" và chọn ngăn "Đầu ra". Bằng cách này, bạn có thể thay đổi định dạng ghi, chất lượng và tốc độ khung hình. Sau đó quay lại giao diện chính nhấn vào nút "REC".

Bước 4.Xuất bản ghi các cuộc họp của BlueJeans
Trong cửa sổ bật lên, bạn có thể chỉnh sửa bản ghi theo thời gian thực. Sau đó, bạn có thể nhấp vào nút "Dừng" để hoàn tất quá trình ghi BlueJeans. Cuối cùng, cắt các bản ghi và nhấp vào nút "Xong" để xuất bản ghi các cuộc họp của BlueJeans.

Sau khi tìm hiểu các bước chi tiết, bạn có thể bắt đầu ghi lại các cuộc họp trên BlueJeans, GoToMeeting, Phóng, Ứng dụng trò chuyệnvà các ứng dụng khác miễn phí trên Windows / Mac. Đừng lo lắng, bạn có thể dễ dàng ghi lại tất cả chúng với tư cách là người dẫn chương trình hoặc người tham dự mà không cần thông báo cho bất kỳ ai.
An toàn tải
An toàn tải
Phần 3: Câu hỏi thường gặp về Ghi lại các cuộc họp BlueJeans
-
1. Bản ghi cuộc họp BlueJeans được lưu ở đâu?
Nếu bạn sử dụng trình ghi mặc định để ghi lại các cuộc họp của Bluejeans, các bản ghi sẽ được tự động lưu trên Internet. Sau khi đăng nhập vào tài khoản của bạn, bạn có thể tìm thấy chúng trên tệp "Bản ghi". Sau đó, bạn có thể tải chúng xuống hoặc chia sẻ chúng trực tiếp với đồng nghiệp của mình.
-
2. Là một người tham gia, tôi có thể ghi lại các cuộc họp trên BlueJeans không?
Rất tiếc, câu trả lời là Không. Với tư cách là người tham gia, bạn không có quyền sử dụng trình ghi màn hình tích hợp sẵn khi có cuộc họp BlueJeans. Trong trường hợp này, AnyRec Screen Recorder sẽ giúp bạn. Bạn có thể sử dụng nó để ghi lại bất kỳ màn hình nào, bao gồm cả các cuộc họp của BlueJeans.
-
3.Làm thế nào để ghi lại các cuộc họp BlueJeans trực tuyến?
Nếu bạn không muốn tải xuống bất kỳ phần mềm nào, bạn có thể dựa vào Trình ghi màn hình miễn phí AnyRec để ghi lại các cuộc họp của BlueJeans trực tuyến sang MP4 hoặc WMV miễn phí. Bạn cũng có thể điều chỉnh các khu vực để chụp, đặt cài đặt đầu ra và chỉnh sửa bản ghi.
Phần kết luận
Từ cuộc họp trực tuyến giống như BlueJeans đã dần hòa nhập vào cuộc sống của chúng ta sau đại dịch COVID-19, bạn đã đọc bài viết này và biết cách ghi lại các cuộc họp của BlueJeans. Mặc dù nó cung cấp một trình ghi màn hình tích hợp, nó chỉ dành cho máy chủ lưu trữ và nó sẽ thông báo cho những người tham gia khác. Do đó, để ghi lại các cuộc họp trên BlueJeans một cách bí mật với tư cách là người chủ trì hoặc người tham gia, chỉ cần tải xuống AnyRec Screen Recorder và làm theo các bước đã đề cập. Có vấn đề gì không? Liên lạc với chúng tôi ngay!
An toàn tải
An toàn tải
 Cách ghi lại cuộc họp Lync
Cách ghi lại cuộc họp Lync