2 cách đã được chứng minh để ghi lại cuộc gọi trên FreeConferenceCall com
FreeConferenceCall là dịch vụ hội nghị truyền hình và âm thanh miễn phí cho phép bạn tổ chức số lượng cuộc họp vô hạn với tối đa 1.000 người. Trong một số trường hợp nhất định, bạn có thể muốn ghi lại các cuộc họp FreeConferenceCall vì một số người tham gia không thể tham dự. Bạn có thể cần phải biết các phương pháp ghi lại cuộc họp của mình để không phải lặp đi lặp lại với đồng nghiệp. Sau khi ghi âm cuộc gọi trên FreeConferenceCall, bạn cũng có thể ghi lại các ghi chú quan trọng sau đó bằng cách phát lại. Trong bài đăng này, bạn sẽ tìm hiểu thêm về hai cách thành công nhất để chụp hoặc ghi lại cuộc gọi trên FreeConferenceCall.com. Bất kể bạn là người dẫn chương trình hay người tham dự, bạn sẽ nhận được các bước chi tiết. Do đó, để bạn có kiến thức sâu sắc về cách thực hiện, vui lòng cho mình cơ hội và thời gian để đọc bài đăng này.
Danh sách Hướng dẫn
Cách ghi âm cuộc gọi trong cuộc gọi hội nghị miễn phí với tư cách là người tổ chức Cách tốt nhất để ghi lại cuộc gọi hội nghị miễn phí với tư cách là người tham dự Câu hỏi thường gặp về ghi âm cuộc gọi trong cuộc gọi hội nghị miễn phíCách ghi âm cuộc gọi trên FreeConferenceCall với tư cách là người tổ chức
Bất kể bạn là thành viên miễn phí hay trả phí, FreeConferenceCall có một máy ghi âm tích hợp cho phép người tổ chức ghi âm các cuộc gọi hội nghị trực tiếp trên FreeConferenceCall.com. Vì lý do đó, chúng tôi đã liệt kê các bước sau đây sẽ hoàn toàn giúp bạn ghi âm cuộc gọi của mình trên Cuộc gọi Hội nghị Miễn phí thông qua điện thoại di động và máy tính. Vì vậy, bây giờ bạn có thể tiếp tục và đọc các bước dưới đây.
1. Các bước cần thực hiện để ghi lại cuộc gọi trong cuộc gọi hội nghị miễn phí qua điện thoại di động
Bước 1.Để bắt đầu, vui lòng bắt đầu cuộc gọi hội nghị với tư cách là người chủ trì bằng ứng dụng Cuộc gọi Hội nghị Miễn phí trên điện thoại của bạn. Sau khi làm như vậy, hãy nhấn nút * 9 để bắt đầu ghi và bạn sẽ được nhắc nhập mã PIN thuê bao của mình. Nếu mọi thứ đều chính xác, vui lòng quay lại và quay lại hội nghị và quá trình ghi âm sẽ tự động bắt đầu.
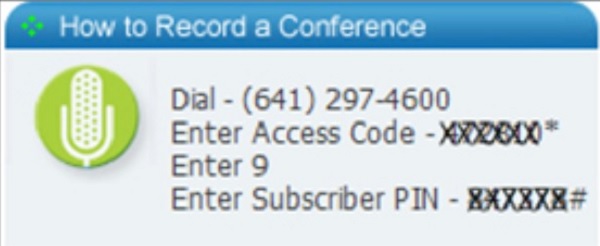
Bước 2.Chuyển sang bước tiếp theo. Bạn có thể nhấn lại nút *9 bất kỳ lúc nào để ngừng ghi Cuộc gọi hội nghị miễn phí. Liên quan đến điều đó, các cuộc gọi hội nghị cũng đang được lưu giữ và lưu trong tệp "Bản ghi của tôi".
2. Các bước cần làm để ghi lại cuộc gọi hội nghị miễn phí qua máy tính
Bước 1.Bắt đầu cuộc gọi hội nghị miễn phí hoặc truy cập trang web chính thức để biết thêm thông tin. Thanh điều hướng sẽ xuất hiện ở cuối màn hình sau khi bạn tham gia cuộc gọi hội nghị. Để bắt đầu ghi, hãy nhấp vào nút "Ghi".
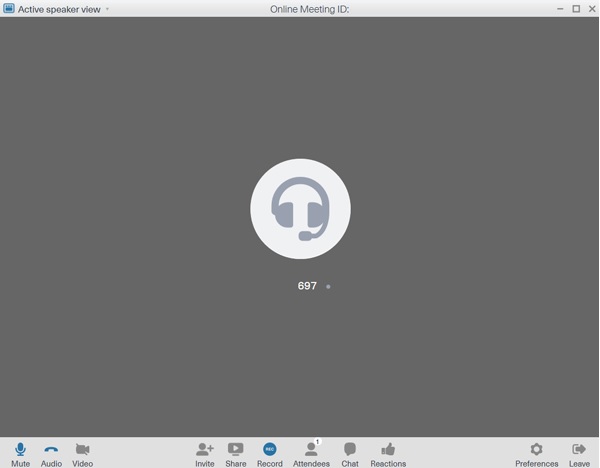
Bước 2. Sau đó, tại cùng một vị trí, nhấp vào nút "Dừng" để kết thúc ghi. Các bản ghi âm cũng được lưu giữ trên đám mây. Chuyển đến trang "Thông tin tài khoản", sau đó chọn tùy chọn "Lịch sử & Bản ghi" từ danh sách "Hồ sơ". Tất cả các bản ghi âm có thể được tìm thấy ở đây.
Hạn chế của việc ghi qua máy ghi mặc địnhTrình ghi tích hợp được chỉ ra ở trên cực kỳ đơn giản để sử dụng cho máy chủ lưu trữ, nhưng làm thế nào bạn có thể ghi lại các cuộc gọi hội nghị trên FreeConferenceCall.com với tư cách là một người tham gia? Ngoài ra, thông báo là bất tiện cho máy chủ; có thể tắt tính năng này không? Rất tiếc, không thể tắt thông báo của máy ghi âm tích hợp sẵn. Nhưng bạn có thể tìm hiểu một phương pháp dễ dàng hơn để ghi lại trên FreeConferenceCall ở phần sau.
Cách tốt nhất để ghi lại FreeConferenceCall với tư cách là người tham dự
Như đã nêu ở trên, không thể tắt thông báo của đầu ghi tích hợp. Do đó, bạn sẽ cần tải xuống AnyRec Screen Recorder để giải quyết vấn đề của bạn và đáp ứng các mối quan tâm của bạn. Công cụ ghi màn hình này được biết đến là một công cụ ghi đa năng cho phép bạn ghi lại các cuộc gọi hội nghị và cuộc họp trên FreeConferenceCall.com với tư cách là người tham dự hoặc người dẫn chương trình mà không cần được thông báo. Vì vậy, bạn có thể làm theo và dựa vào các bước dưới đây để ghi lại mà không gặp bất kỳ rắc rối nào.

1. Ghi lại màn hình của bạn ở chế độ toàn màn hình, tùy chỉnh kích thước hoặc một cửa sổ nhất định.
2. Cho phép bạn sửa đổi cài đặt ghi theo mong muốn của bạn.
3. Có thể tự ghi âm bằng micrô và webcam.
4. Cung cấp fps và độ phân giải cao để ghi mà không bị trễ và giảm chất lượng.
An toàn tải
An toàn tải
Các bước cần làm theo:
Bước 1.Khởi chạy Trình ghi màn hình AnyRec trên thiết bị của bạn
Tải xuống và cài đặt Trình ghi màn hình miễn phí AnyRec trên thiết bị của bạn. Giao diện của ứng dụng sẽ hiển thị trên màn hình của bạn sau khi cài đặt xong. Để ghi lại màn hình của bạn trong khi thực hiện cuộc gọi hội nghị, hãy nhấp vào nút "Ghi âm". Nếu bạn muốn ghi lại khuôn mặt và giọng nói của mình cùng nhau, bạn có thể nhấp vào nút "Video Recorder" để ghi lại các cuộc họp trực tuyến.

Bước 2.Định cấu hình các tùy chọn ghi âm
Sau đó, bật "Âm thanh hệ thống" để ghi lại âm thanh từ FreeConferenceCall. Nếu muốn, bạn cũng có thể ghi lại âm thanh của mình bằng cách bật nút "Micrô" với âm lượng riêng.

Bước 3.Bắt đầu ghi âm cuộc gọi hội nghị miễn phí
Để bắt đầu ghi âm các cuộc gọi Cuộc gọi hội nghị miễn phí, chỉ cần nhấp vào nút "GHI" trên giao diện. Sau đó một hộp công cụ sẽ xuất hiện. Bạn cũng có thể điều chỉnh webcam và âm lượng theo thời gian thực.

Bước 4.Lưu âm thanh đã ghi của FreeConferenceCall
Để lưu tệp âm thanh đã ghi, vui lòng nhấp vào nút "Dừng" và nhớ kiểm tra âm thanh đã ghi của bạn trước. Sau khi hoàn tất, bạn có thể cắt các phần bổ sung ngay từ đầu nếu muốn. Sau đó, ở góc dưới bên phải của chương trình, bạn có thể nhấp vào nút "Lưu" để lưu ghi lại âm thanh vào các tệp của bạn.
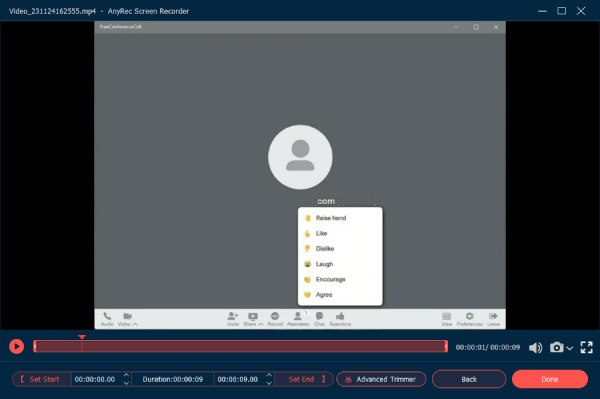
An toàn tải
An toàn tải
Đọc thêm
Câu hỏi thường gặp về ghi âm cuộc gọi trên FreeConferenceCall
-
1. Làm thế nào để có một cuộc gọi trên FreeConferenceCall?
Để tạo cuộc gọi hội nghị miễn phí, hãy mời những người tham gia đã chọn của bạn bằng email hoặc biểu mẫu mời sau khi đăng ký vào tài khoản của bạn. Sau đó, bây giờ bạn có thể thông báo cho những người tham gia về ngày và giờ của cuộc gọi hội nghị, cũng như số gọi đến và mã truy cập.
-
2.Có giới hạn thời gian về thời gian cuộc gọi hội nghị có thể kéo dài không?
Chắc chắn có. Mỗi cuộc gọi hội nghị có thể chạy tối đa sáu giờ. Tuy nhiên, điều tốt về nó là không có giới hạn về số lượng cuộc gọi có thể được thực hiện.
-
3.Có thể ghi trên FreeConferenceCall.com mà không được thông báo không?
Có, bạn chắc chắn có thể. Không thể tắt thông báo của trình ghi tích hợp, nhưng AnyRec Screen Recorder có thể dễ dàng cho phép bạn ghi lại trên FreeConferenceCall.com mà không cần được thông báo.
Để tóm tắt những gì được viết ở trên, chúng tôi đã cung cấp cho bạn hai cách hiệu quả về cách ghi lại các cuộc gọi Cuộc gọi Hội nghị Miễn phí cả với tư cách là người chủ trì và người tham dự. Vì lý do đó, nếu bạn muốn ghi lại bất kỳ cuộc họp nào mà không gặp bất kỳ rắc rối nào và được thông báo, bạn có thể thoải mái tải xuống AnyRec Screen Recorder trên thiết bị của mình. Và nếu bạn vẫn còn một số câu hỏi và cần làm rõ, bạn có thể thoải mái gửi tin nhắn cho chúng tôi và chúng tôi hứa sẽ liên hệ lại với bạn đúng giờ.
An toàn tải
An toàn tải
 3 cách để ghi lại cuộc gọi video Tango
3 cách để ghi lại cuộc gọi video Tango