[Đã giải quyết] Cách quay màn hình trên iPhone 12/12 Pro với các tính năng chỉnh sửa
Để giới thiệu một chức năng hữu ích hoặc giải thích một số cài đặt của iPhone 12 cho bạn bè của bạn, những người mới sử dụng thiết bị iOS, quay màn hình trên iPhone 12/12 Pro là cách dễ nhất. May mắn thay, việc ghi màn hình trên iPhone 12 hiện rất dễ dàng sau khi iOS 13. Đó là vì bạn có thể thêm một trình ghi màn hình tích hợp trên iPhone chạy iOS 13 trở lên và sử dụng nó để chụp lại màn hình của bạn một cách dễ dàng. Hơn nữa, bạn có thể học một phương pháp dễ dàng hơn để ghi lại màn hình trên iPhone 12 và chỉnh sửa các bản ghi cùng một lúc.
Danh sách Hướng dẫn
Cách thêm Trình ghi màn hình và chụp màn hình trên iPhone 12 Cách chỉnh sửa, cắt và cắt các bản ghi được ghi bằng iPhone 12 Cách tốt nhất để quay màn hình iPhone 12 với vùng tùy chỉnh Câu hỏi thường gặp về Ghi màn hình trên iPhone 12/12 ProCách thêm Trình ghi màn hình và chụp màn hình trên iPhone 12
Với iOS 14 và phiên bản mới hơn, bạn có thể dễ dàng ghi lại màn hình iPhone 12 của mình thông qua trình ghi tích hợp. Bạn nên thêm chức năng này vào bảng điều khiển để sử dụng nhanh chóng bất cứ lúc nào. Sau đó, hãy làm theo các bước tiếp theo để tìm hiểu cách sử dụng:
Bước 1.Đầu tiên, bạn nên kiểm tra xem mình đã bật tính năng ghi màn hình mặc định trên iPhone 12 hay chưa. Nhấn vào "Cài đặt" trên iPhone của bạn và cuộn xuống để tìm "Trung tâm điều khiển" bên dưới nút chung. Sau đó nhấn "Tùy chỉnh điều khiển" và bạn có thể xem tất cả các ứng dụng được thêm vào hay không. Tìm ứng dụng Ghi màn hình và nhấn vào "Plus" để thêm bản ghi màn hình trên iPhone 12.

Bước 2.Bây giờ bạn có thể vuốt xuống từ góc trên bên phải màn hình và tìm trình ghi màn hình trên Control Panel. Nếu bạn muốn thay đổi cài đặt ghi trước khi bắt đầu ghi trên iPhone 12, bạn nên nhấn vào "Trình ghi màn hình" trong vài giây. Sau đó, bạn có thể chọn ứng dụng để ghi và cũng có thể nhấn vào "Micrô" để ghi màn hình trên iPhone 12 có âm thanh.

Bước 3.Sau đó, bạn có thể nhấn vào "Trình ghi màn hình" một lần để bắt đầu chụp toàn bộ màn hình, bao gồm một số thông báo bật lên. Để dừng ghi, bạn chỉ cần nhấn lại vào biểu tượng. Và các bản ghi sẽ được lưu tự động trên ứng dụng Ảnh.
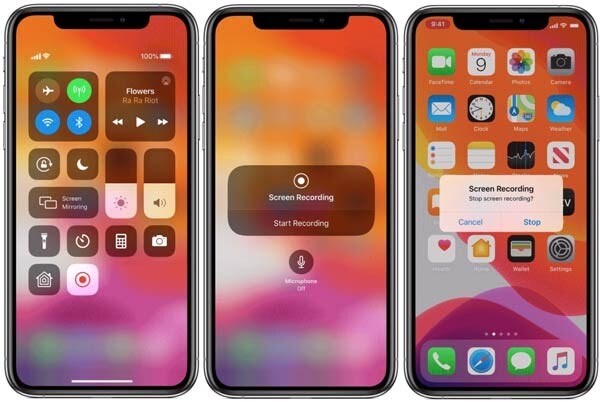
Cách chỉnh sửa, cắt và cắt các bản ghi được ghi bằng iPhone 12
Vì trình ghi màn hình tích hợp chỉ có thể chụp toàn bộ màn hình mà không có bất kỳ tính năng chỉnh sửa bổ sung nào khi bạn quay phim màn hình trên iPhone 12, bạn cần chỉnh sửa, xoay và cắt các bản ghi thông qua các ứng dụng khác nếu cần.
Bước 1.Đi tới ứng dụng Ảnh trên iPhone 12 của bạn và tìm tùy chọn Bản ghi màn hình trên menu Album. Sau đó mở bản ghi mong muốn và nhấn "Chỉnh sửa" ở góc trên bên phải.
Bước 2.Sau đó, bạn có thể nhấn vào các công cụ ở dưới cùng để cắt, thêm bộ lọc và cắt bản ghi. Bạn cũng có thể thay đổi tỷ lệ khung hình để cắt bản ghi theo kích thước mong muốn. Sau đó nhấn "Xong" và lưu bản ghi trên ảnh.
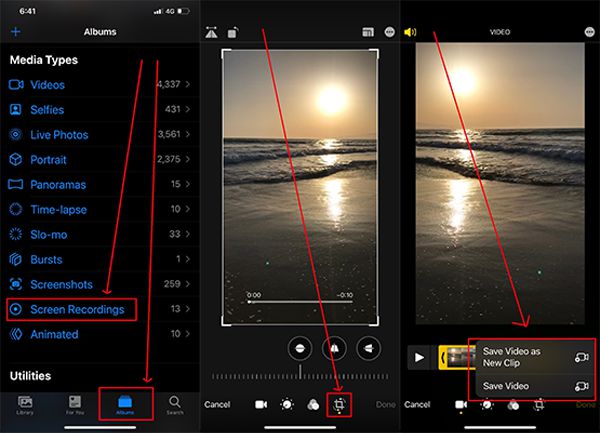
Quá trình này sẽ tương đối phức tạp và sẽ chiếm nhiều không gian lưu trữ hơn. Trong trường hợp này, bạn cũng có thể tìm hiểu cách quay màn hình trên iPhone 12 với các chức năng chỉnh sửa bổ sung như sau.
Cách ghi màn hình iPhone 12 với vùng tùy chỉnh
Để ghi màn hình iPhone 12/12 Pro của bạn với một khu vực tùy chỉnh và các tính năng bổ sung, AnyRec Screen Recorder sẽ là sự lựa chọn tốt nhất của bạn. Mặc dù bạn chỉ có thể sử dụng phần mềm này trên Windows / Mac, nhưng bạn cũng có thể quay phim màn hình trên iPhone 12 thông qua màn hình phản chiếu bằng cáp USB.

Ghi lại màn hình iPhone 12/12 Pro của bạn với màn hình phản chiếu.
Khu vực tùy chỉnh để ghi lại màn hình các phần mong muốn mà không có bất kỳ thông báo nào làm phiền.
Cung cấp các tính năng chỉnh sửa bổ sung để thêm chú thích và cắt các đoạn ghi âm.
Có thể điều chỉnh định dạng, chất lượng và tốc độ khung hình của các bản ghi âm đang xuất.
An toàn tải
An toàn tải
Bước 1.Tải xuống miễn phí và khởi chạy AnyRec Screen Recorder trên máy tính của bạn. Nhấp vào nút "Điện thoại" trên giao diện chính và kết nối iPhone của bạn với máy tính qua cáp USB. Và màn hình iPhone của bạn sẽ được hiển thị trên máy tính. Vì chức năng hữu ích và tiện lợi này sắp ra mắt nên bạn có thể tìm hiểu cách chụp màn hình máy tính lúc đầu, giống như quay màn hình trên iPhone 12.

Bước 2.Nhấp vào nút "Trình ghi video" để khởi động trình ghi mạnh mẽ này. Sau đó nhấp vào nút "Tùy chỉnh" để chọn vùng mong muốn để chụp. Và bạn có thể nhấp vào nút "Âm thanh hệ thống" và "Micrô" để ghi màn hình iPhone 12 kèm âm thanh theo nhu cầu của mình.

Bước 3.Để điều chỉnh cài đặt xuất, bạn có thể nhấp vào nút "Cài đặt ghi" và nhấp vào nút "Đầu ra" ở khung bên trái. Sau đó, bạn có thể thay đổi định dạng ghi, chất lượng và tốc độ khung hình. Sau đó, nhấp vào nút "OK" và quay lại nhấp vào nút "REC" để bắt đầu ghi.

Bước 4.Trong hộp công cụ bật lên, bạn có thể sử dụng các công cụ chỉnh sửa để thêm ghi chú vào bản ghi theo thời gian thực. Sau đó nhấp vào nút "Dừng" để hoàn tất quá trình ghi và cắt nó theo ý muốn. Cuối cùng nhấn nút "Save" để chọn đường dẫn lưu trữ.
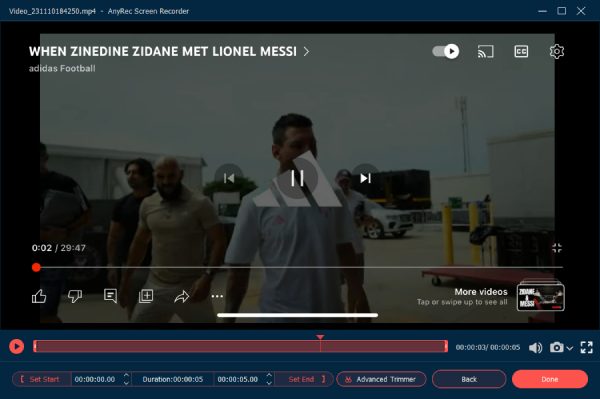
Câu hỏi thường gặp về Ghi màn hình trên iPhone 12/12 Pro
-
1. Tại sao tôi không thể ghi màn hình iPhone 12 của mình bằng âm thanh?
Bạn nên nhấn và giữ biểu tượng ghi màn hình để mở cài đặt và bật micrô để ghi âm giọng nói của mình.
-
2. Có ứng dụng ghi màn hình nào cho iPhone 12 không?
Có, có rất nhiều ứng dụng hữu ích để quay màn hình trên iPhone 12, bao gồm AZ Screen Recorder, DU Recorder, TechSmith Capture, v.v.
-
3. Tìm các đoạn ghi âm trên iPhone 12 ở đâu?
Các bản ghi được chụp bằng trình ghi màn hình mặc định sẽ được lưu trên ứng dụng Ảnh. Nếu sử dụng các ứng dụng của bên thứ ba để ghi màn hình trên iPhone 12, bạn có thể vào phần cài đặt để xem đường dẫn lưu trữ.
Phần kết luận
Bạn đã học cách ghi màn hình trên iPhone 12 thông qua trình ghi mặc định. Nhưng nó chỉ có thể chụp toàn bộ màn hình và bạn cần phải dựa vào các ứng dụng khác để chỉnh sửa bản ghi. Như vậy, bạn cũng có thể tải AnyRec Screen Recorder để quay màn hình trên iPhone 12 với các chức năng chỉnh sửa.
