Cách ghi lại cuộc gọi trên Google Hangouts - Hướng dẫn đầy đủ mà bạn nên biết
Cách ghi video và âm thanh trên Google Hangouts? Nếu bây giờ bạn đang làm việc ở nhà, bạn có thể bị phân tâm vì việc gia đình. Điều quan trọng là phải ghi lại mọi thứ trên máy tính của bạn. Bài viết chia sẻ 6 phương pháp dễ dàng để ghi lại màn hình Google Hangouts trên Windows, Mac, Android và iOS. Chỉ cần tìm hiểu thêm chi tiết về các quy trình và chọn quy trình mong muốn theo yêu cầu của bạn.
Danh sách Hướng dẫn
Các phương pháp cơ bản để ghi lại cuộc gọi trên Google Hangouts 2 phương pháp miễn phí để ghi lại Google Hangouts trên Win/Mac 3 Trình ghi cuộc gọi video trên Hangouts dành cho Android và iOS Câu hỏi thường gặp về Ghi Google HangoutsCác phương pháp cơ bản để ghi lại cuộc gọi trên Google Hangouts
Cho dù bạn cần ghi lại các cuộc gọi trong Google Hangouts trên máy tính hay phản chiếu màn hình từ điện thoại thông minh của mình, AnyRec Screen Recorder là một trình ghi màn hình tất cả trong một với 7 chế độ khác nhau. Nó cho phép bạn chụp các tệp video và âm thanh từ máy tính và điện thoại thông minh của bạn. Hơn nữa, bạn cũng có thể điều chỉnh chất lượng video, thêm chú thích và chỉnh sửa bản ghi.

Ghi lại các cuộc gọi trong Google Hangouts trên máy tính hoặc điện thoại thông minh của bạn.
Ghi lại video, tệp âm thanh và webcam một cách bí mật mà không cần thông báo.
Thêm chú thích, hình dạng, hình mờ, chú thích và các yếu tố khác.
Chỉnh sửa bản ghi âm, cắt các phần mong muốn hoặc chia sẻ với các trang web truyền thông xã hội.
An toàn tải
An toàn tải
Bước 1.Sau khi cài đặt AnyRec Screen Recorder, bạn có thể khởi chạy chương trình trên máy tính của mình và nhấp vào nút "Video Recorder" để ghi Google Hangouts. Khi bạn cần quay video có âm thanh từ điện thoại thông minh của mình, bạn có thể nhấp vào nút "Điện thoại" ở menu bên trái.

Bước 2.Nhấp vào nút "Tùy chỉnh" để chọn vùng ghi mong muốn. Nhấp vào nút "Âm thanh hệ thống" và nút "Micrô" để ghi các tệp âm thanh từ các nguồn khác nhau. Hơn nữa, bạn cũng có thể nhấp vào nút "Webcam" để ghi lại cuộc gọi FaceTime vào các video trên Google Hangouts.

Bước 3.Khi bắt đầu hội nghị truyền hình, bạn có thể nhấp vào nút "GHI" để ghi video và âm thanh trên Google Hangouts. Trong quá trình ghi, bạn có thể thêm chú thích, hình mờ, chú thích, hình dạng và nhiều yếu tố khác vào bản ghi. Nhấp vào nút "Máy ảnh" để chụp ảnh nhanh.
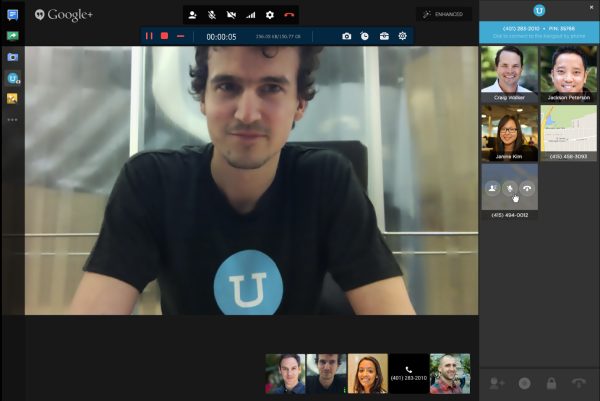
Bước 4.Bạn có thể nhấp vào nút "Dừng" khi kết thúc hội nghị. Nó cho phép bạn cắt phần mong muốn, chụp ảnh nhanh bản ghi và điều chỉnh âm lượng trước khi nhấp vào nút "Lưu". Sau đó, bạn có thể lưu tệp vào máy tính của mình hoặc chia sẻ chúng với các trang truyền thông xã hội.
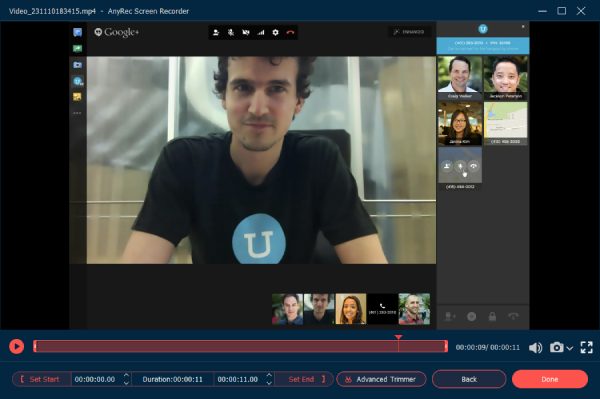
An toàn tải
An toàn tải
2 phương pháp miễn phí để ghi lại Google Hangouts trên Win/Mac
Phương pháp 1: Cách ghi lại màn hình Google Hangouts qua G Suite
Google có tính năng ghi âm tích hợp Google Meet cho phép bạn sàng lọc các cuộc họp trên Google Hangouts được ghi lại. Nó có thể ghi lại trực tiếp các phiên Google Hangouts trực tuyến. Nhưng nó sẽ gửi thông báo cho những người tham gia khác.
Bước 1.Khi tham gia phiên Google Hangouts, bạn có thể nhấp vào nút "Thêm" ở phía dưới bên phải màn hình cuộc họp. Sau đó, bạn có thể nhấp vào nút "Ghi cuộc họp" để quay video mong muốn.
Bước 2.Có một cửa sổ bật lên Yêu cầu sự đồng ý tin nhắn. Tất cả những người tham gia cũng sẽ được thông báo khi bạn bắt đầu ghi âm. Khi bạn đã quay được video và âm thanh trên Google Hangouts, bạn có thể nhấp vào nút "Dừng ghi".
Bước 3.Nó sẽ tự động tạo video Google Hangouts đã ghi. Sau đó, bạn có thể vào thư mục Meet Recordings để xem các tập tin. Ngoài ra, một email sẽ được gửi đến tất cả những người tham gia.
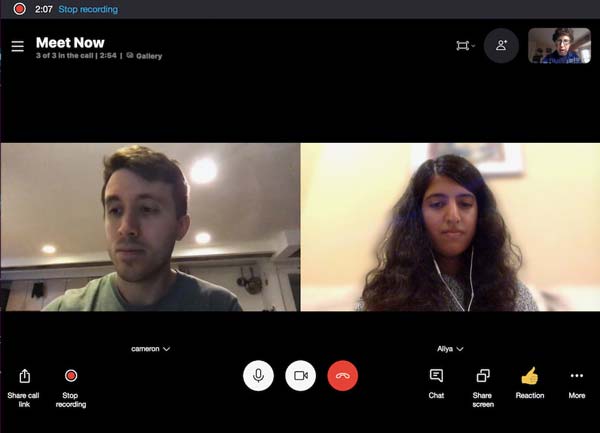
Đọc thêm
Phương pháp 2: Cách ghi video và âm thanh trực tuyến trên Google Hangouts
Nếu bạn chỉ cần quay một video đơn giản từ Google Hangouts, Screencast-O-Matic là trình ghi màn hình trực tuyến miễn phí cho phép bạn ghi lại các cuộc gọi điện video trên Google Hangout chỉ trong vòng 15 phút. Nếu bạn muốn ghi âm các cuộc gọi trực tuyến dài hơn 15 phút, bạn có thể sử dụng Trình ghi màn hình trực tuyến miễn phí AnyRec để chuyển Google Hangouts sang MP4 mà không giới hạn thời gian.
Bước 1.Truy cập Screencast-O-Matic từ bất kỳ trình duyệt web nào, bạn có thể nhấp vào nút "Khởi chạy Trình ghi màn hình" để tải xuống trình cài đặt để ghi Google Hangouts trực tuyến.
Bước 2.Sau khi khởi chạy trình ghi màn hình, bạn có thể nhấp vào nút "Màn hình" cho phép bạn quay video Google Hangouts trong khung ghi trên màn hình của mình.
Bước 3.Nhấp vào nút "REC" để ghi lại các tập tin mong muốn. Khi bạn đã quay được các tệp mong muốn, bạn có thể lưu bản ghi hoặc thậm chí chỉnh sửa tệp trước khi chia sẻ video lên các trang truyền thông xã hội.
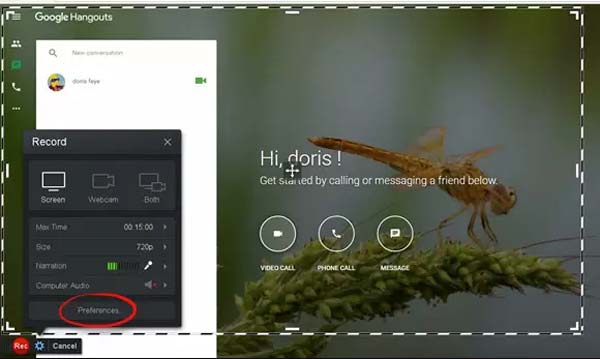
Đọc thêm
3 Trình ghi cuộc gọi video trên Hangouts dành cho Android và iOS
Phương pháp 1: Trình ghi màn hình AZ - Trình ghi Google Hangouts dành cho Android
AZ Screen Recorder là trình ghi cuộc gọi điện video Hangouts phổ biến dành cho Android, cho phép bạn quay video bằng Âm thanh bên trong và âm thanh bên ngoài. Hơn nữa, bạn có thể nhập các video hiện có.
Đặc trưng:
1. Hiển thị khuôn mặt của bạn trên Hangouts trên một cửa sổ nhỏ để biết phản ứng của bạn.
2. Cắt phần mong muốn của bản ghi với các tính năng chỉnh sửa video cơ bản.
3. Chia sẻ video Hangouts đã ghi lên Instagram, Facebook, v.v.
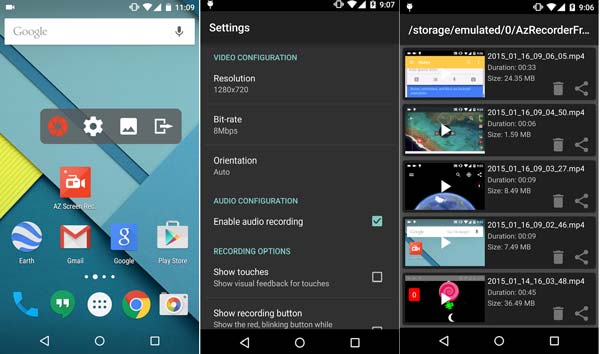
Phương pháp 2: Ghi lại! - Trình ghi Google Hangouts dành cho iOS
Ghi lại nó! không chỉ là một trình ghi Google Hangouts cho iPhone và iPad, mà còn là một ứng dụng ghi âm chỉ để ghi lại âm thanh. Nó cho phép bạn bắt đầu quay phim màn hình bằng một cú chạm đơn giản một cách nhanh chóng.
Đặc trưng
1. Thêm tệp thoại và phản ứng webcam vào bản ghi âm với chất lượng cao.
2. Cá nhân hóa hình dạng phản ứng, vị trí, kích thước và các yếu tố khác một cách dễ dàng.
3. Áp dụng các bộ lọc video, cắt videovà điều chỉnh tốc độ phát lại.
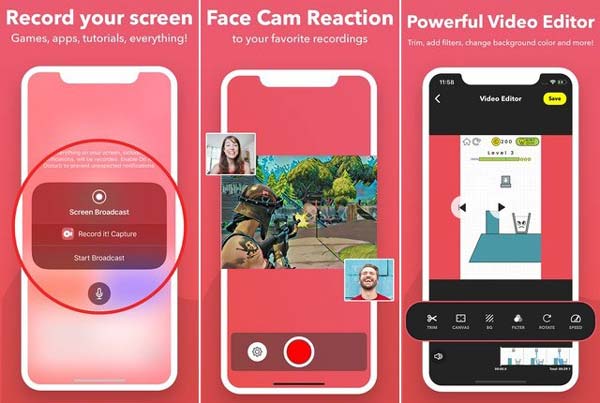
Phương pháp 3: TechSmith Capture - Trình ghi Google Hangouts dành cho IOS
TechSmith Capture là một trong những trình ghi Google Hangouts miễn phí tốt nhất dành cho Android và iOS đi kèm với thư viện phương tiện. Bạn có thể ghi lại các cuộc họp trực tuyến và chia sẻ bản ghi với Camtasia hoặc Snagit qua kết nối Internet.
Đặc trưng
1. Nhập video màn hình được quay bằng bản ghi màn hình iOS mặc định.
2. Giữ tất cả các bản ghi màn hình của bạn được sắp xếp trong thư viện phương tiện.
3. Ghi lại một hoặc nhiều video clip toàn màn hình với các API ghi toàn cầu.
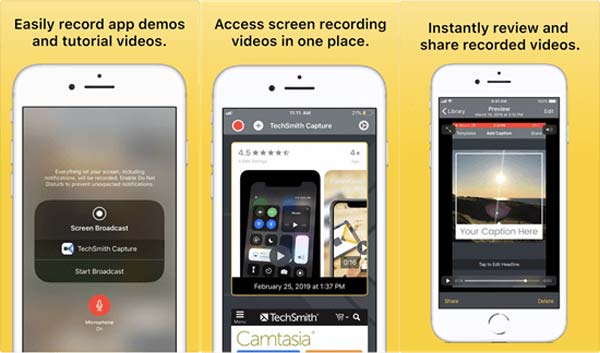
Câu hỏi thường gặp về Ghi Google Hangouts
-
Có thể tắt tiếng micrô trong Google Hangouts không?
Đúng. Để chỉ ghi lại video và âm thanh trên Google Hangouts cho chính bạn, bạn có thể chỉ cần tắt tiếng micrô của tất cả những người tham gia. Đi tới biểu tượng của những người tham gia, di chuột qua biểu tượng âm lượng của họ và nhấp vào tùy chọn Tắt tiếng. Sau đó, bạn có thể bắt đầu quá trình ghi âm.
-
Tôi có thể quay video Google Hangouts bằng tệp âm thanh ở 4K không?
Đúng. Nhưng nó không được khuyến khích. Khi bạn sử dụng một số ứng dụng ghi video chất lượng cao, bạn có thể điều chỉnh chất lượng video cao nhất cho Google Hangouts cho phù hợp. Đảm bảo bạn có đủ dung lượng bộ nhớ và kết nối Internet ổn định để ghi Google Hangouts.
-
Có thể chỉ ghi âm thanh của Google Hangouts qua G-Suite không?
Không. G-suite chỉ cho phép bạn quay video trên Google Hangouts với tệp âm thanh hoặc thậm chí tải tệp xuống máy tính của bạn. Nhưng bạn không thể chỉ chụp các tệp âm thanh. Thay vào đó, bạn phải chọn một trình ghi màn hình chuyên nghiệp để ghi lại các tệp âm thanh từ Google Hangouts.
Phần kết luận
Khi bạn muốn quay video Google Hangouts có âm thanh, bạn có thể tìm hiểu thêm về 6 phương pháp từ bài viết. Các ứng dụng quay phim màn hình trên thiết bị Android hoặc iOS hoặc thậm chí là trình ghi màn hình trực tuyến có thể quay video ngắn. Để có video với chất lượng cao, AnyRec Screen Recorder là trình ghi Google Hangouts đa năng mà bạn nên thử.
An toàn tải
An toàn tải
 Ảnh chụp màn hình trên Snapchat mà người gửi không biết
Ảnh chụp màn hình trên Snapchat mà người gửi không biết