Cách hợp nhất 2/3/4/5 và nhiều video khác với nhau trên iPhone
Nếu bạn có nhiều video trên iPhone muốn kết hợp thì việc hợp nhất chúng có thể là một cách tuyệt vời để tiết kiệm dung lượng lưu trữ hoặc tạo một bộ phim ngắn liền mạch. Cho dù bạn đang tạo video chuyển tiếp hay chỉ muốn hợp nhất hai video lại với nhau, ghép video trên iPhone có vẻ như là một nhiệm vụ khó khăn đối với nhiều người dùng. May mắn thay, có một số cách dễ dàng để hợp nhất video trên iPhone của bạn và bài viết này sẽ hướng dẫn bạn từng bước. Trong bài đăng này, bạn sẽ tìm hiểu cách sử dụng iMovie và các lựa chọn thay thế khác để hợp nhất các video của mình một cách dễ dàng. Đến cuối hướng dẫn này, bạn sẽ có thể tạo các video hợp nhất tuyệt đẹp ngay từ iPhone của mình mà không cần bất kỳ phần mềm bổ sung nào.
Danh sách Hướng dẫn
Phần 1: Hợp nhất Video trên iMovie từ iPhone Phần 2: Ghép Video trên iPhone Filmr App Phần 3: Kết hợp video từ iPhone với AnyRec Phần 4: Câu hỏi thường gặp về việc ghép video trên iPhonePhần 1: Hợp nhất Video trên iMovie từ iPhone
Theo mặc định, bạn có thể sử dụng iMovie để hợp nhất video. Đây là một ứng dụng miễn phí dành cho người dùng iOS bao gồm các tính năng chỉnh sửa chuyên nghiệp, bao gồm bộ thay đổi tốc độ, bộ lọc, tiêu đề văn bản, v.v. Ứng dụng này cung cấp giải pháp tốt nhất và dễ dàng cho người dùng iPhone. Tìm hiểu cách hợp nhất các video lại với nhau trên iPhone với phần trình diễn bên dưới.
Bước 1.Khởi chạy ứng dụng iMovie và nhấn "Phim" từ màn hình dưới cùng. Đi tới menu Tất cả để nhấn vào video đầu tiên bạn muốn sử dụng. Khi các biểu tượng mở ra, hãy nhấn vào clip thứ hai. Tiếp tục bằng cách nhấn vào nút "Tạo iMovie" ở phía dưới.
Bước 2.Khi các video được tải trên dòng thời gian của iMovie, hãy tiến hành chỉnh sửa chúng. Nhấn một video và thả vào đầu ghi, thêm hiệu ứng chuyển tiếp từ menu Chuyển tiếp. Nhấn vào "Play" để xem dự án đã hoàn thành. Nhấn "Xong" để lưu tệp đã hợp nhất.
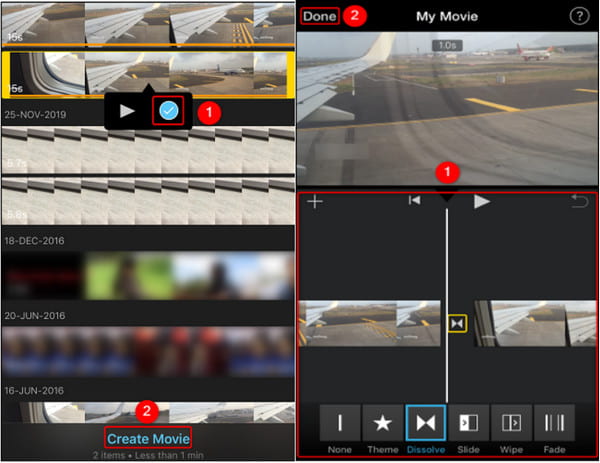
Phần 2: Ghép Video trên iPhone Filmr App
Ứng dụng Filmr là một trình chỉnh sửa video iOS khác có nhiều tính năng mạnh mẽ. Nó cung cấp một thư viện bộ lọc khổng lồ cùng các hiệu ứng chuyển tiếp, hiệu ứng và các yếu tố khác khi bạn kết hợp các video trên iPhone. Nó cũng cho phép bạn thêm nhạc nền bằng cách chọn từ bộ sưu tập bài hát miễn phí của hoàng gia. Ứng dụng này còn có nhiều công cụ chỉnh sửa video khác như làm video chuyển động chậm trên iPhone, thêm nhãn dán , v.v. Trình chỉnh sửa không có quảng cáo là một giải pháp thay thế tuyệt vời cho iMovie vì chất lượng đầu ra được đảm bảo. Thực hiện theo các bước bên dưới để hợp nhất video trên iPhone với ứng dụng Filmr.
Bước 1.Sau đó, bạn có thể nhấn "Dự án mới" để bắt đầu. Khi bạn đã ở trong thư viện ảnh, hãy chọn các video clip bạn muốn hợp nhất.
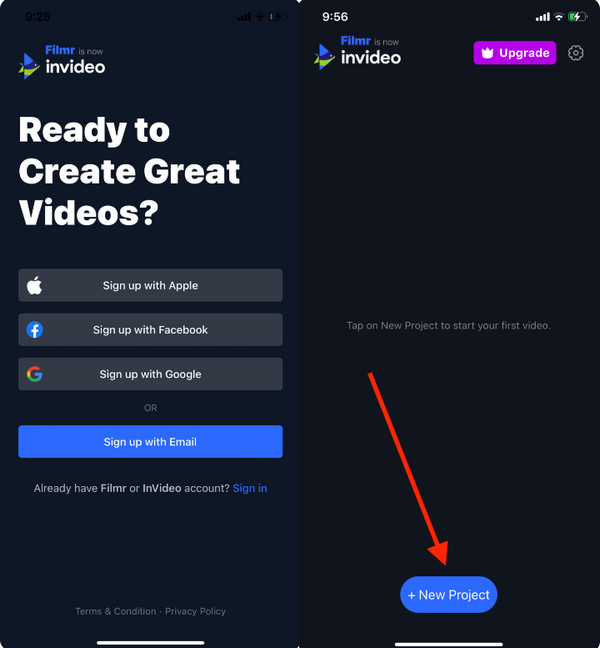
Bước 2.Sau khi nhập các tệp, bạn sẽ thấy chúng được kết hợp trong dòng thời gian. Điều chỉnh hoặc đặt lại vị trí các clip và thêm hiệu ứng chuyển tiếp. Nhấn "Xuất" khi hoàn tất.
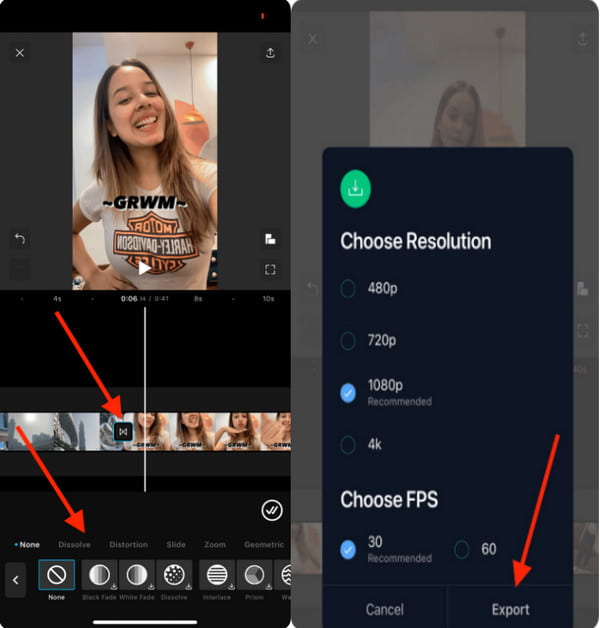
Phần 3: Kết hợp video từ iPhone với AnyRec
Để hợp nhất các video với nhau trên Windows và macOS một cách chuyên nghiệp hơn, AnyRec Video Converter được khuyến khích. Nó hỗ trợ mọi định dạng tệp để bạn hợp nhất với nhau, bao gồm MKV, AVI, WMV, MP4, H.264, v.v. Video Merger của nó cho phép tải lên các video clip lớn mà không bị giới hạn và xuất với chất lượng tốt nhất. Bạn có thể hợp nhất nhiều video clip nhất có thể trong chương trình. Hơn nữa, bạn có thể khám phá thêm nhiều tính năng thú vị về chỉnh sửa video tại đây.

Cho phép người dùng chỉnh sửa video bằng các bộ lọc và hiệu ứng khi ghép.
Định vị lại phương tiện từ phía sau, phía trước, phía trước và phía sau.
Hỗ trợ nhiều định dạng video khác nhau để hợp nhất với nhau trên iPhone.
Nén hoặc phóng to các video kết hợp thành kích thước phù hợp.
100% Bảo mật
100% Bảo mật
Bước 1.Tải xuống và cài đặt miễn phí AnyRec Video Converter. Đi tới "Hộp công cụ" và nhấp vào nút "Hợp nhất video". Nhấp vào nút Thêm để nhập video clip đầu tiên.
100% Bảo mật
100% Bảo mật
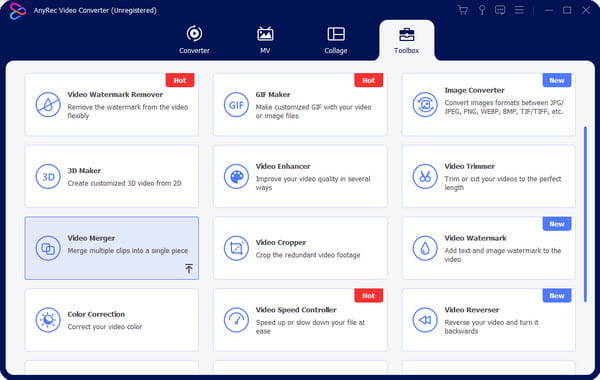
Bước 2.Nhấp vào nút "Thêm" từ dòng thời gian để thêm các video khác. Định vị lại các clip bằng cách kéo và thả chúng vào vị trí mong muốn.
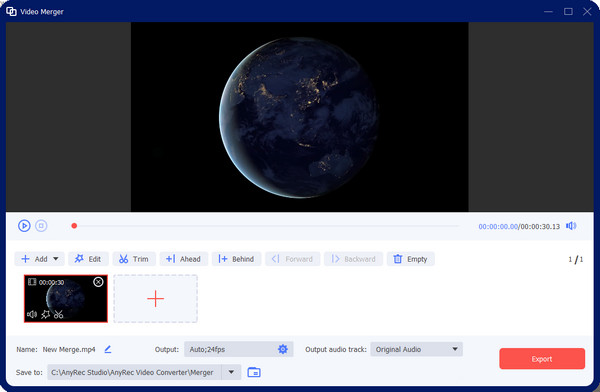
Bước 3.Vào menu Output từ cuối giao diện để thay đổi cài đặt đầu ra. Nhấp vào nút "OK" để lưu các thay đổi.
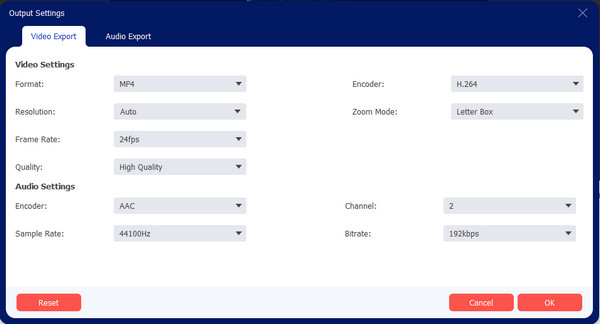
Bước 4.Cuối cùng, duyệt thư mục đích từ tùy chọn Lưu vào nơi bạn muốn lưu trữ tệp đã hợp nhất. Sau đó, nhấp vào nút "Xuất" để gói lại.
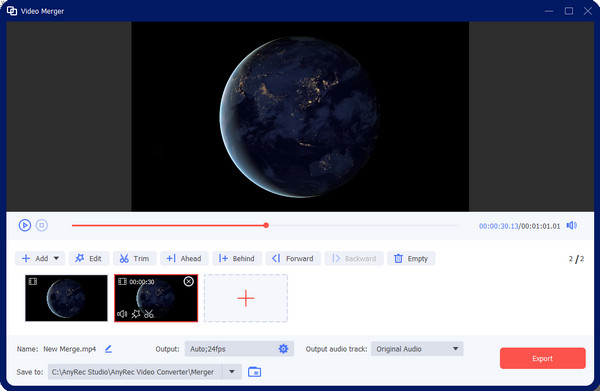
100% Bảo mật
100% Bảo mật
Phần 4: Câu hỏi thường gặp về việc ghép video trên iPhone
-
Làm cách nào để ghép video hiệu quả với các tỷ lệ khung hình khác nhau?
Nếu bạn muốn kết hợp hai clip nhưng chúng có tỷ lệ khung hình 6:19 và 1:1 thì có một cách hiệu quả để hợp nhất chúng. Bạn có thể đặt viền đen xung quanh video nhỏ hơn, video này phải có cùng kích thước với video lớn. Bí quyết là thay đổi kích thước của cả hai video để khiến chúng hấp dẫn hơn.
-
Làm cách nào để ghép các video lại với nhau trên Android?
Sử dụng ứng dụng Video Merge để ghép các clip trên Android. Chạm vào Hợp nhất video nút từ menu chính. Sau khi đã chọn được 2 clip muốn ghép lại, hãy chọn mẫu tiếp theo. Tiếp tục chỉnh sửa, chẳng hạn như thay đổi vị trí của phim.
-
Làm cách nào để hợp nhất các video lại với nhau trên TikTok?
Với trình chỉnh sửa video tích hợp, bạn có thể kết hợp các video để đăng lên tài khoản của mình. Bắt đầu bằng cách nhấn vào Plus từ màn hình dưới cùng. Vỗ nhẹ Tải lên bên cạnh Ghi cái nút. Vỗ nhẹ Chọn nhiều từ góc dưới bên trái và chọn video từ thư viện của bạn. Sau đó, chỉnh sửa clip bằng bộ lọc, hiệu ứng và các tính năng khác.
Phần kết luận
Bạn đã học được cách ghép các video lại với nhau trên iPhone với các công cụ mặc định và thay thế. Bằng cách này, bạn có thể hợp nhất nhiều video thành một để tiết kiệm dung lượng hoặc hợp nhất chúng để xem cùng lúc. Với iMovie, bạn không phải lo lắng về việc trả tiền cho phiên bản cao cấp hoặc quảng cáo bật lên khi chỉnh sửa video. Và nếu bạn không muốn ứng dụng phức tạp này ghép video trên iPhone, bạn có thể sử dụng Filmr. Nhưng để có trải nghiệm chỉnh sửa video chuyên nghiệp hơn, hãy tải xuống AnyRec Video Converter và tải xuống miễn phí trên Windows hoặc Mac!
100% Bảo mật
100% Bảo mật
