Hướng dẫn cơ bản để kết hợp video trên iPhone
Khi bạn muốn chia sẻ nội dung của nhiều video trên các nền tảng xã hội cùng một lúc, việc kết hợp các video trên iPhone của bạn là cách dễ dàng nhất. Bạn có thể sử dụng một số ứng dụng để kết hợp nhiều video bạn thích thành một video, chẳng hạn như iMovie. Bài đăng này sẽ hướng dẫn bạn cách sử dụng iMovie và Videoshop để hợp nhất video trên iPhone. Hãy đọc kỹ, và bạn sẽ thấy những bất ngờ khác!
Danh sách Hướng dẫn
Phần 1: Làm thế nào để Kết hợp Video trên iPhone với iMovie Phần 2: Làm thế nào để Hợp nhất Video trên iPhone thông qua Videoshop Phần 3: Cách kết hợp các video trên iPhone với AnyRec Video Converter Phần 4: Các câu hỏi thường gặp về Kết hợp Video trên iPhonePhần 1: Làm thế nào để Kết hợp Video trên iPhone với iMovie
iMovie là một ứng dụng chỉnh sửa video phổ biến được phát triển bởi Apple. Nó có một giao diện đơn giản mà bạn có thể dễ dàng chỉnh sửa video khi mới bắt đầu. Bạn cũng có thể sử dụng nó để kết hợp các video trên iPhone của mình. Hơn nữa, iMovie còn cung cấp nhiều mẫu để chỉnh sửa video của bạn. Tuy nhiên, phiên bản miễn phí có các chức năng hạn chế và ứng dụng này chiếm một lượng lớn bộ nhớ. Hãy tìm hiểu cách sử dụng nó để hợp nhất các video trên iPhone.
Bước 1.Khởi chạy trực tiếp iMovie trên iPhone của bạn hoặc tải xuống từ App Store nếu bạn không có iMovie. Nhấn vào nút "Bắt đầu dự án mới" trên giao diện và chọn tùy chọn "Phim" từ danh sách.
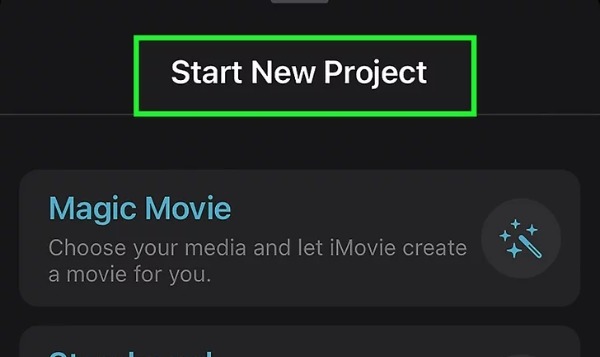
Bước 2.Sau đó, bạn có thể chọn những video muốn ghép từ album. Sau đó nhấn vào nút "Tạo phim" để kết hợp các video trên iPhone của bạn. Nó sẽ tự động thêm hiệu ứng "Hòa tan" giữa các clip khi bạn hợp nhất các video trong iMovie.
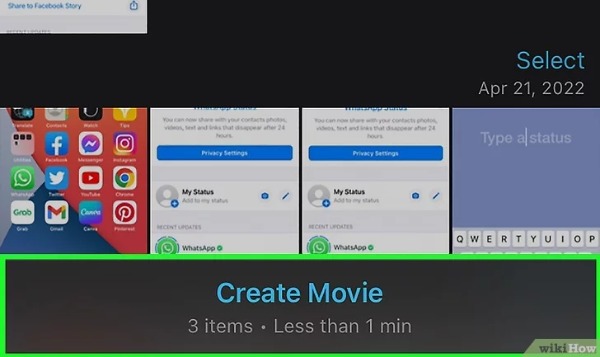
Bước 3.Bạn có thể xem trước video sau khi hợp nhất nó. Sau đó nhấn vào nút "Xong" ở trên cùng để lưu video của bạn. Bây giờ bạn có thể chia sẻ nó trên nền tảng truyền thông xã hội.
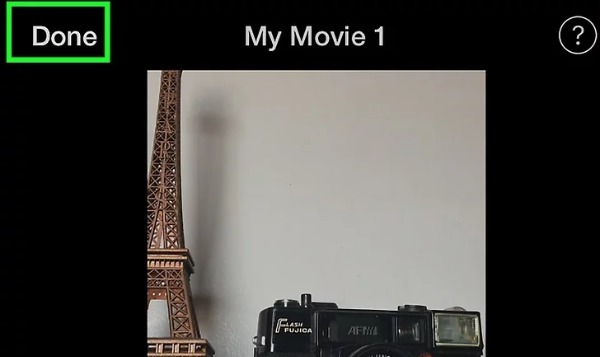
Phần 2: Làm thế nào để Hợp nhất Video trên iPhone thông qua Videoshop
Videoshop là trình chỉnh sửa video miễn phí và dễ sử dụng, cung cấp nhiều tính năng chỉnh sửa, bao gồm cắt, hợp nhất, thay đổi kích thước, xoay, thêm nhạc và bộ lọc. Ứng dụng này cũng cho phép bạn kết hợp các video trên iPhone và chia sẻ trực tiếp lên Snapchat, Instagram, Facebook và các nền tảng xã hội phổ biến khác. Thật không may, phiên bản dùng thử miễn phí hạn chế nhiều chức năng.
Bước 1.Tải xuống ứng dụng Videoshop từ App Store trên iPhone của bạn và khởi chạy nó ngay lập tức. Nhấn vào nút "Nhập" trên giao diện và nó sẽ bật lên một cửa sổ. Bạn nên nhấn vào nút "Cho phép truy cập vào tất cả ảnh" từ cửa sổ.
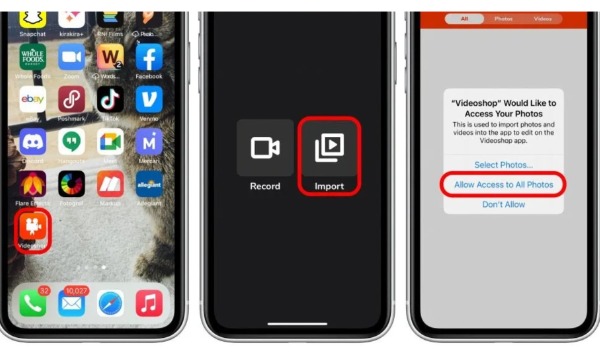
Bước 2.Bạn có thể chọn nhiều video bạn muốn kết hợp từ album của mình bằng cách nhấn vào nút "Video". Sau đó nhấn vào nút Xong để hợp nhất video trên iPhone. Ứng dụng này cũng cung cấp công cụ chỉnh sửa cần thiết để điều chỉnh video của bạn, như bộ lọc, văn bản và cắt. Bạn cũng có thể xem trước video trước khi tải xuống.
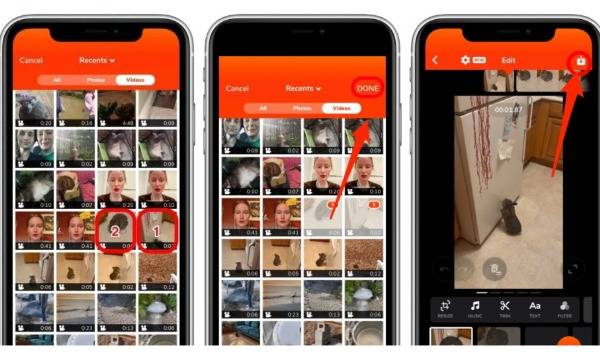
Bước 3.Cuối cùng, bạn nên nhấn vào biểu tượng "Lưu" ở trên cùng. Bạn có thể chia sẻ video trực tiếp trên nền tảng truyền thông xã hội. Nếu bạn muốn lưu nó vào ứng dụng Ảnh, bạn có thể nhấn vào nút "Save to Camera Roll".
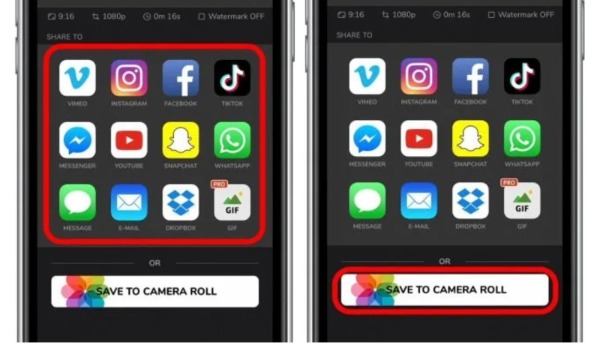
Phần 3: Cách kết hợp các video trên iPhone với AnyRec Video Converter
Nếu bạn muốn có chức năng chỉnh sửa video toàn diện không giới hạn, AnyRec Video Converter phải là lựa chọn tốt nhất mà bạn không thể bỏ lỡ. Trình chuyển đổi và biên tập video tất cả trong một này cho phép bạn kết hợp hai, ba, bốn video trở lên cho iPhone 16/15 với chất lượng cao bằng cách tùy chỉnh các cài đặt, chẳng hạn như độ phân giải, tốc độ khung hình và chất lượng. Hơn nữa, nó cũng cung cấp các tính năng chỉnh sửa mạnh mẽ mà bạn có thể chỉnh sửa từng video riêng biệt, như hiệu ứng, bộ lọc, phụ đề và hình mờ.

Kết hợp nhiều video mà không giới hạn kích thước tệp.
Chỉnh sửa video bằng cách cắt, xén, xoay, v.v.
Thêm nhạc nền vào video iPhone ghép theo ý muốn.
Xuất video sang các định dạng tương thích với iPhone ở các độ phân giải khác nhau.
An toàn tải
An toàn tải
Bước 1.Khởi chạy AnyRec Video Converter trên máy tính của bạn. Nhấp vào nút "Hộp công cụ" trên thanh công cụ trên cùng. Nó sẽ hiển thị tất cả các bộ công cụ của phần mềm và bạn nên nhấp vào nút "Sáp nhập video".

Bước 2.Nhập video của bạn vào phần mềm bằng cách nhấp vào nút "Thêm" tại giao diện chính. Nhấp vào nút "Chỉnh sửa" và sau đó bạn có thể thêm bộ lọc hoặc phụ đề vào video.

Bước 3.Sau khi chỉnh sửa, hãy nhấp vào "Chuyển đổi tất cả" để liệt kê ở góc trên bên phải. Trong phần "Thiết bị", hãy nhấp vào Apple để lấy tất cả các định dạng iPhone. Tại đây, bạn có thể chọn từ iPhone 16 Pro Max, iPhone 16 Plus, iPhone 16/16 Pro, v.v. Nhấp vào nút "Chuyển đổi tất cả" để lấy video dài hơn cho iPhone.
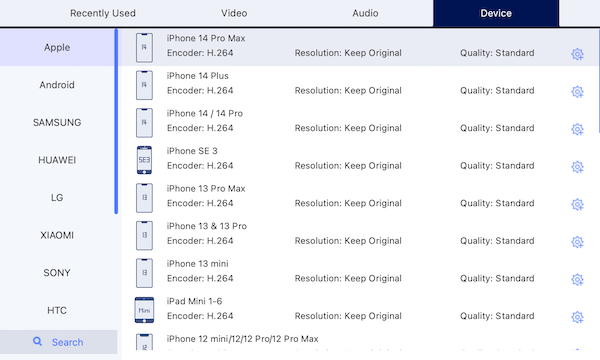
Phần 4: Các câu hỏi thường gặp về Kết hợp Video trên iPhone
-
1. Làm cách nào để ghép video trên iPhone bằng Clips?
Bạn nên khởi chạy ứng dụng Clips và nhấn vào nút Dự án để tạo một dự án mới. Sau đó, chọn các video từ album của bạn để kết hợp các video trên iPhone của bạn. Bạn có thể xem trước các video và chia sẻ chúng trực tiếp trên các nền tảng xã hội.
-
2. Những ứng dụng nào khác có thể hợp nhất video trên iPhone của bạn?
Có nhiều ứng dụng từ App Store có thể hợp nhất video trên iPhone của bạn, chẳng hạn như FilmoraGo, Video Merger, Video Mixer, Filmmaker Pro và InShot.
-
3. Tôi có thể trực tiếp hợp nhất ảnh và video trên nền tảng xã hội không?
Đúng. Bạn có thể chỉnh sửa video bằng TikTok, đồng thời có thể thêm và trộn ảnh/video vào nội dung của mình. Nó cũng cho phép bạn tải lên video và hình ảnh.
Phần kết luận
Việc ghép video trên iPhone giờ đây không còn khó khăn với bạn nữa. Miễn là bạn có những công cụ tuyệt vời, bạn có thể thực hiện chúng ngay lập tức. iMovie là một phần mềm chỉnh sửa video nổi tiếng và bạn có thể thử sử dụng nó. Nhưng nếu bạn muốn có nhiều chức năng chỉnh sửa hơn bên cạnh việc hợp nhất video, thì AnyRec Video Converter phải là công cụ nổi bật. Phần mềm tất cả trong một này không chỉ có thể chỉnh sửa video mà còn có thể nén và chuyển đổi video.
An toàn tải
An toàn tải
