Nóng
AnyRec Video Converter
Tạo video chuyển động chậm và chuyển đổi sang định dạng dành cho iPhone.
An toàn tải
3 cách để chuyển đổi bất kỳ video nào thành chuyển động chậm trên iPhone
Nếu bạn muốn thêm hiệu ứng ấn tượng vào video của mình, tạo video chuyển động chậm trên iPhone là một cách tuyệt vời để thực hiện điều đó. Hiệu ứng chuyển động chậm có giá trị lớn trong việc mang lại niềm vui lớn. Nhiều người dùng iPhone sử dụng hiệu ứng máy ảnh để làm nổi bật khoảnh khắc hoành tráng. Ngoài ra còn có một cách sử dụng tuyệt vời để làm chậm video, bao gồm dự án, hướng dẫn, v.v. Bạn có thể tìm hiểu cách tạo video chuyển động chậm trên iPhone và các phương pháp khác để áp dụng bộ lọc trên video clip.
Danh sách Hướng dẫn
Cách quay video chuyển động chậm trên iPhone Tạo video chuyển động chậm sau khi quay [iPhone] Thay đổi video đã ghi thành tốc độ chậm [Windows/Mac] Câu hỏi thường gặp về Tạo video chuyển động chậm trên iPhonePhần 1: Cách quay video chuyển động chậm trên iPhone
Bạn có thể tối đa hóa các tính năng của iPhone với chất lượng cao được chụp từ camera tích hợp và các hiệu ứng mặc định. Trong số các hiệu ứng như toàn cảnh, chân dung và Live Photo, tùy chọn chuyển động chậm luôn được sử dụng để chụp. Và bằng cách học cách tạo video chuyển động chậm trên iPhone, bạn có thể tạo clip thú vị nhất mà bạn có thể chia sẻ với bạn bè!
Bước 1.Mở ứng dụng "Máy ảnh" trên điện thoại của bạn và điều hướng đến phần dưới cùng của màn hình, nơi bạn có thể thấy các từ Ảnh, Hình vuông và Toàn cảnh. Vuốt cột sang phải cho đến khi bạn thấy tùy chọn "Slo-Mo".
Bước 2.Tìm đối tượng bạn muốn chụp, sau đó nhấn nút "Đỏ" để bắt đầu quay. Sau khi ghi xong, hãy nhấn lại vào nút tương tự; video clip sẽ được lưu trên ứng dụng "Ảnh". Nhấn vào hình thu nhỏ để mở và phát video.
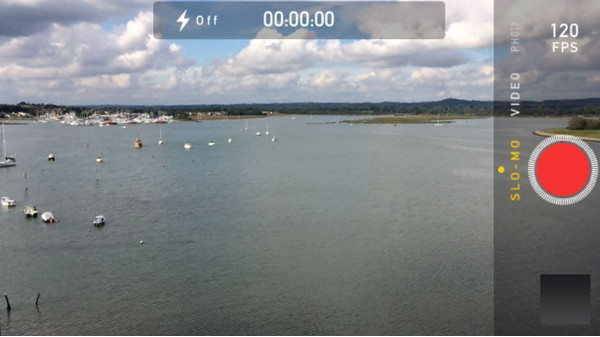
Bước 3.Bạn cũng có thể chỉnh sửa tốc độ và thời lượng quay chậm bằng cách mở Ứng dụng Ảnh. Vào phần "Album" và mở album "Slow-mo". Chọn video mong muốn, sau đó nhấn nút "Chỉnh sửa" để mở giao diện chỉnh sửa.
Bước 4.Nhấn vào thanh trượt từ phần dưới cùng của giao diện và kiểm soát tốc độ của video. Nó cũng sẽ cho phép bạn chọn những phần duy nhất bạn muốn duy trì ở tốc độ chuyển động chậm. Nhấn vào nút "Xong" để lưu các thay đổi.
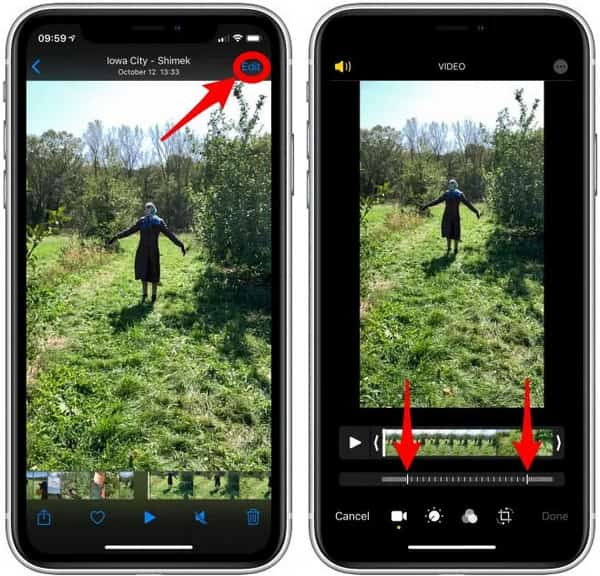
Phần 2: Tạo video chuyển động chậm sau khi quay [iPhone]
Làm cách nào để quay chậm video trên iPhone sau khi quay? Nếu bạn quay video mà không có hiệu ứng chuyển động chậm, cách hoàn hảo nhất là chỉnh sửa video đó trên iMovie. chuyên nghiệp ứng dụng làm chậm video là trình chỉnh sửa video mặc định cho iOS. Nó miễn phí và dễ sử dụng, đồng thời bao gồm nhiều công cụ khác nhau, chẳng hạn như bộ ổn định video, cài đặt màu nâng cao và các chức năng hữu ích khác. Vì vậy, việc áp dụng hiệu ứng solo-mo sẽ dễ dàng hơn với iMovie, cho phép bạn điều chỉnh tốc độ video. Sau đây là cách sử dụng iMovie để làm chậm các video đã quay trước.
Bước 1.Nếu không tìm thấy iMovie trên màn hình chính, bạn có thể cài đặt ứng dụng này từ App Store. Nhấn vào nút Dấu cộng để tạo dự án mới, sau đó chọn tùy chọn "Phim" từ hộp nhắc. Chọn video từ thư viện của bạn và nhấn vào nút "Tạo phim" từ phần dưới cùng của màn hình.
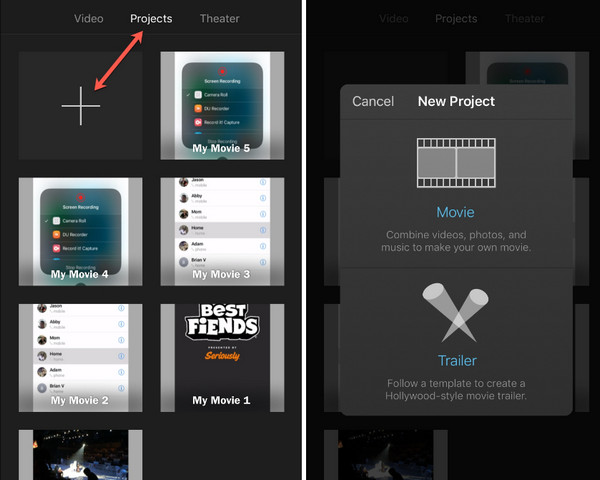
Bước 2.Khi bạn đang ở trong menu chỉnh sửa, hãy nhấn vào video từ dòng thời gian để hiển thị các công cụ ở phần dưới cùng. Chọn biểu tượng "đồng hồ tốc độ" để mở điều khiển tốc độ. Kéo thanh trượt sang trái để làm chậm video. Xem bản xem trước để biết những thay đổi.
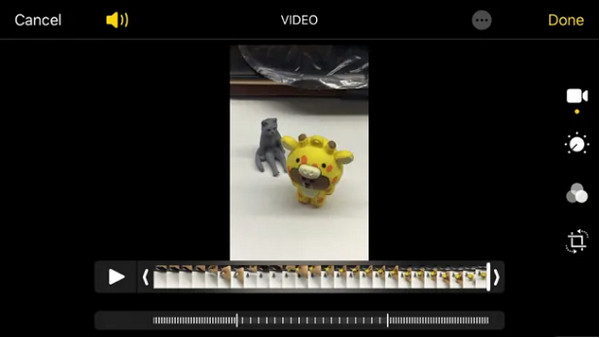
Bước 3.Tiến hành chỉnh sửa video bằng các công cụ khác. Sau đó, nhấn nút "Xong" sau khi chỉnh sửa thành lưu video chuyển động chậm trong iMovie. Sau đó, nhấn vào biểu tượng "Chia sẻ" để mở danh sách tùy chọn chia sẻ. Chọn tùy chọn "Lưu video" để xuất video vào thư viện ảnh của bạn.
Phần 3: Thay đổi Video đã ghi thành Tốc độ chậm [Windows/Mac]
Đối với một cách dễ dàng hơn để áp dụng chuyển động chậm trên video, AnyRec Video Converter là cách tốt nhất cho Windows và Mac. Các định dạng được hỗ trợ bao gồm MOV, AVI, MP4, WebM, v.v., với các cài đặt trước của thiết bị như iOS, Android, Samsung, Apple TV, v.v. Bộ điều khiển tốc độ video của AnyRec cho phép kiểm soát tốc độ từ 0,125x chậm nhất đến 8x nhanh hơn mà không bị biến dạng chất lượng. Tìm các tính năng mạnh mẽ hơn tại AnyRec Video Converter!

Dựa trên AI để áp dụng hiệu ứng chuyển động chậm trên video mà không làm giảm chất lượng.
Định cấu hình cài đặt đầu ra để thay đổi định dạng, bộ mã hóa, khung, v.v.
Chấp nhận các tệp video lớn với quá trình tải lên và xuất ra tốc độ nhanh.
Xuất video iPhone chuyển động chậm của bạn sang bất kỳ định dạng nào để chia sẻ và gửi.
An toàn tải
An toàn tải
Bước 1.Nhấp vào nút "Tải xuống" cho AnyRec Video Converter. Khởi chạy phần mềm sau khi cài đặt và điều hướng đến menu "Hộp công cụ". Cuộn xuống danh sách công cụ cho đến khi bạn thấy tùy chọn "Bộ điều khiển tốc độ video". Nhấp vào nó và tải lên video clip mong muốn từ thư mục cục bộ của bạn.
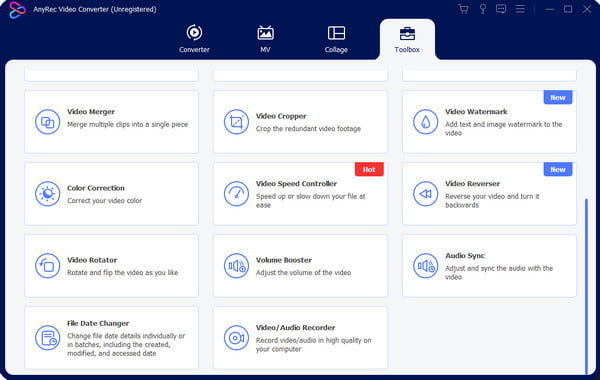
Bước 2.Tệp được tải lên sẽ phát ở tốc độ trung bình là 1x. Điều chỉnh tốc độ bằng cách chọn "0,75x" hoặc "0,5x". Để có tốc độ video chậm nhất, hãy chọn tùy chọn "0,125x". Nhấp vào nút "Play" có biểu tượng hình tam giác để xem trước các thay đổi.
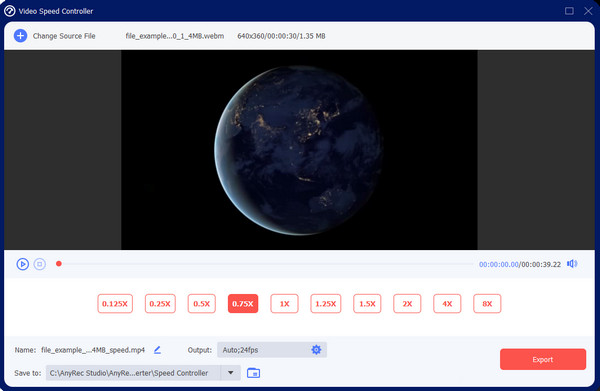
Bước 3.Để có các cài đặt nâng cao hơn, hãy chuyển đến menu "Đầu ra" trong phần điều khiển tốc độ và bắt đầu chỉnh sửa cài đặt định dạng, độ phân giải, chất lượng và âm thanh của video. Nhấp vào nút "OK" để áp dụng cài đặt mới. Quay lại giao diện chính để lưu video quay chậm.

Bước 4.Duyệt thư mục được chỉ định cho clip từ menu "Save To" ở phần dưới cùng của giao diện. Sau đó, nhấp vào nút "Xuất" để xử lý các thay đổi. Chia sẻ video chuyển động chậm với bạn bè của bạn trên phương tiện truyền thông xã hội!

Phần 4: Các câu hỏi thường gặp về Tạo Video Slow Motion trên iPhone
-
Hiệu ứng slo-mo hoạt động như thế nào trên iPhone?
Quay clip chuyển động chậm trên iPhone của bạn sẽ phát video ở tốc độ khung hình chậm hơn. Nó ảnh hưởng đến tốc độ lập trình tiêu chuẩn, là 60 khung hình mỗi giây. Bạn nên quay ở tốc độ khung hình thấp hơn và hành động nhanh vì chuyển động chậm có thể tạo ra hình ảnh khác thường.
-
Android có hiệu ứng quay chậm trên máy ảnh không?
Đúng. Nhiều phiên bản Android mới nhất có tùy chọn quay chậm từ camera tích hợp. Mở ứng dụng Máy ảnh và nhấn vào "Thêm" từ cuối màn hình của bạn. Chọn tùy chọn "Chuyển động chậm" và quay video. Sau khi ghi, hãy chuyển đến menu "Chỉnh sửa" để điều chỉnh tốc độ video, sau đó nhấn "Lưu".
-
Có thể chuyển đổi video quay chậm thành tốc độ bình thường trên iPhone không?
Đúng. Bạn có thể thay đổi tốc độ video tự nhiên từ ứng dụng Ảnh. Chọn video và nhấn "Chỉnh sửa". Các đường dọc màu trắng có thanh trượt ở hai đầu dành cho tốc độ video. Kéo cả hai đầu vào nhau để trở về tốc độ bình thường. Sau đó nhấn "Xong" để lưu.
Phần kết luận
Với tất cả các phương pháp được hiển thị trong bài viết này, bạn có thể tạo video chuyển động chậm trên iPhone của mình. Ngay cả đối với video đã quay ở tốc độ bình thường, bạn có thể thay đổi tốc độ video chuyển động chậm với ứng dụng iMovie. Tất nhiên, tốc độ bộ điều khiển tốc độ video có sẵn cho Windows và Mac. Tải xuống AnyRec Video Converter để chỉnh sửa video với chất lượng hoàn hảo!
An toàn tải
An toàn tải
