[Hướng dẫn đầy đủ] Cách kết hợp ảnh trên iPhone 16 của bạn
Làm thế nào để tôi có thể kết hợp hai hoặc nhiều ảnh với nhau trên iPhone? Một câu hỏi từ Quora. Sử dụng Phím tắt có thể giúp bạn kết hợp ảnh trực tiếp trên iPhone. Tất nhiên, nhiều ứng dụng cũng có thể hoàn thành nhiệm vụ này. Bài đăng này sẽ đề xuất ba cách dễ dàng để kết hợp hình ảnh trên iPhone 16 của bạn theo từng bước. Nếu bạn muốn tận hưởng nhiều tính năng hơn và kết hợp ảnh trên Mac/PC, hãy đọc tiếp để tìm phương pháp.
Danh sách Hướng dẫn
Phần 1: Cách Kết hợp Ảnh trên iPhone qua Phím tắt Phần 2: Thêm 2 ứng dụng ghép ảnh trên iPhone Phần 3: Phần thưởng: Cách kết hợp ảnh từ iPhone trên máy Mac/PC với nhiều tính năng hơn Phần 4: Các câu hỏi thường gặp về Kết hợp Ảnh trên iPhonePhần 1: Cách Kết hợp Ảnh trên iPhone qua Phím tắt
Các phím tắt ứng dụng cung cấp một cách nhanh chóng để hoàn thành công việc với các ứng dụng của bạn bằng cách nhấn hoặc hỏi Siri và bạn có thể sử dụng ứng dụng này để kết hợp ảnh trên iPhone của mình một cách dễ dàng. Ứng dụng mạnh mẽ này cũng có thể tạo ảnh động GIF và PDF. Hơn nữa, ứng dụng này hỗ trợ hơn 300 hành động tích hợp và hoạt động với nhiều ứng dụng trên iPhone của bạn. Dưới đây là các bước cụ thể để ghép ảnh trên iPhone.
Bước 1.Trước khi kết hợp ảnh, bạn phải cho phép dùng chung phím tắt. Đi tới "Cài đặt" và nhấn vào nút "Phím tắt" để bật "Cho phép phím tắt không đáng tin cậy". Nó sẽ bật lên một cửa sổ và bạn nên nhấn vào nút "Cho phép" và nhập mật khẩu của mình.
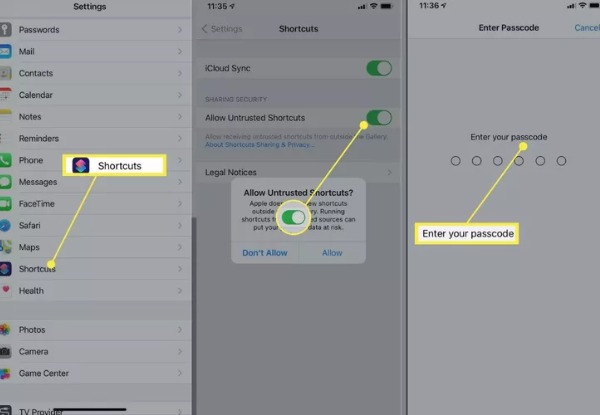
Bước 2.Khởi chạy Phím tắt từ "Tiện ích hôm nay" hoặc hỏi Siri. Sau đó, bạn nên điều hướng đến trang web phím tắt "Kết hợp hình ảnh" trên ứng dụng Phím tắt. Nhấn vào nút "Thêm lối tắt không đáng tin cậy" để thêm lối tắt Kết hợp hình ảnh.
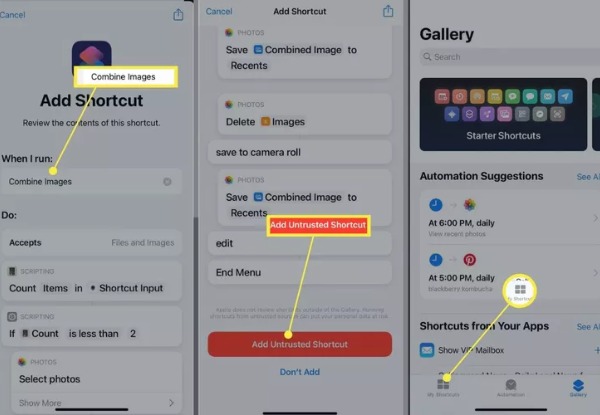
Bước 3.Sau đó, bạn có thể nhấn vào nút "Phím tắt của tôi" ở dưới cùng để khởi chạy phím tắt "Kết hợp hình ảnh" và nhấn nút "OK". Chọn những hình ảnh bạn muốn kết hợp và nhấn vào nút "Thêm".
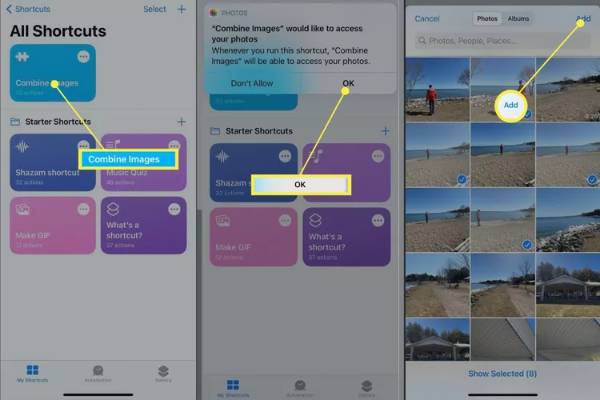
Bước 4.Bạn có thể chạm vào "Chronological" hoặc "Reverse Chronological" để chọn thứ tự hiển thị ảnh. Sau đó nhập số để tùy chỉnh khoảng cách ảnh. Cuối cùng là chọn cách hiển thị, bao gồm kết hợp ảnh theo chiều ngang, chiều dọc và dạng lưới. Khi hoàn tất cài đặt, chạm vào nút Done để kết hợp ảnh trên iPhone 16 của bạn.
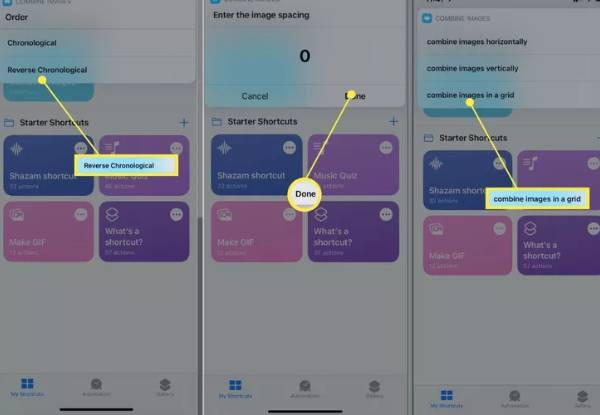
Phần 2: Thêm 2 ứng dụng ghép ảnh trên iPhone
1. Bố cục
Các Cách trình bày là một ứng dụng miễn phí để kết hợp ảnh trên iPhone. Bạn có thể kết hợp tối đa 9 ảnh cùng lúc để tạo bố cục cá nhân hấp dẫn. Nó cũng cung cấp chế độ Photo Booth, nơi bạn có thể nhanh chóng ghi lại khoảnh khắc. Khi bạn đã kết hợp ảnh trên iPhone, bạn có thể chia sẻ chúng trực tiếp trên Instagram hoặc các mạng khác.
Bước 1.Tải xuống ứng dụng Bố cục từ App Store trên iPhone của bạn và khởi chạy nó. Bạn có thể chọn ảnh muốn ghép trên giao diện chính. Sau khi bạn bắt đầu nhấn vào ảnh, ứng dụng Bố cục sẽ hiển thị nhiều bố cục khác nhau ở trên cùng mà bạn có thể chọn tùy ý.
Bước 2.Bạn có thể thay thế hình ảnh bằng cách nhấn vào nút Thay thế ở phía dưới. Bạn cũng có thể lật và phản chiếu ảnh của mình. Sau khi kết hợp ảnh trên iPhone, bạn có thể nhấn vào nút "Lưu" để tải chúng xuống.
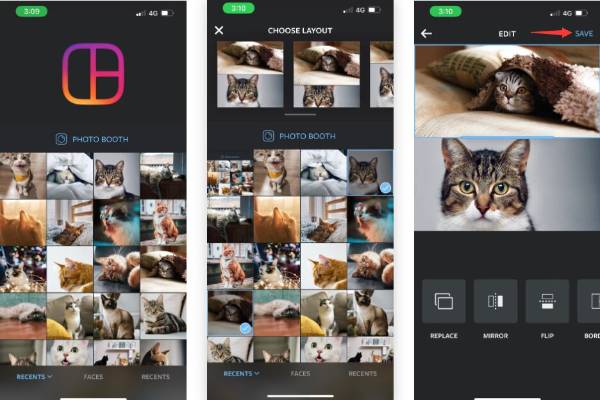
2. Khâu hình ảnh
Nếu bạn không muốn sử dụng phương pháp đã thảo luận ở trên, hình ảnh khâu là một lựa chọn tốt. Đây là một ứng dụng miễn phí để kết hợp các hình ảnh trên iPhone của bạn. Nó cũng cung cấp hơn 300 bố cục khác nhau và 15 tỷ lệ khung hình ảnh khác nhau cho các nền tảng xã hội khác.
Bước 1.Trước tiên, bạn nên tải xuống Pic Stitch từ App Store và khởi chạy nó. Chọn kiểu bố cục ảnh từ ba tùy chọn, bao gồm "Cổ điển, Lạ mắt" và "Xu hướng". Sau đó chọn ảnh bạn muốn kết hợp và nhấn nút "Xong".
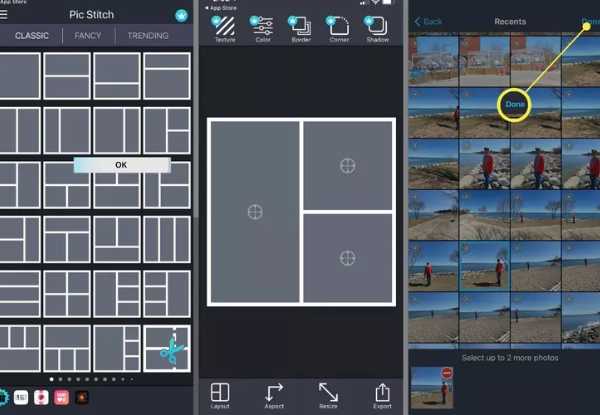
Bước 2.Bước tiếp theo là kéo ảnh vào khung. Bạn có thể điều chỉnh vị trí một cách tự do. Sau đó nhấn vào nút "Lưu" để lưu nó vào thư viện ảnh của bạn hoặc chia sẻ trực tiếp lên mạng xã hội.
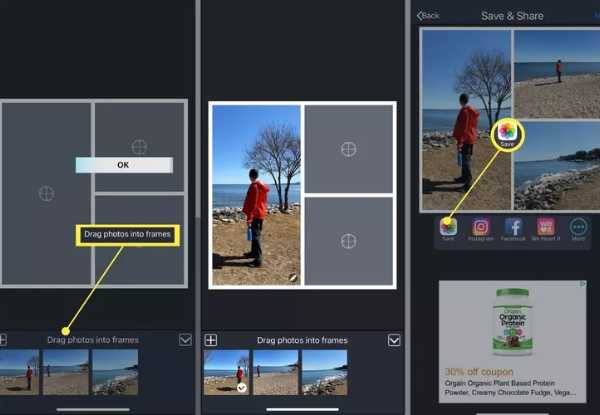
Phần 3: Phần thưởng: Cách kết hợp ảnh từ iPhone trên máy Mac/PC với nhiều tính năng hơn
Nếu bạn muốn kết hợp hình ảnh trên Mac/PC, AnyRec Video Converter phải là lựa chọn ban đầu của bạn. Bạn có thể sử dụng công cụ tất cả trong một này để ghép ảnh với một số bước thông thường và nó hỗ trợ bạn ghép tối đa 13 ảnh. Công cụ này cung cấp nhiều tính năng để chỉnh sửa ảnh, như thêm bộ lọc, xoay, cắt xén và đánh dấu chìm. Hơn nữa, bạn có thể sử dụng nó để tạo video chia đôi màn hình.

Các bước đơn giản để kết hợp nhiều video/ảnh.
Cung cấp nhiều mẫu để kết hợp ảnh của bạn theo ý muốn.
Hỗ trợ kết hợp tối đa 13 video/ảnh trên máy Mac/PC của bạn.
Các chức năng chỉnh sửa mạnh mẽ để điều chỉnh ảnh, như thêm đường viền và bộ lọc.
An toàn tải
An toàn tải
Bước 1.Sau khi tải xuống AnyRec Video Converter, bạn nên khởi chạy nó. Sau đó nhấp vào nút "Ghép ảnh" ở trên cùng. Nó sẽ hiển thị hướng dẫn giảng dạy. Sau đó chọn cài đặt trước chia đôi màn hình mong muốn trong phần "Mẫu" mặc định.
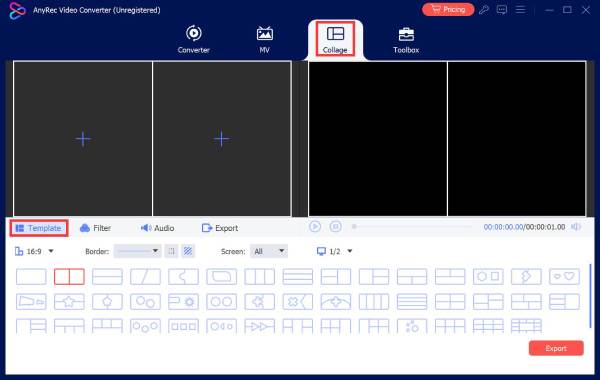
Bước 2.Tải ảnh của bạn lên bằng cách nhấp vào nút "Plus". Cửa sổ "Xem trước" trước và sau có thể hiển thị cho bạn tất cả thông tin chi tiết. Nếu bạn muốn chỉnh sửa một trong các ảnh, bạn có thể nhấp vào ảnh đó và nhấp vào nút "Chỉnh sửa". Nhấp vào nút "Bộ lọc" để thêm bộ lọc tuyệt vời vào ảnh. Bạn cũng có thể điều chỉnh đường viền của ảnh.
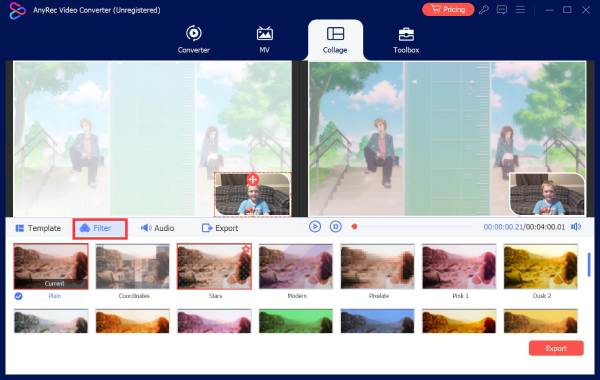
Bước 3.Bước cuối cùng là nhấp vào nút "Xuất" để kết hợp ảnh. Bạn có thể đặt chất lượng của ảnh và nhấp vào nút "Trình duyệt" để chọn thư mục đầu ra. Sau đó nhấp vào nút "Bắt đầu xuất".
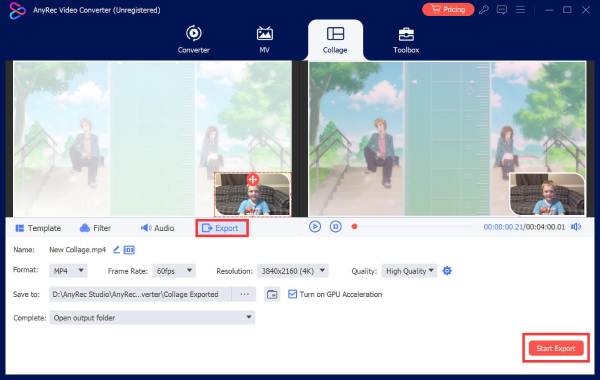
Phần 4: Các câu hỏi thường gặp về Kết hợp Ảnh trên iPhone
-
Kết hợp ảnh sẽ làm giảm chất lượng?
Không, nó sẽ không. Hình ảnh kết hợp sẽ không bị mất chất lượng ban đầu trừ khi bạn nén hình ảnh.
-
Một số cách để hợp nhất ảnh là gì?
Ba phương pháp phổ biến nhất để kết hợp ảnh bao gồm chỉnh sửa lớp, ghép ảnh toàn cảnh và tạo ảnh ghép.
-
Làm cách nào để ghép ảnh trên iPhone với PicMerger?
Bạn nên tải xuống PicMerger trên App Store trên iPhone của mình và khởi chạy nó. Nhấn vào nút Ghép ảnh để tải ảnh bạn muốn kết hợp lên. Bạn có thể chọn dạng Ngang hoặc Dọc. Sau đó nhấn nút Lưu để kết hợp ảnh trên iPhone của bạn.
Phần kết luận
Mặc dù ghép ảnh trên iPhone không khó nhưng bạn cần có một công cụ tuyệt vời. Bây giờ bạn đã có được ba phương pháp tốt nhất và học cách sử dụng chúng để kết hợp các hình ảnh trên iPhone của mình. Nếu bạn cần hợp nhất ảnh trên máy Mac/PC, AnyRec Video Converter phải là công cụ tất cả trong một mà bạn không nên bỏ qua.
An toàn tải
An toàn tải
