Cách sử dụng Dropbox Transfer để gửi tệp lớn nhanh chóng
Bạn sợ vô tình làm mất dữ liệu hoặc muốn thu thập tài liệu từ người khác? Dropbox có một cách tuyệt vời để bảo vệ và truyền dữ liệu của bạn một cách dễ dàng với những người bên ngoài hoặc bên trong tổ chức của bạn. Dropbox Transfer là một chức năng trung tâm trong Dropbox hỗ trợ bạn chọn các tệp bạn muốn chia sẻ. Để biết thêm thông tin, hãy tìm hiểu sâu hơn về Dropbox Transfer qua bài đăng này, vì nó cung cấp cho bạn các tính năng chính và hướng dẫn chi tiết về cách sử dụng nó để truyền tệp.
Danh sách Hướng dẫn
Chuyển Dropbox là gì? Biết về các tính năng Các bước chi tiết về cách sử dụng Dropbox Transfer 4 cách dễ dàng hơn để chuyển các tập tin Dropbox lớn một cách nhanh chóng Câu hỏi thường gặp về Cách sử dụng Dropbox Transfer trên Windows/MacChuyển Dropbox là gì? Biết về các tính năng
Như đã nêu, Dropbox Transfer là một tính năng giúp xử lý các tệp được chuyển một cách thuận tiện. Nó cũng bao gồm các tệp lớn hơn và giữ chúng an toàn cho đến khi chúng được hoàn thành. Bạn có thể gửi các tệp cần thiết cho người khác hoặc giữa các tài khoản Dropbox khác nhau. Mặc dù là một công cụ tính năng được tải sẵn, Dropbox Transfer cũng có đầy đủ các chức năng như:
- Xử lý khoảng 100GB dữ liệu trong mỗi lần truyền.
- Tất cả người dùng có thể tự do truy cập các tập tin mà không cần có tài khoản.
- Hỗ trợ chức năng kéo và thả để truyền hoặc đồng bộ dữ liệu.
- Hỗ trợ bảo vệ mật khẩu cho các tập tin được chuyển của bạn.
- Việc chia sẻ tập tin có thể được thực hiện thông qua việc sao chép và dán một liên kết.
Ví dụ: bạn sẽ sử dụng Dropbox Transfer để chuyển liên kết liên hệ hoặc chia sẻ sản phẩm cuối cùng. Trong trường hợp này, người nhận sẽ nhận được liên kết được tải xuống sau khi họ nhấp vào liên kết đó. Tuy nhiên, cũng cần lưu ý rằng việc chuyển nội dung còn phụ thuộc vào gói bạn có.
Chuyển Dropbox cơ bản
Trong gói này, bạn sẽ nhận được nó miễn phí và có giới hạn dung lượng lưu trữ là 100 GB. Bạn cũng có thể chuyển với giới hạn kích thước là 100 MB.
Dropbox Transfer Plus, Family và Standard
Bạn sẽ nhận thêm 2 TB cho dung lượng lưu trữ và trả $119,88 hàng năm hoặc $11,99 hàng tháng. Nó cũng cho phép bạn tự do chuyển với giới hạn kích thước 2 GB.
Dropbox Transfer Chuyên nghiệp, Nâng cao, Doanh nghiệp và Giáo dục
Nó sẽ tính phí cho bạn $199,00 mỗi năm hoặc $19,99 hàng tháng, cung cấp 3.000 GB dung lượng lưu trữ và số lượng thiết bị không giới hạn. Và bạn có thể chuyển giới hạn kích thước lên tới 100 GB.
Các bước chi tiết về cách sử dụng Dropbox Transfer
Sau khi biết kích thước tệp tối đa, bạn có thể di chuyển tệp bằng Dropbox Transfer theo gói đăng ký của mình. Các tính năng chính của nó và các dữ liệu khác về nó cũng được thảo luận. Và bây giờ là lúc tìm hiểu cách sử dụng Dropbox Transfer. Đây là hướng dẫn từng bước dành cho bạn.
Bước 1.Mở trang web “Dropbox” và đăng nhập vào tài khoản của bạn bằng thông tin chi tiết thích hợp. Từ màn hình chính, chọn tập tin bạn muốn chuyển bằng cách đánh dấu vào “hộp kiểm”. Sau đó, nhấp vào “Chia sẻ tất cả đã chọn” để gửi một bản sao.
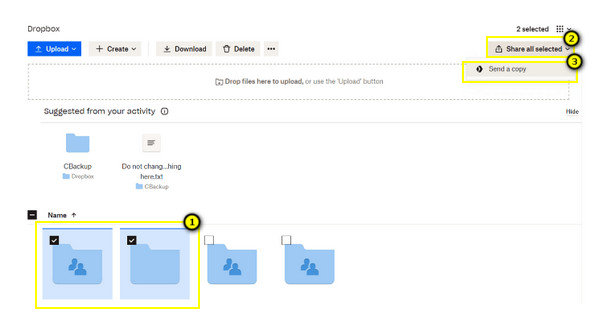
Bước 2.Kiểm tra xem tất cả các tệp hiển thị trên màn hình của bạn có phải là những tệp bạn đã chọn hay không; vui lòng xác nhận. Sau đó, bạn có thể nhấp vào nút “Tạo chuyển khoản”.
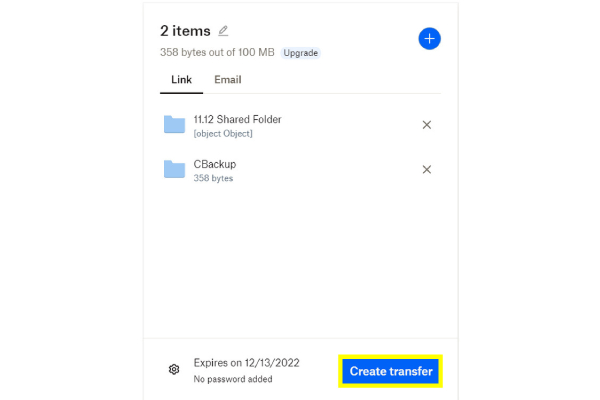
Bước 3.Cuối cùng, khi thông báo “Tệp của bạn đã sẵn sàng gửi” xuất hiện trên màn hình của bạn, hãy chọn giữa các tùy chọn “Gửi email” hoặc “Sao chép liên kết” để chia sẻ tệp bằng Dropbox Transfer.
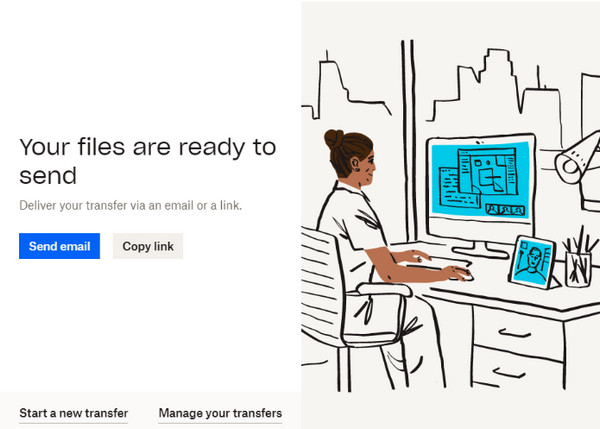
4 cách dễ dàng hơn để chuyển các tập tin Dropbox lớn một cách nhanh chóng
Ngoài việc sử dụng Dropbox Transfer, 4 cách hiệu quả hơn được cung cấp để chuyển các tệp lớn hơn đáng kể. Phần này sẽ giới thiệu cho bạn từng phần với hướng dẫn chi tiết. Xem chúng dưới đây.
Cách 1. Tải xuống, sau đó tải lên để chuyển tập tin Dropbox
Phương pháp này thường được sử dụng để chuyển các tập tin Dropbox; tuy nhiên, giải pháp này hoàn hảo nếu bạn không có các tệp cũng như thư mục lớn để bàn giao. Đó là một cách nhanh chóng để chuyển tập tin từ Android sang PC.
Bước 1.Theo dõi tập tin bạn muốn chuyển trên trang chính của Dropbox. Điều hướng đến biểu tượng “ba chấm” bên cạnh tệp đã chọn và nhấp vào “Tải xuống”.
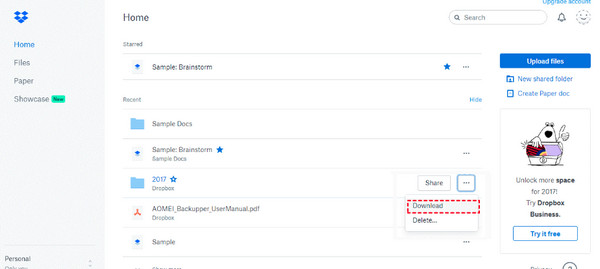
Bước 2.Bây giờ nó đã được tải xuống, hãy đăng nhập vào một tài khoản khác, sau đó tải tệp lên từ PC của bạn bằng cách nhấp vào “Tạo tệp mới” và chọn “Tải tệp lên” hoặc “Tải lên thư mục”.
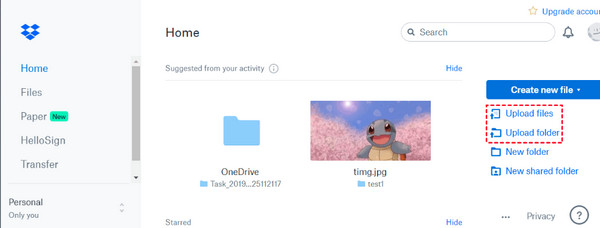
Cách 2. Liên kết tài khoản để chuyển tập tin Dropbox
Nếu bạn muốn hợp nhất tài khoản cá nhân và tài khoản Dropbox khác, bạn cũng có thể thực hiện điều đó với Dropbox Transfer. Đây là hướng dẫn đơn giản để kết nối tài khoản cá nhân và tài khoản doanh nghiệp của bạn.
Bước 1.Trên trang chính của tài khoản Cá nhân của bạn, hãy nhấp vào nút “Hình đại diện” hoặc nút “Hồ sơ” của bạn ở góc trên cùng bên phải và nhấp vào nút “Cài đặt”.
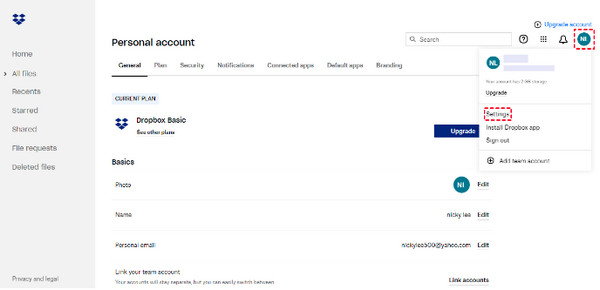
Bước 2.Chọn nút “Liên kết tài khoản” trong phần “Chung”. Thêm tài khoản Dropbox khác của bạn, sau đó chuyển tập tin bằng cách kéo và thả.
Cách 3. Sử dụng Thư mục dùng chung để truyền tệp Dropbox
Vì bạn có quá nhiều tệp Dropbox lớn cần chuyển, bạn có thể sử dụng thư mục dùng chung với bạn bè hoặc đồng nghiệp là tốt nhất. Đặt tất cả các tệp vào thư mục dùng chung để bất kỳ ai có nó đều có thể truy cập.
Bước 1.Đi tới phần “Được chia sẻ” trên menu bên trái của màn hình chính của Dropbox. Nhấp vào “Tạo thư mục chia sẻ” từ đó.
Bước 2.Sau đó, bạn có thể chia sẻ tệp hoặc thư mục với các tài khoản Dropbox khác. Nhấp vào nút “Thêm” để chọn tài khoản bạn muốn chia sẻ thư mục.
Cách 4. Truyền trực tiếp tập tin Dropbox
Giải pháp cuối cùng cho Dropbox Transfer cũng dễ dàng đạt được. Bạn chỉ cần chia sẻ tệp bạn muốn chuyển và sau đó chọn người bạn muốn chia sẻ tệp đó; đây là cách thực hiện:
Bước 1.Chọn tệp bạn muốn chuyển, sau đó nhấp vào nút “Thêm” có biểu tượng ba chấm để chọn nút “Chia sẻ” từ menu thả xuống.
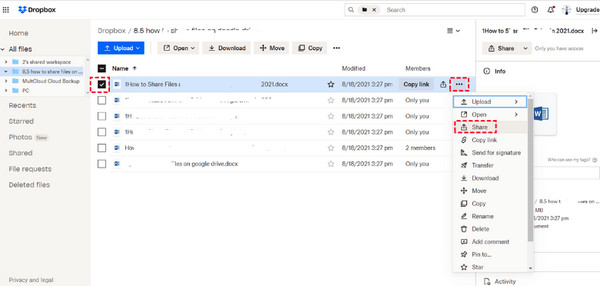
Bước 2.Sau đó, bạn có thể thiết lập quyền cho ai có thể xem tệp bằng cách nhập địa chỉ email vào hộp. Sau đó, nhấp vào nút “Chia sẻ tệp” để gửi tệp lớn thành công. Đó là một cách dễ dàng để sử dụng Dropbox Transfer.
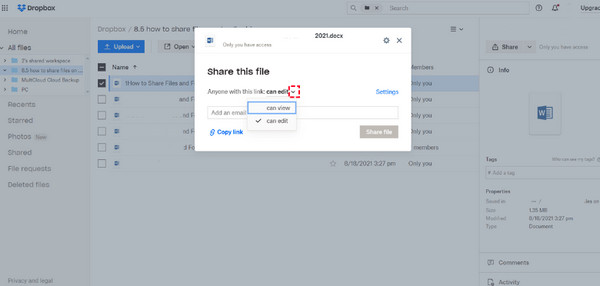
Giải pháp thay thế được đề xuất cho chuyển Dropbox để chuyển nhanh
Bạn có thích phương pháp truyền tệp lớn nhanh hơn sử dụng Dropbox Transfer không? Trong trường hợp này, AnyRec PhoneMover ở đây để cứu thế giới! Đây là giải pháp thay thế tốt nhất để bạn truyền dữ liệu, chẳng hạn như ảnh, nhạc, video, danh bạ và các dữ liệu khác giữa iOS, Android và máy tính. Nó cung cấp giải pháp chuyển bằng một cú nhấp chuột cho tất cả mọi người với quy trình suôn sẻ và nhanh chóng. Hơn nữa, nó có thể sắp xếp các tệp của bạn, tạo album, xóa những tệp không mong muốn và trùng lặp cũng như nhiều chức năng có giá trị hơn Dropbox Transfer. Đây cũng là giải pháp nhanh chóng chuyển sang iPhone bị kẹt.

Nhanh chóng chuyển tất cả các tệp Dropbox mong muốn chỉ bằng một cú nhấp chuột sang điện thoại di động và máy tính.
Hỗ trợ xem trước để kiểm tra dữ liệu nào sẽ bị xóa vĩnh viễn hoặc được chuyển.
Không giống như Dropbox Transfer, nó không có giới hạn kích thước tệp, rất hữu ích khi truyền các tệp lớn.
Tất cả các tệp, bao gồm ảnh, video, nhạc, v.v., đều được sắp xếp theo danh mục.
100% Bảo mật
Câu hỏi thường gặp về Cách sử dụng Dropbox Transfer trên Windows/Mac
-
Có bao nhiêu người dùng có thể tận hưởng gói chuyên nghiệp Dropbox Transfer?
Gói Chuyên nghiệp cùng với gói Cơ bản và Plus đều chỉ dành cho một người dùng nhưng bạn có thể đồng bộ hóa với nhiều thiết bị.
-
Dropbox Transfer có miễn phí sử dụng không?
Đúng. Dropbox cung cấp gói cơ bản cho tất cả người dùng; tuy nhiên, nó chỉ cung cấp giới hạn kích thước tệp 100 Mb và có dung lượng lưu trữ là 100 GB.
-
Mất bao lâu để các tập tin được chuyển bị xóa khỏi máy chủ Dropbox Transfer?
Việc xóa các tập tin của bạn tùy thuộc vào gói đăng ký của bạn. Nội dung sẽ ở đó trong 30 ngày sau ngày hết hạn đối với Cơ bản, Plus và Gia đình. Trong khi đối với Chuyên nghiệp, Nâng cao, Doanh nghiệp và Giáo dục, tất cả các tệp sẽ bị xóa sau 180 ngày kể từ ngày đó.
-
Có phải tất cả các loại tệp đều được hỗ trợ chuyển trong Dropbox Transfer không?
Không. Lưu ý rằng Dropbox không hỗ trợ các tệp chứa liên kết tượng trưng; tham gia thư mục, phân nhánh tài nguyên, thư mục mạng, lối tắt và bí danh.
-
Tôi có thể làm việc ngoại tuyến với các tập tin của mình trong Dropbox Transfer không?
May mắn thay, có. Dropbox cho phép bạn làm việc ngoại tuyến với các tập tin và thư mục của mình; tuy nhiên, điều này có thể được thực hiện trên thiết bị di động của bạn. Đảm bảo bật tùy chọn Có sẵn ngoại tuyến.
Phần kết luận
Thật vậy, Dropbox Transfer là một công cụ tuyệt vời để sử dụng nếu bạn muốn truyền tệp nhanh chóng với người khác mà không cần cộng tác nhiều. Trong bài đăng này, bạn đã học cách sử dụng Dropbox Transfer và bốn phương thức chuyển hiệu quả. Tuy nhiên, để chuyển nhanh, hãy luôn truy cập AnyRec PhoneMover. Đây là công cụ giải pháp chỉ bằng một cú nhấp chuột của bạn để chuyển tất cả các tệp cần thiết giữa iOS, Android và máy tính. Hãy chắc chắn để thử nó!
100% Bảo mật
