Chuyển tệp Android sang Mac - 2 cách miễn phí tốt nhất bạn phải biết
Chuyển tệp từ Android sang Mac là một trong những phương pháp tốt nhất để giải phóng thêm dung lượng trên Android của bạn. Nhưng nó không dễ dàng như di chuyển tệp từ Android sang Windows. Đừng lo! Bài viết này chọn ra hai cách tiêu biểu để bạn chuyển các tập tin Android sang Mac, miễn phí và không dây. Tiếp tục đọc để chọn cái tốt nhất theo sở thích của bạn!
Danh sách Hướng dẫn
Phần 1: Cách chuyển tệp Android sang máy Mac thông qua ứng dụng chuyển tệp Android Phần 2: Các bước chi tiết để chuyển tệp từ Android sang Mac bằng Google Drive Phần 3: Lời khuyên: Làm thế nào để chuyển tập tin Android sang PC? AnyRec PhoneMover là bản sửa lỗi! Phần 4: Câu hỏi thường gặp về chuyển tập tin từ Android sang máy MacPhần 1: Cách chuyển tệp Android sang máy Mac thông qua ứng dụng chuyển tệp Android
Bạn có thể tải xuống ứng dụng Truyền tệp của Android từ trang web, ứng dụng này cho phép bạn truyền hoặc xem ảnh, video và danh bạ bất kỳ lúc nào. Ứng dụng này liên tục cải tiến để duy trì khả năng tương thích với các phiên bản Mac mới hơn. Hơn nữa, nó cũng cho phép bạn truy cập liền mạch máy tính bảng Android thông qua máy Mac. Sau đây là các bước thao tác cụ thể để chuyển các tệp Android sang máy Mac của bạn:
Bước 1.Bước đầu tiên là mở máy Mac của bạn và tìm kiếm ứng dụng Truyền tệp của Android trên trình duyệt của bạn. Tại trang web chính thức của Android File Transfer, hãy tải xuống ứng dụng này bằng cách nhấp vào nút "Tải xuống ngay".
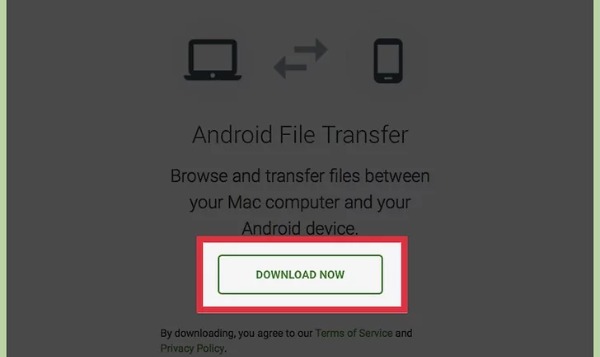
Bước 2.Mở danh sách "Tải xuống" từ trình duyệt của bạn. Nhấp vào "tệp androidfiletransfer.dmg" để kéo "Truyền tệp Android" sang "Ứng dụng" trên máy Mac của bạn.
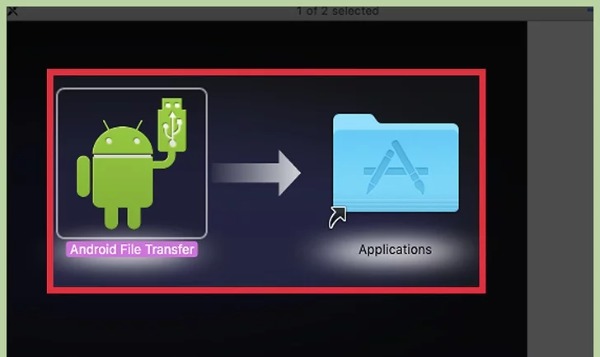
Bước 3.Sau đó, bạn cần kết nối Android và Mac bằng cáp USB chặt. Mở khóa Android của bạn và trượt xuống từ trên cùng của màn hình để mở trang thông báo tin nhắn. Nhấn vào tùy chọn "Được kết nối dưới dạng bộ lưu trữ USB" và tùy chọn "Thiết bị đa phương tiện (MTP)" để cho phép hai thiết bị kết nối.
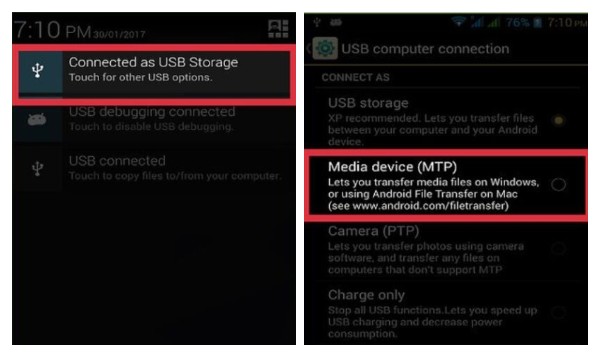
Bước 4.Mở Finder trên máy Mac của bạn và nhấp vào nút "Đi" từ thanh công cụ. Chọn tùy chọn "Ứng dụng" từ danh sách. Sau đó, bạn cần nhấp đúp vào tùy chọn "Truyền tệp Android" từ menu "Ứng dụng".
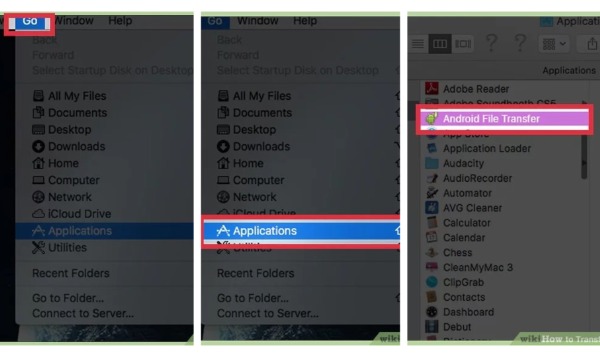
Bước 5.Cuối cùng, bạn có thể xem tất cả các tệp trên Android của mình. Bạn có thể chọn tệp bạn muốn chuyển từ Android sang máy Mac. Tạo một thư mục mới trên máy Mac của bạn và kéo các tệp này vào thư mục mới này để di chuyển các tệp Android sang máy Mac của bạn.
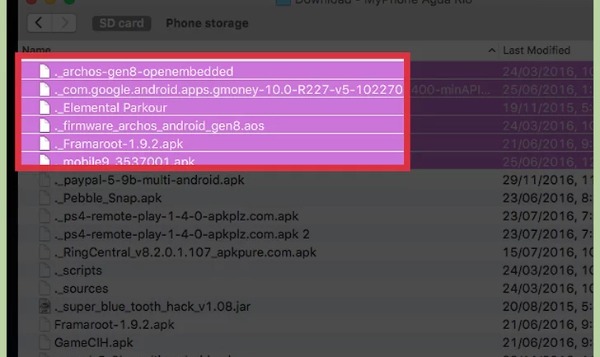
Phần 2: Các bước chi tiết để chuyển tệp từ Android sang Mac bằng Google Drive
Ngoài việc chuyển các tệp từ Android sang máy Mac của bạn thông qua các ứng dụng, bạn cũng có thể dựa vào một số dịch vụ lưu trữ đám mây, chẳng hạn như Google Drive và Dropbox. Bạn không cần USB để kết nối Android và Mac để truyền tệp. Tìm hiểu cách chia sẻ các tệp Android với máy Mac của bạn qua Google Drive.
Bước 1.đăng nhập vào Google Drive trên Android của bạn bằng tài khoản Google. Sau đó nhấn vào nút Plus để chọn tùy chọn "Tải lên" để nhập các tệp bạn muốn chuyển.
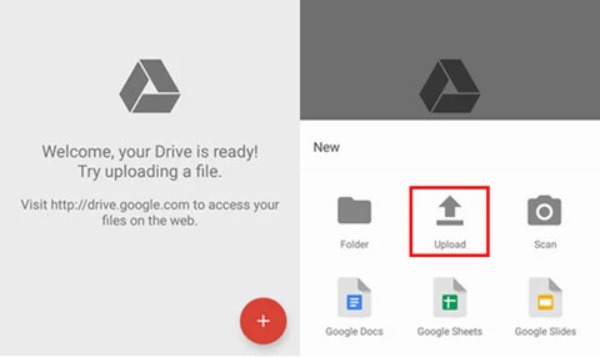
Bước 2.Sau khi tải tệp lên, bạn có thể mở Google Drive từ trình duyệt trên máy Mac. Lưu ý bạn nên đăng nhập bằng cùng một tài khoản Google. Sau đó, bạn có thể xem tất cả các tệp bạn nhập từ Android của mình. Chọn các tập tin bạn muốn chuyển. Và nhấp chuột phải vào bất kỳ đâu để chọn tùy chọn "Tải xuống" để chuyển tệp Android sang máy Mac của bạn.
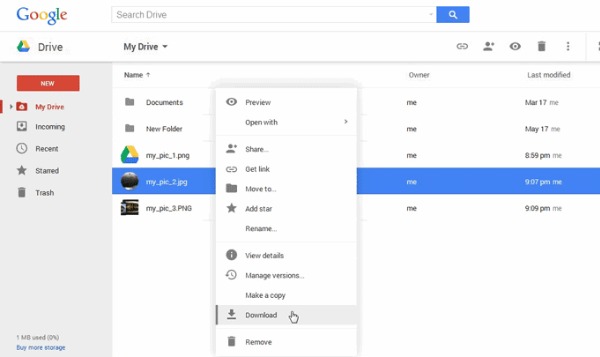
Phần 3: Lời khuyên: Làm thế nào để chuyển tập tin Android sang PC? AnyRec PhoneMover là bản sửa lỗi!
Nếu bạn muốn chuyển tất cả các tệp Android sang PC thay vì máy Mac, AnyRec PhoneMover là lựa chọn tốt nhất bạn không nên bỏ qua. Bạn có thể sử dụng công cụ tất cả trong một này để chuyển hàng loạt mọi thứ từ Android sang PC, bao gồm Nhạc, Danh bạ, Tin nhắn, Video và Ảnh. Phần mềm này có thể tìm và xóa các tệp trùng lặp để giải phóng dung lượng lưu trữ trên Android của bạn. Hơn nữa, bạn có thể sử dụng nó để đóng vai trò là người quản lý điện thoại. Bạn có thể tự tìm thấy nhiều chức năng tuyệt vời hơn sau khi tải xuống!

Chuyển các tệp Android sang PC chỉ bằng một cú nhấp chuột và hỗ trợ chuyển đổi hàng loạt.
Sắp xếp các tệp của bạn một cách tỉ mỉ, chẳng hạn như chỉnh sửa, thêm, xóa và phát.
Sao lưu và khôi phục các tệp của bạn trên PC mà không cần iTunes hoặc iCloud.
Hỗ trợ iOS 17 và Android 14 mới nhất.
An toàn tải
Bước 1.Khởi chạy trực tiếp AnyRec PhoneMover khi bạn đã tải xuống máy tính của mình. Có hai phương pháp để kết nối Android và PC của bạn. Bạn có thể sử dụng cáp USB ổn định để tạo kết nối. Bạn cũng có thể chọn quét mã QR bằng ứng dụng "MobileSync", nhưng bạn phải đảm bảo rằng cả hai thiết bị đều được kết nối với cùng một WiFi.
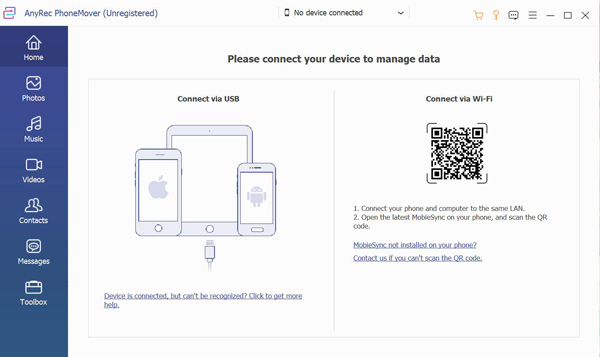
Bước 2.Bây giờ, bạn có thể chọn tập tin để chuyển từ phía bên trái. Ví dụ: nếu bạn muốn chuyển ảnh từ Android sang PC, bạn có thể nhấp vào nút "Ảnh". Sau đó, bạn có thể xem tất cả hình ảnh từ Android của mình. Chọn ảnh bạn muốn chuyển hoặc chọn hộp kiểm "Kiểm tra tất cả" để chọn tất cả ảnh.
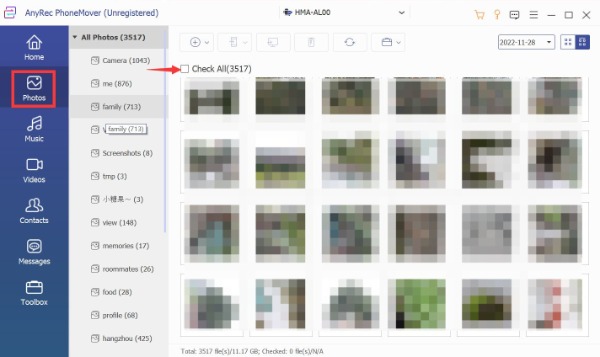
Bước 3.Bước cuối cùng là nhấp vào nút "Xuất sang PC". Bạn cần chọn thư mục để lưu những hình ảnh này. Khi bạn nhấp vào thư mục, nó sẽ tự động bắt đầu chuyển tập tin sang máy tính của bạn một cách nhanh chóng.
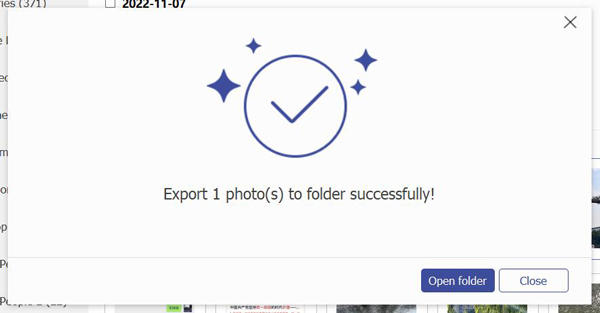
Phần 4: Câu hỏi thường gặp về chuyển tập tin từ Android sang máy Mac
-
1. Mất bao lâu để chuyển các tệp Android sang Mac?
Nó phụ thuộc vào số lượng và kích thước của các tập tin của bạn. Nếu phần mềm sử dụng cũng chậm, sẽ lâu hơn. Bạn có thể sử dụng AnyRec PhoneMover để chuyển nhiều tệp một cách nhanh chóng.
-
2. Tôi nên làm gì trước khi chuyển các tệp Android sang máy Mac?
Bạn nên sao lưu dữ liệu của mình trước khi chuyển tệp từ Android sang máy Mac. Sao lưu là cách an toàn nhất để tránh mất dữ liệu trong quá trình truyền.
-
3. Làm cách nào để chuyển tệp từ Android của bạn sang máy Mac bằng Email?
Tương tự như Google, bạn cần tải tệp lên E-mail trên Android của bạn đầu tiên. Sau đó, bạn nên đăng nhập vào E-mail bằng cùng một tài khoản trên máy Mac của bạn để tải xuống tệp.
Phần kết luận
Ứng dụng Truyền tệp của Android là phương pháp ưa thích để chuyển tệp từ Android của bạn sang máy Mac. Nếu bạn là người dùng Google Drive, bạn cũng có thể sử dụng cách này để truyền tệp thoải mái. Khi bạn cần di chuyển các tệp Android sang PC, AnyRec PhoneMover phải là lựa chọn ban đầu! Bạn không chỉ có thể sử dụng nó để truyền tệp mà còn có thể quản lý tệp của mình!
