[Hướng dẫn từng bước] Cách bật AirPlay cho thiết bị Apple của bạn
Nếu bạn muốn chia sẻ video, ảnh và nhạc với các thành viên trong gia đình, truyền nội dung của bạn lên màn hình TV, sử dụng Apple AirPlay có thể là cách dễ dàng nhất. Chỉ bằng một nút bấm, AirPlay cho phép bạn truyền nội dung từ một thiết bị Apple này sang một thiết bị Apple khác không dây. Nhưng trước khi sử dụng nó, bạn cần bật AirPlay trên máy Mac / iPhone của bạn đầu tiên.
Trong bài viết này, chúng tôi sẽ chia sẻ chi tiết về các bước bật AirPlay trên thiết bị Apple và phương pháp thay thế tốt nhất để chia sẻ màn hình với máy tính xách tay Windows.
Danh sách Hướng dẫn
Kích hoạt biểu tượng AirPlay trên thanh menu Mac Cách sử dụng AirPlay trên máy Mac (Phản chiếu màn hình máy Mac của bạn) Ghi lại màn hình máy Mac của bạn bằng Trình ghi màn hình chuyên nghiệp Câu hỏi thường gặp về Cách bật AirPlay trên máy MacKích hoạt biểu tượng AirPlay trên thanh menu Mac
Trước khi bật AirPlay trên Mac, trước tiên bạn muốn bật tính năng này trên thanh menu Mac của mình để tiếp tục. Hãy nhớ rằng bất chấp sự tiện lợi của AirPlay, nó chỉ hoạt động trên các thiết bị của Apple.
Bước 1.Mở ứng dụng "Tùy chọn hệ thống" và nhấp vào nút "Hiển thị".
Bước 2.Trên tab Displays", tìm tùy chọn Show Mirroring Options in the Menu Bar When Available ở cuối cửa sổ. Bật tùy chọn để bật biểu tượng AirPlay trên thanh menu.
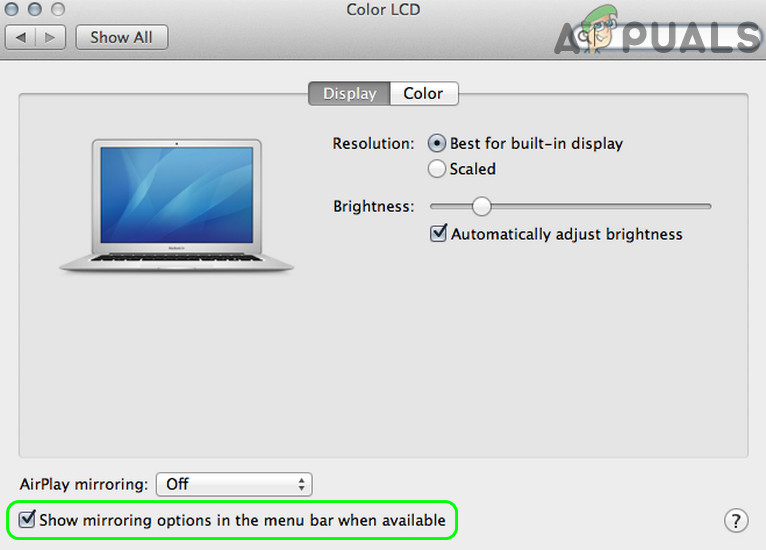
Cách sử dụng AirPlay trên máy Mac (Phản chiếu màn hình máy Mac của bạn)
Nếu bạn đang sử dụng máy Mac được phát hành muộn hơn năm 2011, bạn sẽ có quyền bật tính năng AirPlay trên thiết bị của mình. Miễn là thiết bị tương thích được kết nối với cùng một mạng với máy Mac của bạn, bạn có thể sử dụng phương pháp mà chúng tôi đề xuất bên dưới để chia sẻ màn hình một cách dễ dàng.
Bước 1.Nhấp vào nút AirPlay trên thanh menu. Chọn thiết bị bạn muốn truyền màn hình Mac của mình.
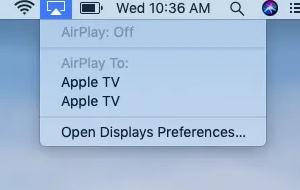
Bước 2.Một cửa sổ sẽ nhắc bạn nhập mã. Nhập mã phù hợp với màn hình để tiếp tục.
Bước 3.Sau khi phản chiếu màn hình hoàn tất, hãy nhấp vào nút AirPlay trên thanh menu và nhấp vào nút "Turn AirPlay Off" để tắt tính năng này.
Lời khuyên
Nếu bạn gặp khó khăn khi làm AirPlay hoạt động trên máy Mac của bạn, hãy đọc hướng dẫn này để khắc phục các sự cố liên quan của bạn.
Ghi lại màn hình máy Mac của bạn bằng Trình ghi màn hình chuyên nghiệp
Nói về phản chiếu màn hình Mac của bạn với AirPlay, sẽ thật thiếu sót nếu bạn cố gắng chia sẻ nội dung với một thiết bị không mang nhãn hiệu Apple. Trong trường hợp này, một phương pháp thay thế có thể là chia sẻ tệp ghi màn hình.
Để có được chất lượng ghi tốt nhất mà không có bất kỳ sự thỏa hiệp nào, máy quay màn hình chuyên nghiệp có thể là lựa chọn tốt nhất của bạn, được trang bị lý tưởng với các công cụ chỉnh sửa và hỗ trợ nhiều codec video. AnyRec Screen Recorder cho đến nay là ứng cử viên tốt nhất hiện có trên thị trường. Nó không chỉ có các công cụ quay video mạnh mẽ mà còn hoạt động như một trình chỉnh sửa video tuyệt vời với nhiều mẫu và hiệu ứng đặc biệt được tích hợp sẵn. Các tính năng quan trọng khác bao gồm:

Ghi lại video màn hình, âm thanh hệ thống, micrô và cảnh quay webcam.
Mạnh mẽ
Dễ dàng chỉnh sửa, cắt, chú thích, xoay, cắt và thêm các hiệu ứng đặc biệt vào video một cách dễ dàng.
Hỗ trợ tất cả các codec và định dạng video phổ biến.
Hỗ trợ đa nền tảng. Hoạt động trên Windows PC và Mac.
100% Bảo mật
100% Bảo mật
Bước 1.Cài đặt trình ghi màn hình chuyên nghiệp cho Mac. Mở chương trình và nhấp vào nút "Video Recorder" ở bên trái màn hình.

Bước 2.Trên màn hình tiếp theo, chọn ghi toàn màn hình hoặc một vùng của màn hình bằng cách nhấp vào bảng điều khiển bên trái. Bạn có thể chọn một phạm vi giữa 640 * 480 và 1920 * 1080.

Bước 3.Bật tùy chọn "Âm thanh hệ thống" để ghi lại âm thanh từ màn hình máy Mac của bạn. Nếu bạn muốn thêm một lớp bình luận bằng giọng nói, hãy bật tùy chọn "Micrô". Sau đó, nhấp vào nút "REC" để bắt đầu ghi.
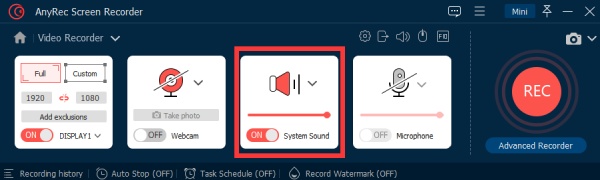
Bước 4.Sau khi ghi xong, nhấp vào nút "Dừng". Một cửa sổ xem trước nhanh sẽ bật lên. Thực hiện các chỉnh sửa cần thiết bằng các công cụ chỉnh sửa tích hợp cho video của bạn và cuối cùng nhấp vào nút "Lưu" để hoàn tất.

Câu hỏi thường gặp về Cách bật AirPlay trên máy Mac
-
1. AirPlay là gì?
AirPlay là một tính năng dự báo màn hình hỗ trợ hoàn hảo cho các thiết bị của Apple, bao gồm iPhone, iPad, Mac và Apple TV. Trường hợp sử dụng phổ biến nhất cho AirPlay cho đến nay là phát trực tuyến nội dung trên các thiết bị của Apple.
-
2. Làm thế nào để sử dụng AirPlay trên Smart TV?
Trước khi kết nối Smart TV với thiết bị Apple qua AirPlay, hãy đảm bảo rằng TV tương thích với AirPlay 2. Kết nối thiết bị với cùng một mạng Wi-Fi, sử dụng AirPlay để phản chiếu nội dung lên TV thông minh của bạn.
-
3. Làm thế nào để thiết lập lại AirPlay trên iPhone / Mac?
Nếu bạn muốn đặt lại tính năng AirPlay trên thiết bị Apple của mình, chỉ cần khởi động lại thiết bị hoặc bộ định tuyến Wi-Fi. Do đó, tính năng AirPlay trên thiết bị sẽ được đặt lại thành tùy chọn mặc định.
Phần kết luận
Trong bài viết này, chúng tôi đã xem xét các cách có thể để bật AirPlay trên Mac và phần mềm quay phim màn hình tốt nhất để chụp màn hình Mac của bạn. So với các giải pháp dự báo màn hình khác, có thể nói rằng Apple AirPlay mang lại hiệu suất tốt nhất và tính nhất quán mà không có bất kỳ yêu cầu kỹ thuật nào đối với khách hàng trung bình.
