Tìm hiểu cách ghi clip trên PC mà không gặp rắc rối [Năm phương pháp]
Người chơi trò chơi thích sử dụng clip để ghi lại những khoảnh khắc yêu thích của họ trong suốt trò chơi. Bạn cũng có thể quay clip trên PC để tải các video clip này lên các kênh trò chơi và nhận phản hồi về hiệu suất của mình. Dù lý do muốn quay clip trên PC là gì, bạn sẽ cần sự hỗ trợ của máy ghi video để hoàn thành mục tiêu của mình.
Để thuận tiện cho bạn, bài đăng này sẽ cung cấp năm phương pháp riêng biệt về cách cắt clip trên PC. Bạn có tùy chọn để chọn và chọn một trong những đáp ứng tốt nhất yêu cầu của bạn. Vui lòng dựa vào các quy trình từng bước dưới đây.
Danh sách Hướng dẫn
Cách tốt nhất để quay clip trên PC [Windows 11/10/8/7] Cách quay clip trên PC thông qua Game Bar mặc định Ba cách hiệu quả hơn để quay clip trên PC Câu hỏi thường gặp về Clipping trên PC một cách dễ dàngCách tốt nhất để quay clip trên PC [Windows 11/10/8/7]
Nếu bạn muốn quay video gameplay trên PC như League of Legends, Fortnite, Roblox, Minecraft, v.v., ở dạng video độ phân giải cao, bạn phải có AnyRec Screen Recorder trên thiết bị Windows của bạn. Trình ghi màn hình mạnh mẽ này cho phép người dùng Windows quay clip trên PC của họ mà không bị trễ và treo máy. Hơn nữa, bạn có thể thêm các hình vẽ theo thời gian thực vào các video đã quay của mình như văn bản, đường kẻ và mũi tên để làm cho video của bạn trở nên cá nhân hơn. Vui lòng làm theo các bước nêu dưới đây về cách quay clip trên PC để được hướng dẫn tốt.

Clip trên PC thông qua trình ghi video, âm thanh, trò chơi hoặc webcam.
Lưu các bản ghi ở các định dạng mong muốn, bao gồm MP4, GIF, v.v.
Ghi lại đồng thời web, màn hình, âm thanh và âm thanh hệ thống.
Ghi lại ở chế độ toàn màn hình, màn hình cửa sổ hoặc màn hình vùng.
Có thể thêm chú thích và cắt đoạn ghi âm trước khi lưu.
100% Bảo mật
100% Bảo mật
Các bước cần làm theo:
Bước 1.Tải xuống và chạy AnyRec Screen Recorder để bắt đầu ghi lại quá trình chơi trò chơi trên Windows của bạn. Sau đó, nhấp vào nút "Game Recorder" để quay clip trên PC.

Bước 2.Sau đó, nhấp vào nút thả xuống "Chọn trò chơi" và chọn cửa sổ trò chơi. Bạn nên chắc chắn rằng trò chơi của bạn đã được bật. Sau đó, nhấp vào nút "OK". Tiếp theo, bạn có thể bật nút "Webcam" để ghi lại webcam của mình trong khi phát. Hơn nữa, bạn có thể bật nút "Hệ thống âm thanh" và "Micrô" để ghi lại âm thanh.

Bước 3.Sau đó, bây giờ bạn có thể nhấp vào nút "GHI" để bắt đầu cắt trên PC. Sau khi hoàn tất, hãy nhấp vào nút "Dừng".

Bước 4.Cuối cùng, trước tiên hãy xem lại lối chơi đã ghi của bạn. Sau đó, nhấp vào nút "Lưu" để lưu thành công trên thiết bị của bạn.

Phần 2: Cách Clip trên PC thông qua Game Bar mặc định
Bạn có biết rằng hệ điều hành Windows 10 có thanh trò chơi mặc định đóng vai trò như một trình ghi video? Bạn có thể sử dụng nó để quay các clip về trò chơi yêu thích của mình. Tuy nhiên, không giống như trình ghi màn hình đầu tiên được đưa ra ở trên, nó cung cấp các tính năng hạn chế. Tuy nhiên, vui lòng làm theo các bước được nêu dưới đây về cách quay video gameplay trên PC.
Các bước cần làm theo:
Bước 1.Đầu tiên, nhấp vào nút "Cài đặt" và nhấp vào nút "Chơi game". Sau đó, nhấp vào nút "Thanh trò chơi". Bạn cũng có thể sử dụng phím "Windows", phím "Alt" và phím "R" để khởi chạy nhanh "Windows Game Bar".
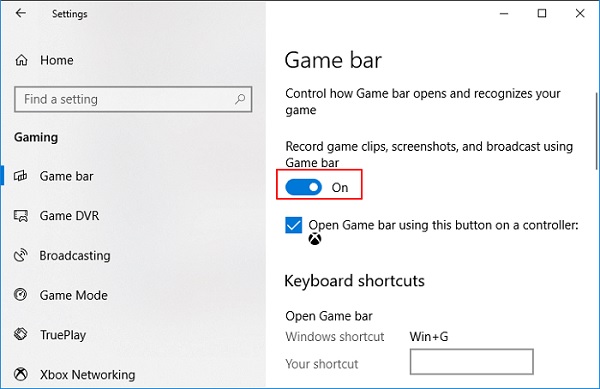
Bước 2.Sau đó, tích vào nút ghi “Bắt đầu” hoặc “Dừng” để bắt đầu hoặc dừng ghi clip gameplay trên PC. Hơn nữa, bạn có thể nhấp vào nút "Bật micrô" để kích hoạt micrô.

Bước 3.Cuối cùng, bạn có thể xem tất cả video hoặc ảnh chụp màn hình đã quay của mình trên phần "Hiển thị tất cả ảnh chụp" khi bạn quay xong.
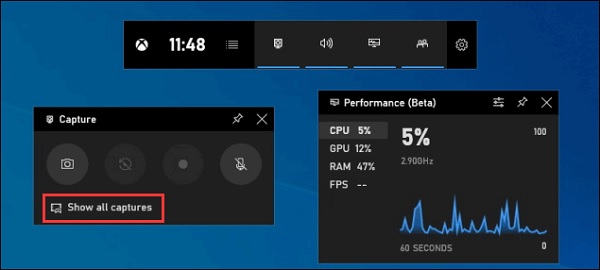
Ba cách hiệu quả hơn để quay clip trên PC
Ngoài các công cụ đã cho ở trên, bạn cũng có thể xem xét các trình ghi quá trình chơi trò chơi dưới đây để quay trên PC. Chúng đã được sử dụng và xem xét kỹ lưỡng để thuận tiện cho bạn.
1. Camtasia
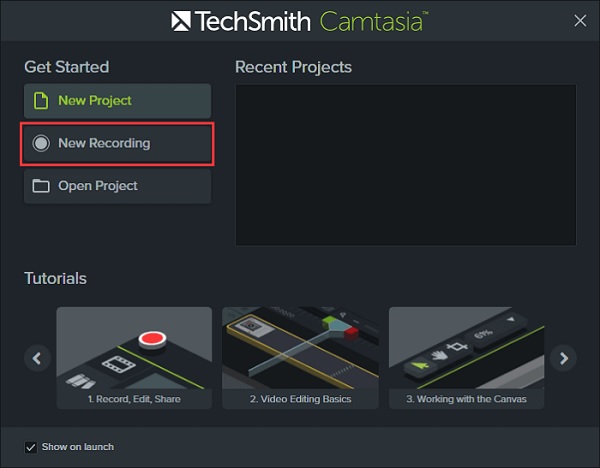
Phần mềm chỉnh sửa video chuyên nghiệp Camtasia của TechSmith cho phép người dùng chụp phim trên màn hình và chỉnh sửa chúng với chú thích, hành vi, hoạt ảnh, hiệu ứng con trỏ và các tính năng khác. Với trình ghi tích hợp, bạn có thể nhanh chóng quay clip trên PC chạy Windows 10 của mình.
- Ưu điểm
- Nó cho phép bạn ghi lại webcam của mình trong khi ghi lại quá trình chơi trò chơi của bạn.
- Chỉnh sửa video của bạn ngay sau khi quay.
- Nhược điểm
- Bạn có thể gặp sự cố và lỗi khi sử dụng nó.
2. Trình ghi màn hình Icecream
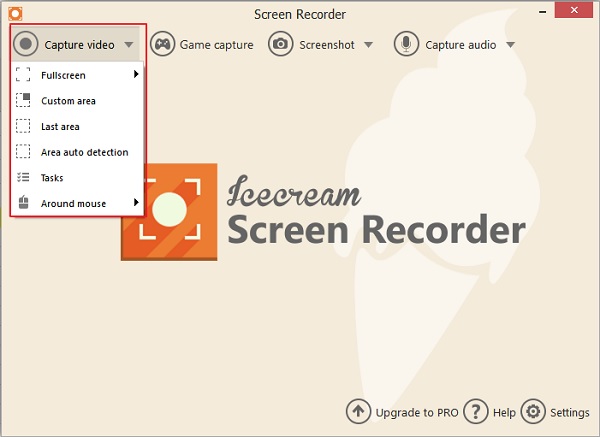
Icecream Screen Recorder là một ứng dụng quay video tiên tiến dành cho Windows cho phép người dùng quay các clip chơi trò chơi trên PC. Nó cho phép bạn nhanh chóng và dễ dàng thay đổi kích thước cửa sổ và độ phân giải video. Icecream Screen Recorder cũng cho phép bạn ghi lại các cuộc gọi Skype miễn phí, cảnh chơi trò chơi, video hướng dẫn, chương trình phát sóng trực tiếp và hơn thế nữa.
- Ưu điểm
- Giao diện người dùng là tuyệt vời và thân thiện với người dùng.
- Nó ghi lại trò chơi trong 3D.
- Nhược điểm
- Phiên bản miễn phí đặt hình mờ trên video đã quay.
- Nó không cung cấp các tính năng chỉnh sửa, chẳng hạn như cắt, tách và đảo ngược.
3. Bandicam
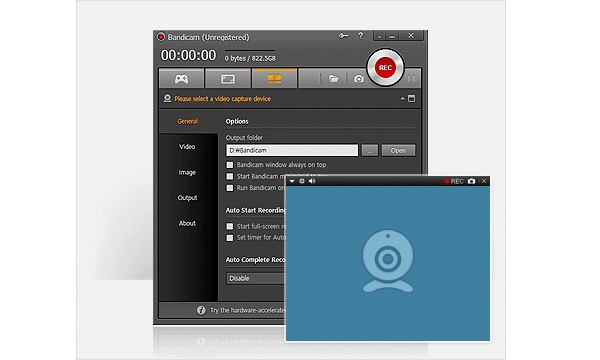
Bandicam là một chương trình quay phim màn hình miễn phí, dễ sử dụng và cho phép bạn ghi lại các clip chơi trò chơi yêu thích của mình trên PC. Với các tính năng quay phim màn hình của Bandicam, bạn có thể dễ dàng ghi lại màn hình máy tính của mình để làm video hướng dẫn. Hơn nữa, có thể ghi lại các bài giảng, hội thảo trên web, trò chơi và các phiên Skype, với tùy chọn bao gồm tường thuật từ micrô và video từ webcam của bạn.
- Ưu điểm
- Bạn có thể quay clip của mình trên PC cùng với một webcam.
- Bạn có thể ghi lại cả âm thanh hệ thống và giọng nói của mình.
- Nhược điểm
- Nó chỉ tương thích với hệ điều hành Windows.
Câu hỏi thường gặp về Clipping trên PC một cách dễ dàng
-
Thời gian tối đa thanh trò chơi có thể quay clip trên PC là bao nhiêu?
Khi bật Game DVR, thời gian ghi tối đa được đặt thành 2 giờ theo mặc định, nhưng bạn có thể thay đổi thành 30 phút, một giờ hoặc bốn giờ. Bạn cũng có thể chọn ghi lại micrô của mình trong khi chơi trò chơi trong cài đặt Game DVR và bạn có thể quay video ở tốc độ 30 hoặc 60 khung hình / giây dưới mức đó.
-
Làm thế nào để quay 30 giây cuối cùng trên PC?
Tính năng 'Ghi lại' tự động cho phép bạn lưu phần được ghi cuối cùng của trò chơi. Bạn có thể mở Game Bar và nhấn vào biểu tượng thứ hai từ bên trái hoặc nhấn Windows + Alt + G để duy trì 30 giây cuối cùng.
-
Làm thế nào để chụp ảnh màn hình trên PC?
Ctrl + PrtScn là các phím để sử dụng. Toàn bộ màn hình, bao gồm cả menu đang mở, chuyển sang màu xám. Chọn Chế độ hoặc chọn mũi tên bên cạnh nút Mới trong các phiên bản Windows trước. Chọn loại ảnh bạn muốn, sau đó chọn phần ảnh chụp màn hình mà bạn muốn chụp.
Phần kết luận
Khi bài viết này kết thúc, chúng tôi hy vọng bây giờ bạn đã biết cách quay clip trên PC. Thật vậy, bạn sẽ đồng ý rằng không có trình ghi trò chơi nào tốt hơn AnyRec Screen Recorder. Bên cạnh dịch vụ thân thiện với người dùng, nó còn đảm bảo với bạn rằng chất lượng video đã quay của bạn không bị ảnh hưởng. Nếu bạn có câu hỏi, vui lòng cho chúng tôi biết.
100% Bảo mật
100% Bảo mật
