2 cách để ghi lại trò chơi Warzone (COD) với 4K và 60 FPS
Như chúng ta đã biết rằng Warzone 2 sắp ra mắt, rất nhiều người muốn ghi lại trò chơi chiến tranh để cho thấy họ đang chơi phiên bản trò chơi mới. Và nhiều người muốn làm một bài hướng dẫn giới thiệu phiên bản game mới này. Vì vậy, để giúp bạn có được những video chất lượng nhất, bài viết này sẽ giới thiệu cho bạn 2 cách phổ biến để ghi lại quá trình chơi Call of Duty Warzone. Chỉ cần đọc và xem cách ghi lại các tài liệu trò chơi hay nhất.
Danh sách Hướng dẫn
Phần 1: Ghi lại cách chơi Warzone bằng AnyRec Screen Recorder Phần 2: Ghi lại cách chơi Call of Duty với Xbox Game Bar Phần 3: Những câu hỏi thường gặp về Gameplay của WarzonePhần 1: Cách ghi lại trò chơi Warzone bằng AnyRec Screen Recorder
Nếu bạn muốn ghi lại, chỉnh sửa và chia sẻ lối chơi Warzone của mình trên YouTube, Twitch và các nền tảng khác, bạn có thể sử dụng AnyRec Screen Recorder. Hầu hết những người truyền phát trò chơi thành công sẽ tải lên trò chơi chất lượng cao ở 4K và 60 FPS. Và điều này có thể dễ dàng thực hiện với AnyRec Screen Recorder.
Phần mềm ghi trò chơi có thể ghi trò chơi Call of Duty trên máy tính cao cấp và cấp thấp mà không bị lag. Mỗi bước di chuyển và mọi cú đánh trong trò chơi sẽ được ghi lại trôi chảy với nó.
Bạn có thể ghi lại Warzone trên PC và Mac bằng cả âm thanh và giọng nói của trò chơi. Vì vậy, bạn có thể ghi lại âm thanh nhẹ của trò chơi và âm thanh thú vị mà bạn hét vào micrô. Hơn nữa, bạn có thể bật webcam để ghi lại lối chơi Warzone bằng khuôn mặt của mình.

Ghi lại quá trình chơi Warzone lên tới 4K 60FPS.
Có video 60 FPS để đảm bảo trò chơi không bị lag.
Bắt micro và âm thanh hệ thống rất rõ ràng.
Thêm chú thích vào video để tạo hướng dẫn về Warzone.
Không giới hạn thời gian tối đa và không có hình mờ.
An toàn tải
An toàn tải
Bước 1.Để quay video trò chơi, trước tiên bạn có thể khởi động trò chơi trên máy tính của mình. Chạy Trình ghi màn hình AnyRec. Sau đó nhấp vào nút "Game Recorder" từ màn hình chính.

Bước 2.Chọn nguồn từ danh sách thả xuống từ nút "Chọn trò chơi". Và chọn cửa sổ trò chơi Call of Duty.

Bước 3.Nhấp vào nút "Cài đặt" có biểu tượng bánh răng để chọn tốc độ khung hình, định dạng đầu ra và chất lượng video. Vì vậy, bạn có thể ghi lại quá trình chơi Warzone với độ phân giải cao. Sau đó, bạn có thể nhấp vào nút "OK" để lưu các thay đổi.

Bước 4.Nếu bạn muốn ghi lại chính bạn khi chơi video trò chơi Warzone, bạn cũng có thể phủ video webcam lên đoạn phim trò chơi. Chỉ cần bật tùy chọn Webcam. Để ghi lại các hiệu ứng âm thanh, âm nhạc và hội thoại trong trò chơi, bạn cần cho phép hệ thống sử dụng các tùy chọn Âm thanh và Micrô. Bằng cách đó, bạn có thể quay video và âm thanh trò chơi Call of Duty cùng một lúc.

Bước 5.Nhấp vào nút "REC" để bắt đầu ghi lại quá trình chơi trước khi phát tệp. Nó sẽ bắt đầu sau khi đếm ngược 3 giây.

Bước 6.Khi quay video trò chơi, bạn có thể nhấp vào nút "Dừng" để xem trước và lưu bản ghi. Tại đây bạn có thể nhấp vào nút "Advanced Trimmer" để cắt các clip không mong muốn. Hơn nữa, bạn có thể chỉnh sửa video chơi trò chơi COD bằng trình nén video, trình chuyển đổi tệp, v.v.

Phần 2: Ghi lại cách chơi Call of Duty với Xbox Game Bar
Xbox Game Bar có thể ghi lại hầu hết các hoạt động chơi trò chơi khi chơi trên Windows 10. Đây cũng được coi là sự lựa chọn thuận tiện nhất cho người dùng Windows. Dưới đây là các bước để ghi lại quá trình chơi trò chơi Warzone bằng Windows 10 Game Bar:
Bước 1.Nhấp vào nút Bắt đầu trên máy tính của bạn. Sau đó nhấp vào nút Chơi trò chơi từ Cài đặt. Di chuyển đến tab Ảnh chụp. Bây giờ bạn có thể tùy chỉnh cài đặt ghi âm. Trong cài đặt âm thanh, bạn có thể điều chỉnh chất lượng và âm lượng. Trong cài đặt video, bạn có thể quay 60 khung hình/giây hoặc 30 khung hình/giây và đặt chất lượng ở mức tiêu chuẩn hoặc cao.
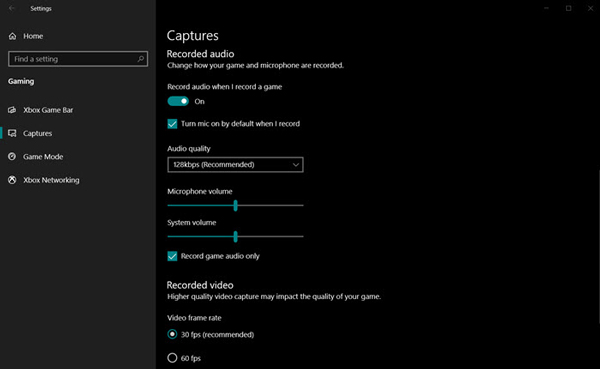
Bước 2.Sau khi hoàn tất tất cả cài đặt, bạn có thể khởi chạy Xbox Game Bar bằng cách nhấn phím "Windows + G". Nếu bạn đã kết nối một Bảng điều khiển Xbox để ghi lại trò chơi trên máy tính của bạn, nhấp vào nút "Xbox".
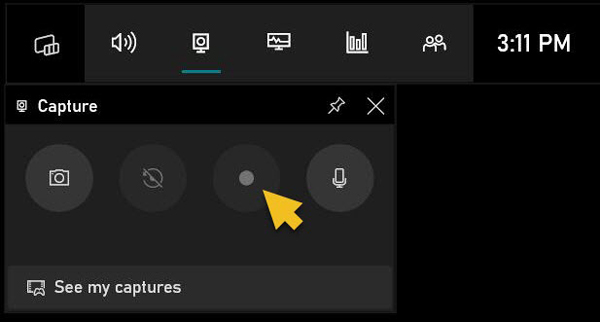
Bước 3.Nhấp vào nút "Bắt đầu" để bắt đầu quay video trò chơi Warzone khi bạn đang chơi. Nhấp vào nút "Dừng" để hoàn tất quá trình ghi Call of Duty. Nếu không, bạn có thể sử dụng phím tắt "Phím Windows + Alt + G" để bắt đầu và dừng ghi.
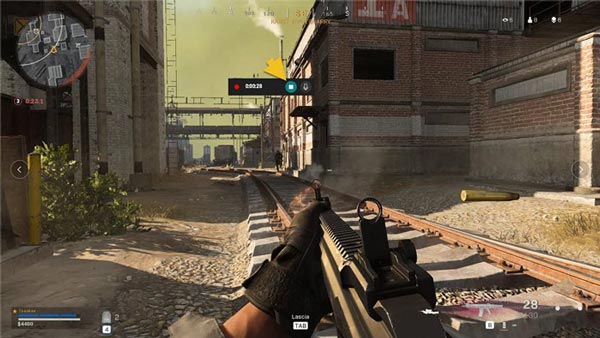
Xbox Game Bar có thể đáp ứng các yêu cầu cơ bản của bạn nhưng có một số giới hạn, chẳng hạn như chỉ có thể quay toàn bộ màn hình và không hỗ trợ quay webcam. Giới hạn thời gian ghi âm tối đa lên tới 2 giờ. Và nó không tương thích với Windows 8/7. Đó là một lựa chọn tốt nếu bạn muốn quay một clip chơi trò chơi Warzone ngắn trên Windows 10/11 với thời lượng dưới 2 giờ. Nhưng nếu bạn muốn có một video trò chơi cụ thể hơn, chủ yếu là khi bạn kỷ lục DOTA, LoL và những trò chơi như thế này, tốt nhất nên sử dụng AnyRec Screen Recorder.
An toàn tải
An toàn tải
Phần 3: Những câu hỏi thường gặp về Gameplay của Warzone
-
Tôi có thể xem phát lại các trò chơi Warzone không?
Vâng, bạn có thể. Tất cả các bản phát lại được tải lên dịch vụ Warzone và cung cấp cho bạn một báo cáo chi tiết sau trận đấu để bạn xem qua. Và sau khi phát lại được tải, bạn có thể Tạm dừng, Phát hoặc Tua đi. Bạn cũng có thể xem tất cả người chơi và toàn bộ bản đồ.
-
Warzone 1 có ngừng hoạt động không?
Vâng, đúng vậy. Thật không may cho những người hâm mộ tựa game battle royale Call of Duty đầu tiên, Warzone đã bắt đầu ngừng hoạt động. Nhưng Warzone Second sẽ ra mắt lúc 10 giờ sáng theo giờ CT ngày 16 tháng 11.
-
Giờ Warzone có miễn phí chơi không?
Vâng, nó làm. Cho dù đó là Warzone 1 hay Warzone 2, cả hai đều miễn phí. Bạn không cần phải mua trò chơi để chơi. Nhưng cũng có nhiều vật phẩm mua trong trò chơi
Phần kết luận
Sau khi đọc bài đăng này, bạn phải biết cách ghi lại trò chơi Warzone. Bây giờ, bạn có thể chụp trò chơi của mình và tải nó lên phương tiện truyền thông xã hội để chia sẻ điểm nổi bật của bạn. Và để có chất lượng và đầu ra video tốt nhất, tốt nhất nên sử dụng AnyRec Screen Recorder để ghi lại lối chơi Warzone của bạn. Không đề cập đến việc bạn thậm chí có thể chia sẻ trực tiếp video với các trang web khác bằng nó.
An toàn tải
An toàn tải
