Cách ghi lại Roblox trên Windows, Mac, iPhone, Android
Trong cộng đồng Roblox Reddit, có một câu hỏi khiến tôi chú ý. Có người muốn biết thông tin về cách ghi âm Roblox khi chơi cho trẻ em và lồng tiếng. Nhiều người có cùng câu hỏi về cách ghi âm Roblox. Nếu bạn muốn thể hiện kỹ năng của mình và ghi lại khoảnh khắc, hãy tiếp tục đọc và làm theo các bước sau.
Danh sách Hướng dẫn
Ghi lại Roblox bằng giọng nói: AnyRec Screen Recorder hoặc OBS Ghi âm Roblox không có giọng nói: Trình ghi âm tích hợp [Chỉ dành cho Windows] Ghi lại Roblox trên thiết bị di động [iPhone & Android]Ghi lại Roblox bằng giọng nói: AnyRec Screen Recorder hoặc OBS
Trình ghi màn hình tích hợp của Roblox không thể ghi lại âm thanh micrô. Nó cung cấp khả năng ghi toàn màn hình và các điều khiển ghi hạn chế. Vì vậy, bạn cần một trình ghi trò chơi Roblox của bên thứ ba.
AnyRec Screen Recorder [Dễ]
AnyRec Screen Recorder được khuyến khích cho người mới bắt đầu với máy tính cấu hình thấp. Với vùng màn hình tùy chỉnh, bạn có thể chơi Roblox ở chế độ cửa sổ, vùng đã chọn hoặc toàn màn hình một cách tự do. Trình ghi trò chơi tích hợp cho phép người dùng ghi lại màn hình trên Roblox mà không bị trễ. Hơn nữa, bạn có thể ghi lại chính mình và video trò chơi Roblox bằng giọng nói cùng một lúc.

Quay video trò chơi Roblox ở độ phân giải 4K 60 FPS.
Ghi âm trò chơi và lồng tiếng trên Roblox.
Cắt, ghép, chuyển đổi và nén video.
Không giới hạn thời gian tối đa.
Chia sẻ bản ghi trò chơi lên YouTube và nhiều nơi khác trực tiếp.
An toàn tải
An toàn tải
- 1. Mở AnyRec Screen Recorder. Nhấp vào nút "Game Recorder" để ghi lại cửa sổ trò chơi. Hoặc bạn có thể nhấp vào "Video Recorder" để ghi lại Roblox với vùng tùy chỉnh.

- 2. Nhấp vào nút "Chọn trò chơi" để ghi lại trò chơi Roblox mong muốn. Để ghi lại Roblox bằng giọng nói và nhạc trò chơi, hãy nhấp vào nút "Microphone" và "System Sound" với âm lượng mong muốn. Ngoài ra, bạn có thể nhấp vào nút "Webcam" để ghi lại trò chơi Roblox bằng khuôn mặt của bạn cũng vậy.

- 3. Bạn có thể nhấp vào nút "Cài đặt" để thay đổi định dạng đầu ra, độ phân giải video và nhiều hơn nữa. Sau đó, nhấp vào nút "GHI" để bắt đầu ghi.
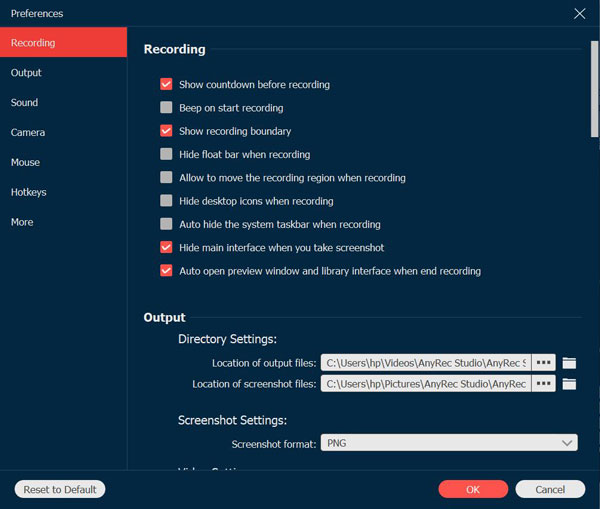
- 4. Nhấp vào nút "Dừng" để hoàn tất bản ghi. Trong cửa sổ Xem trước, bạn có thể nhấp vào nút "Advanced Trimmer" để rút ngắn bản ghi Roblox dựa trên nhu cầu của bạn. Hơn nữa, bạn có thể nén, hợp nhất và chuyển đổi video ghi trò chơi Roblox của mình. Đi đến Lịch sử ghi và nhấp vào nút "Công cụ" để có tất cả các công cụ chỉnh sửa đó.

An toàn tải
An toàn tải
OBS [Phức tạp]
OBS là lựa chọn tuyệt vời để ghi lại và phát trực tuyến trò chơi. Bạn có thể ghi miễn phí trên Roblox bằng webcam và giọng nói. Hỗ trợ ghi âm nhiều âm thanh và thiết lập linh hoạt rất mạnh mẽ. Tuy nhiên, OBS bị sập và có thể gây ra độ trễ trên PC cấp thấp. Nó thiếu trình chỉnh sửa video tích hợp và giao diện phức tạp. Nếu bạn thấy ổn với điều đó, bạn có thể sử dụng OBS làm trình ghi Roblox miễn phí và mã nguồn mở của mình.
- 1. Mở OBS. Nhấp vào nút "+" trong hộp "Scenes", sau đó đặt tên là Roblox gameplay.
- 2. Nhấp vào nút "+" và chọn "Game Capture" trong tab "Sources". Nhấp vào tùy chọn "Capture specific window". Sau đó chọn cửa sổ Roblox của bạn.
- 3. Kiểm tra xem "Desktop Audio" và "Mic/Aux" đã được thiết lập đúng chưa. Sau đó, nhấp vào nút "Settings" để điều chỉnh định dạng video (MP4, MOV, MKV, v.v.), tốc độ bit và các thiết lập đầu ra khác.
- 4. Nhấp vào nút "Bắt đầu ghi" để bắt đầu ghi Roblox.
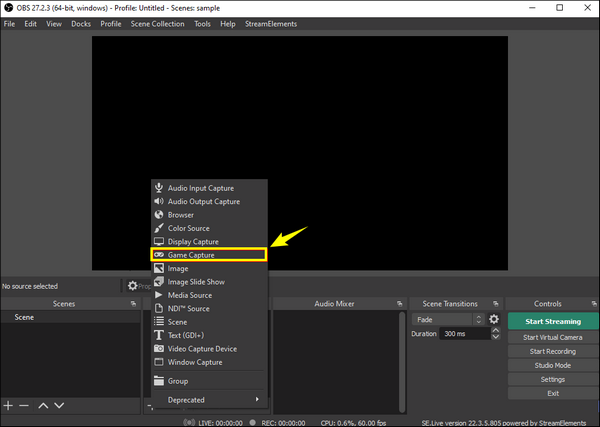
Ghi âm Roblox không có giọng nói: Trình ghi âm tích hợp [Chỉ dành cho Windows]
Trình ghi Roblox tích hợp miễn phí cho người dùng Windows. Bạn có thể ghi lại video và âm thanh trò chơi (không có bình luận của bạn) trong tối đa 30 phút trên Windows miễn phí. Không cần tải xuống hoặc thiết lập thêm. Nhưng bạn có thể ghi lại video trò chơi lên đến 720P (không phải chất lượng gốc). Không có cài đặt đầu ra nào cho phép bạn điều chỉnh tốc độ bit video, độ phân giải và nhiều tùy chỉnh khác. Tóm lại, nếu bạn muốn ghi lại trò chơi Roblox trên Windows trong thời gian không quá 30 phút, chức năng ghi tích hợp của Roblox là phù hợp với bạn.
- 1. Bắt đầu bất kỳ trò chơi Roblox nào và nhấp vào nút "Menu" ở góc trên cùng bên trái. Sau đó, bạn có thể nhấp vào nút "Ghi" từ thanh điều hướng trên cùng của menu.

- 2. Thiết lập thư mục đích. Bạn có thể nhấp vào nút "Lưu vào đĩa" hoặc nút "Tải lên YouTube" bên dưới nút "Video" tùy theo nhu cầu của bạn. Sau đó, chỉ cần nhấp vào nút "Ghi video" để bắt đầu ghi lại trò chơi Roblox. (Bạn có thể nhấp vào nút "Chụp ảnh màn hình" để chụp ảnh màn hình trên Roblox.)

- 3. Khi bạn muốn kết thúc trò chơi, hãy nhấp vào nút "Dừng" ở góc trên bên trái để lưu hoặc tải lên bản ghi. Bạn cũng có thể nhấp vào nút "Video của tôi" để nhanh chóng tìm video trò chơi Roblox của mình.
Ghi lại Roblox trên thiết bị di động [iPhone & Android]
Roblox có sẵn trên thiết bị di động. Bạn có thể ghi lại quá trình chơi game bằng trình ghi màn hình mặc định của iPhone và Android. AZ Screen Recorder và các ứng dụng ghi âm của bên thứ ba khác cũng được hỗ trợ.
Ghi màn hình iOS
- 1. Mở ứng dụng Cài đặt. Chạm vào nút "Trung tâm điều khiển".
- 2. Nhấn vào nút "+" bên cạnh "Ghi màn hình".
- 3. Bây giờ, vuốt xuống từ góc trên bên phải màn hình iPhone.
- 4. Nhấn vào nút "Ghi". Nó sẽ bắt đầu ghi trên Roblox sau khi đếm ngược 3 giây.
- 5. Khi bạn dừng lại Ghi âm iPhone, hãy vào ứng dụng Ảnh để tìm video MOV của bạn.
Android Screen Recorder (Một số tùy chọn có thể khác nhau tùy theo thương hiệu điện thoại)
- 1. Vuốt xuống để vào "Cài đặt nhanh". Thêm nút "Ghi màn hình" (hoặc Ghi màn hình).
- 2. Cấu hình các tùy chọn ghi âm, bao gồm âm thanh bên trong, micrô, độ phân giải video, v.v.
- 3. Nhấn vào nút "Bắt đầu". Sau 3 giây đếm ngược, bạn có thể ghi lại Roblox trên Android.
- 4. Nhấn nút "Dừng" để kết thúc. Sau đó, hãy vào thư mục "Thư viện" hoặc "Tệp" để tìm video ghi âm của bạn.
Phần kết luận
Ghi lại trò chơi Roblox có thể dễ dàng sau khi chọn đúng phương pháp. Bạn có thể sử dụng trình ghi Roblox mặc định để dễ dàng ghi video 720 (ít hơn 30 phút). Nếu bạn muốn có bản ghi trò chơi có độ phân giải cao và mượt mà, hãy thử AnyRec Screen Recorder. Chương trình này không giới hạn thời gian. Bạn có thể ghi lại tất cả các trò chơi trên máy tính để bàn và giới thiệu những khoảnh khắc thú vị với những người khác trong nhiều giờ. Sẵn sàng ghi lại và chia sẻ cuộc phiêu lưu Roblox của bạn? Nhấp vào nút Tải xuống miễn phí bên dưới và bắt đầu dùng thử miễn phí.
An toàn tải
An toàn tải
