Đánh giá Icecream Screen Recorder - Tính năng, Ưu điểm, Nhược điểm, Các bước và Thay thế cho Windows / Mac
Icecream Screen Recorder có phải là phần mềm đáng giá để ghi lại các hoạt động trên màn hình trên Windows và Mac? Đây là một phần mềm quay phim màn hình miễn phí dễ sử dụng cho phép bạn ghi lại bất kỳ vùng nào trên màn hình của mình hoặc lưu nó dưới dạng ảnh chụp màn hình. Nhưng có giới hạn nào cho phiên bản miễn phí không? Chỉ cần tìm hiểu thêm về bài đánh giá Icecream Screen Recorder, sự khác biệt giữa phiên bản miễn phí và chuyên nghiệp, cũng như giải pháp thay thế tốt nhất từ bài viết.
Danh sách Hướng dẫn
Phần 1: Đánh giá cuối cùng về Icecream Screen Recorder Phần 2: Phương án thay thế máy ghi màn hình Icecream tốt nhất Phần 3: Câu hỏi thường gặp về Icecream Screen RecorderPhần 1: Đánh giá sâu về Icecream Screen Recorder
Nếu bạn cần một trình ghi màn hình miễn phí, Icecream Screen Recorder cho phép bạn ghi lại các hoạt động trên màn hình trong vòng một vài cú nhấp chuột. Nhưng những hạn chế là gì? Khi bạn đã tải xuống trình ghi màn hình, bạn chỉ có thể quay video màn hình trong 5 phút. Dưới đây là so sánh bạn nên biết trước.
| Icecream Screen Recorder | Rảnh rỗi | Chuyên nghiệp |
| Ghi lại giới hạn thời gian | Video 5 phút | Ghi âm không giới hạn |
| Giới hạn định dạng video | Video đã quay ở định dạng VP8 codec WebM hoặc định dạng GIF | AVI, MP4, MOV, GIF và WebM với H.264, MPEG4, VP8 |
| Hình mờ có sẵn cho bản ghi | đúng | Không |
| Các tính năng hạn chế cho phiên bản miễn phí | N / A | Chuyển đổi video đã ghi, lên lịch quay màn hình, thêm hình mờ của riêng bạn và thiết lập các phím nóng để ghi. |
Đánh giá trình ghi màn hình Icecream
- Ưu điểm
- Có sẵn cho Windows, Mac và Android.
- Cung cấp một giao diện người dùng dễ dàng để ghi âm.
- Chia sẻ ảnh chụp màn hình và bản ghi video của bạn.
- Thêm cảnh quay webcam và giọng nói micrô.
- Nhược điểm
- Các tính năng hạn chế cho phiên bản miễn phí.
- Không thể quay video màn hình 4K.
- Không có định dạng MKV với chất lượng gốc.
- Hình mờ có sẵn trên phiên bản miễn phí.
Tính năng của Icecream Screen Recorder
Chia sẻ video đã quay
Nó không chỉ cung cấp các tính năng ghi âm mà còn chia sẻ các bản ghi âm trong chương trình. Nó cho phép bạn tải các tệp lên Dropbox, Google Drive và nhiều trang web truyền thông xã hội khác chỉ bằng một cú nhấp chuột.
Thêm bình luận với ghi âm
Ghi lại cả cảnh quay webcam và các hoạt động trên màn hình. Bạn cũng có thể tùy chỉnh khu vực ghi âm để thu hút sự chú ý vào phần được tập trung. Hơn nữa, bản ghi âm cho phép bạn thêm giọng nói của mình từ micrô.
Cách ghi lại màn hình bằng Icecream Screen Recorder
Bước 1.Tải xuống và cài đặt Icecream Screen Recorder. Bằng cách mở chương trình trên máy tính, bạn sẽ thấy giao diện đơn giản của ứng dụng. Nhấn vào Quay video nút nằm trên thanh tác vụ để ghi lại màn hình.
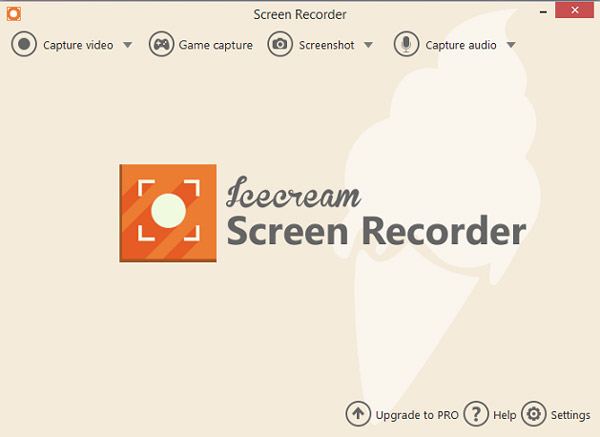
Bước 2.Đặt phương pháp ghi mong muốn của bạn, mà bạn có thể chọn giữa Tự động phát hiện toàn bộ, Khu vực tùy chỉnh, Khu vực cuối cùng và Khu vực các tính năng của ứng dụng. Hơn nữa, bạn có thể đặt lại độ dài màn hình và thậm chí đặt hẹn giờ tùy chỉnh.
Chọn từ 5 đến 60 phút cho ghi màn hình mà không bị lag. Tuy nhiên, ứng dụng phải ở phiên bản Pro để sử dụng tính năng hẹn giờ.
Bước 3.Nhấn vào Ghi khi mọi thứ được thiết lập. Ngoài ra, ứng dụng cho phép bạn tạm dừng và phát bản ghi bằng cách nhấp vào phím nóng Icecream Screen Recorder mặc định F7 để tạm dừng và F8 để dừng.
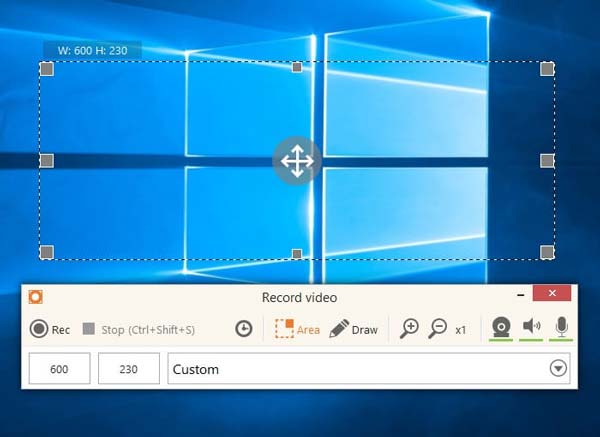
Bước 4.Trước khi lưu video đã ghi, bạn có thể cắt đoạn ghi của mình. Hơn nữa, bạn có thể đặt định dạng video mong muốn của mình như WebM, MP4, AVI, MOV và GIF. Tuy nhiên, chỉ có định dạng WebM và GIF hoạt động cho phiên bản dùng thử.
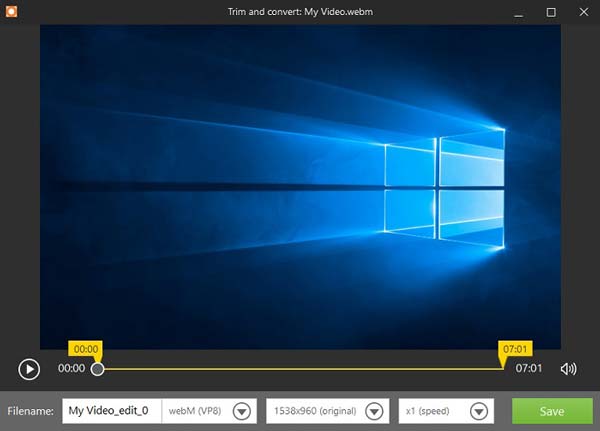
Phần 2: Phương án thay thế máy ghi màn hình Icecream tốt nhất
Như đã đề cập ở trên, Icecream Screen Recorder chỉ cung cấp các tính năng hạn chế với hình mờ. Giải pháp thay thế tốt nhất cho Icecream Screen Recorder là gì? Ngay cả phiên bản dùng thử của AnyRec Screen Recorder cung cấp nhiều tính năng tiên tiến hơn. Nó cho phép bạn quay video màn hình, âm thanh hệ thống, cảnh quay webcam và nhiều hoạt động khác trên màn hình. Tương tự như phiên bản Pro của Icecream Screen Recorder, bạn có thể ghi âm theo lịch trình, lưu cài đặt ghi âm, cung cấp phím nóng để quay phim màn hình, v.v.

Quay video màn hình thành WMV, MP4, MOV, F4V, TS, AVI, GIF, MP3, WMA, M4A, AAC, v.v.
Điều chỉnh các phím nóng, ghi âm, cài đặt chuột và nhiều cài đặt khác để quay video màn hình.
Quay video màn hình lên đến 60 FPS, nâng cao chất lượng âm thanh và giảm nhiễu âm thanh.
Chỉnh sửa video, cắt các phần mong muốn, chia sẻ video ghi và quản lý video trực tiếp.
An toàn tải
An toàn tải
Bước 1.Tải xuống và cài đặt AnyRec Screen Recorder trên máy tính của bạn. Có 7 chế độ ghi khác nhau để ghi lại các hoạt động trên màn hình, bao gồm video, âm thanh, trò chơi, ảnh chụp màn hình, ghi lần cuối, webcam, điện thoại, v.v. Mở chương trình và nhấp vào Máy ghi hình , đây là phương pháp được sử dụng thường xuyên nhất để chụp các hoạt động trên màn hình.

Bước 2.Chọn giữa Đầy chế độ và Tập quán để chọn vùng ghi mong muốn. Bạn cũng có thể nhấp vào Hệ thống âm thanh và nút Micrô để ghi lại âm thanh với hoạt động trên màn hình của bạn. Hơn nữa, nó cũng cho phép bạn ghi lại cảnh quay webcam thông qua Webcam tùy chọn như Icecream Screen Recorder.

Bước 3.Nhấn vào Cài đặt để đặt định dạng video, chất lượng video và tốc độ khung hình mong muốn của bạn. Đối với cài đặt âm thanh, bạn có thể nhấn vào loại bỏ tiếng ồn và tăng cường micrô để ghi lại các tệp âm thanh có chất lượng tốt hơn. Có các tùy chọn khác nhau để điều chỉnh cài đặt chuột, điều chỉnh phím nóng và hơn thế nữa.

Bước 4.Nhấn vào GHI để bắt đầu ghi lại các hoạt động trên màn hình trên Windows và Mac. Nó có nhiều tính năng chú thích và tính năng chỉnh sửa hơn Icecream Screen Recorder, như chú thích, màu sắc, cài đặt và hơn thế nữa. Hãy nhớ rằng bạn cũng được phép chụp màn hình trong khi ghi chỉ trong một cú nhấp chuột.

Bước 5.Sau khi kết thúc quá trình ghi, bạn có thể nhấp vào Ngừng lại để lưu bản ghi âm. Nó cho phép bạn cắt các clip đã quay, cũng như đặt điểm bắt đầu và điểm kết thúc. Nhấn vào Cứu sau khi mọi thứ hoàn tất. Bạn có thể lưu video vào máy tính của mình hoặc chia sẻ chúng trên các trang web truyền thông xã hội.
An toàn tải
An toàn tải
Phần 3: Câu hỏi thường gặp về Icecream Screen Recorder
-
Sử dụng Icecream Screen Recorder có an toàn không?
Đúng. Bản thân Icecream Screen Recorder có thể sử dụng an toàn nếu bạn tải nó trên trang web chính thức. Nhưng nó cung cấp các tính năng ghi và chỉnh sửa hạn chế. Bạn chỉ cần tải xuống một số trình ghi màn hình chuyên nghiệp và sử dụng phiên bản dùng thử để ghi lại tốt hơn.
-
Tại sao tệp âm thanh không khả dụng cho Icecream Screen Recorder?
Đảm bảo rằng bạn đã bật nguồn âm thanh trong Icecream Screen Recorder và điều chỉnh âm lượng âm thanh theo yêu cầu của bạn. Sau đó, bạn có thể kiểm tra trình điều khiển âm thanh hoặc sử dụng micrô để xem nó có hoạt động hay không.
-
Tôi có thể quay video trực tuyến bằng Icecream Screen Recorder không?
Không. Icecream Screen Recorder không tích hợp với các video phát trực tuyến hoặc các tệp trò chơi. Bạn chỉ có thể nắm bắt các hoạt động trên màn hình. Để quay video phát trực tuyến và nhiều video khác, bạn phải chọn trình quay màn hình chuyên nghiệp.
Phần kết luận
Đây là bạn có nó. Bây giờ bạn đã tìm hiểu trình ghi màn hình Icecream và bây giờ bạn đã biết các bước cũng như các tính năng có trên phần mềm, bạn có thể tự mình thử và trải nghiệm các ứng dụng đó hay không. Hơn nữa, bạn cũng có thể chọn chương trình để nắm bắt trò chơi CSGO và nhiều hơn nữa. Ngoài ra, đừng quên thử phần mềm thay thế đã được đưa ra ở trên. Đây có thể là ứng dụng bạn đang tìm kiếm.
An toàn tải
An toàn tải
